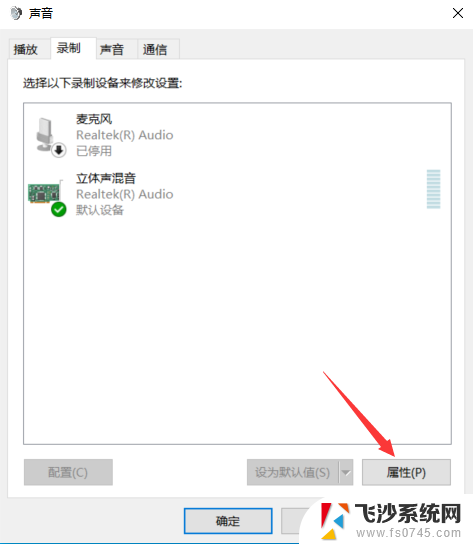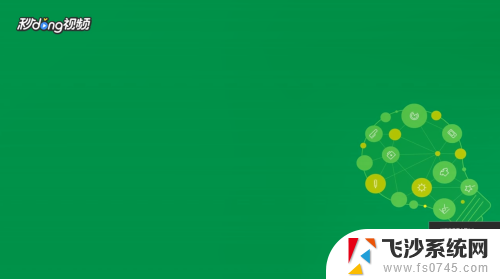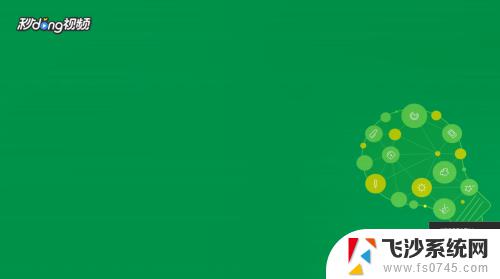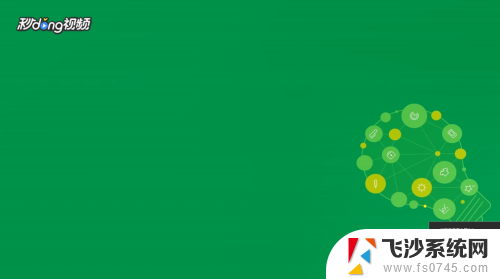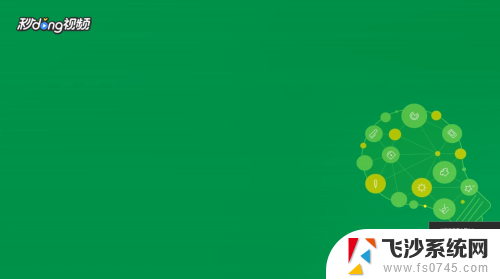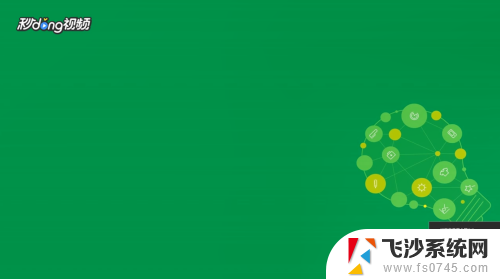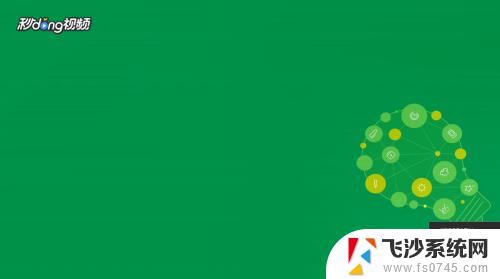电脑录音怎么录内部声音win10 Win10电脑内部声音录制步骤
如何在Win10电脑上录制内部声音呢?想必很多人都有这样的困惑,只要按照正确的步骤操作,就能轻松实现。确保你的电脑系统是Win10,并且已经安装了录音软件。打开录音软件,选择内部声音作为录制源,调整好音量和其他参数,就可以开始录制了。记得及时保存和编辑录音文件,让你的录音更加完美!
win10如何录制电脑内部声音:
1、在Windows10桌面,我们右键点击右下角的音量图标。在弹出的菜单中选择“声音”菜单项;

2、接着就会弹出声音的设置窗口,点击上面的“录制”选项卡;
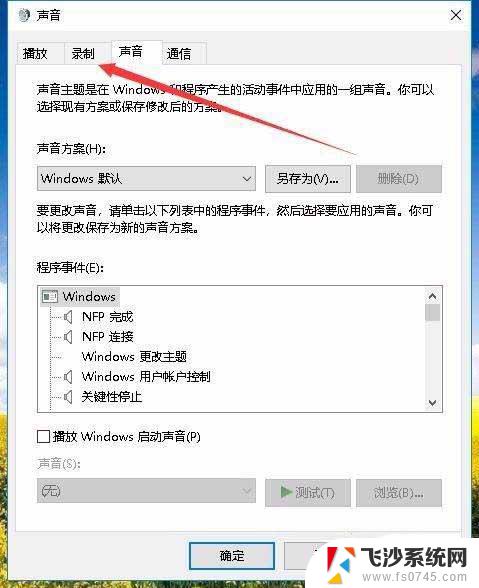
3、接下来在打开的窗口,我们右键点击空白区域。然后在弹出菜单中选择“显示禁用设备”菜单项;
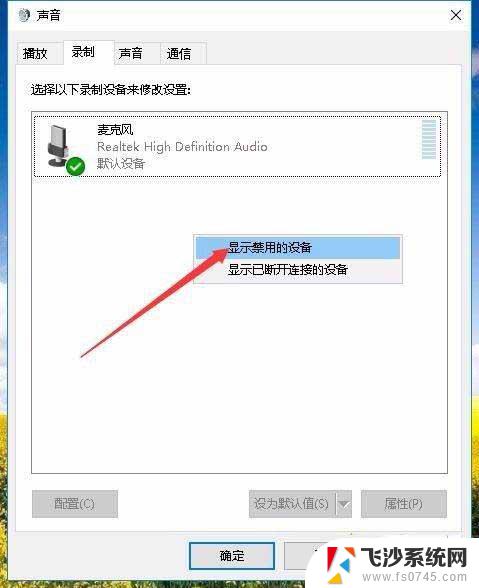
4、右键点击“立体声混音”设置项,在弹出菜单中选择“启用”菜单项;
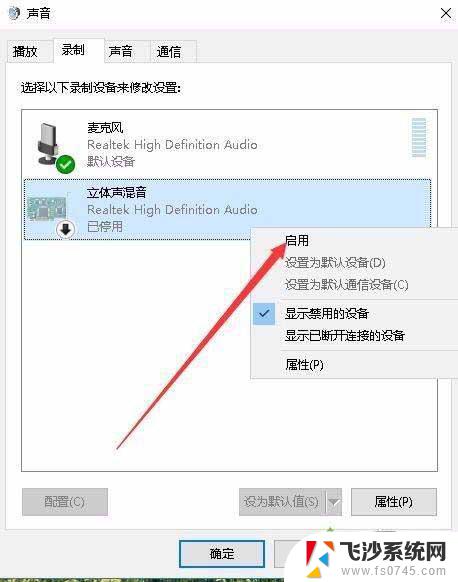
5、接着点击选中“立体声混音”设置项,然后点击下面的“属性”按钮;
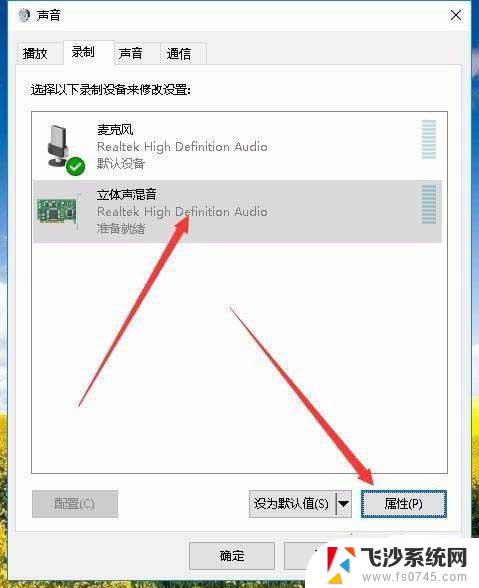
6、这时就会打开立体声混音属性窗口,点击窗口中的“级别”选项卡;
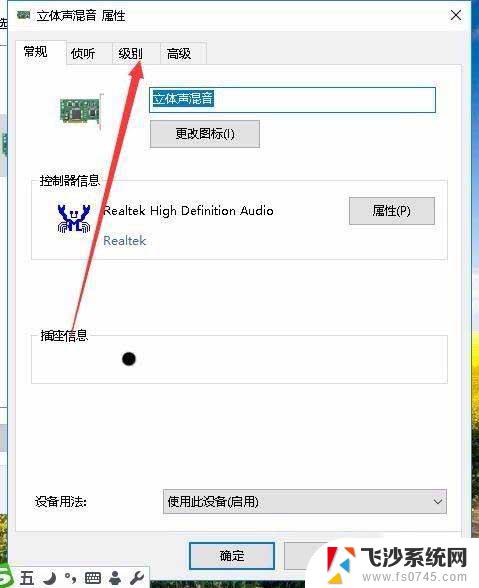
7、我们来调节好立体声混音的音量高低,最后点击确定按钮就可以了。这样我们就可以使用Windows10自带的录音机录制电脑内部的声音了。
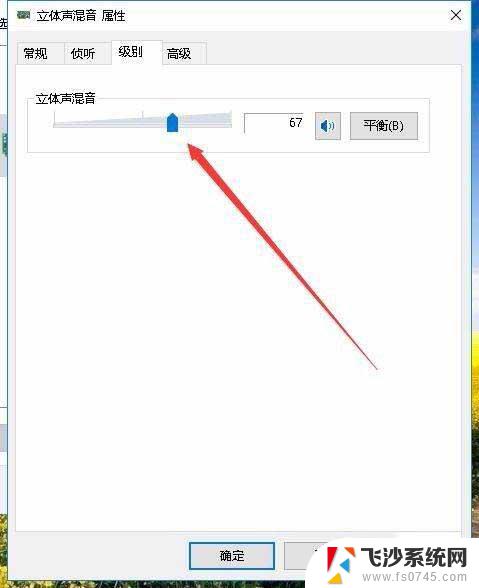
以上是关于在win10中如何录制内部声音的全部内容,如果有遇到相同情况的用户,可以按照小编的方法来解决。