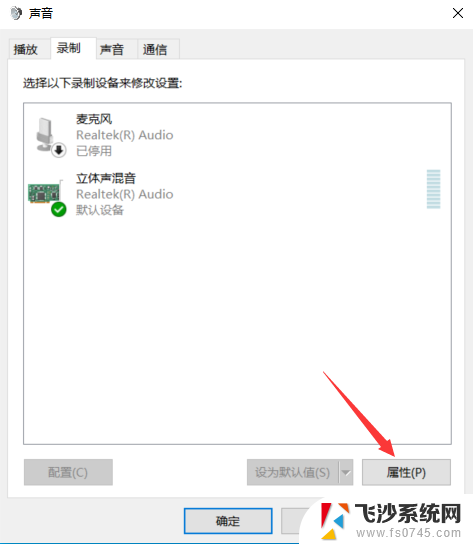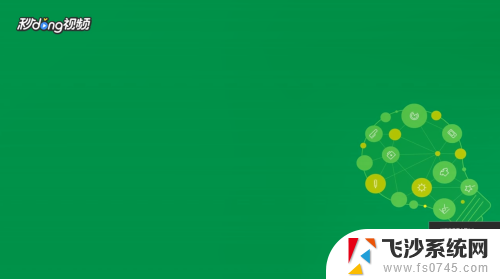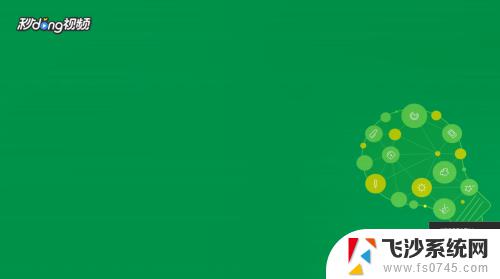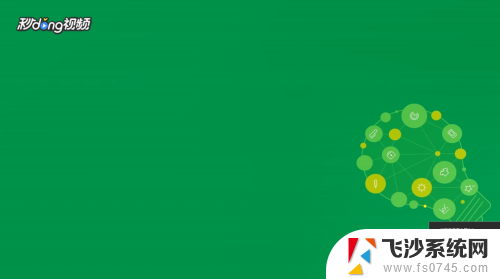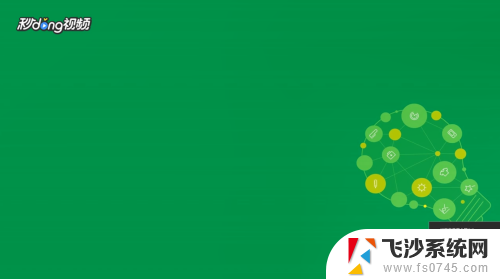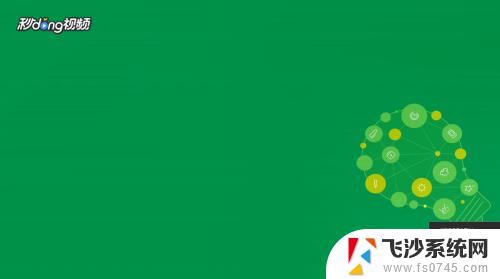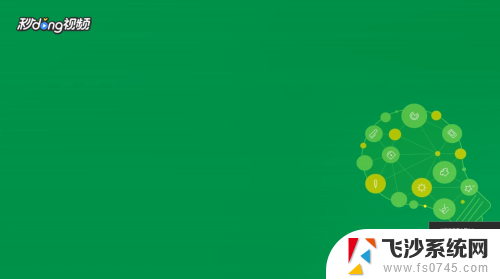win10录电脑内部声音 win10电脑内部声音录制方法
在当今数字化时代,录制电脑内部声音已成为很多人的需求,特别是对于那些希望制作教学视频、游戏解说或音乐创作的人来说,能够轻松地录制电脑内部声音是至关重要的。而随着Windows 10操作系统的普及,越来越多的用户想要了解如何在该系统下实现电脑内部声音的录制。在本文中我们将为大家介绍一些简单而有效的方法,帮助您顺利地录制Windows 10电脑内部声音。无论您是新手还是有一定经验的用户,相信这些方法都能够满足您的需求。
win10如何录制电脑内部声音:
1、在Windows10桌面,我们右键点击右下角的音量图标。在弹出的菜单中选择“声音”菜单项;

2、接着就会弹出声音的设置窗口,点击上面的“录制”选项卡;
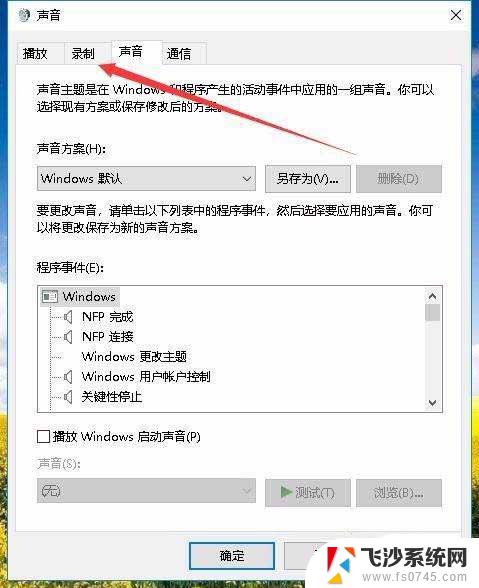
3、接下来在打开的窗口,我们右键点击空白区域。然后在弹出菜单中选择“显示禁用设备”菜单项;
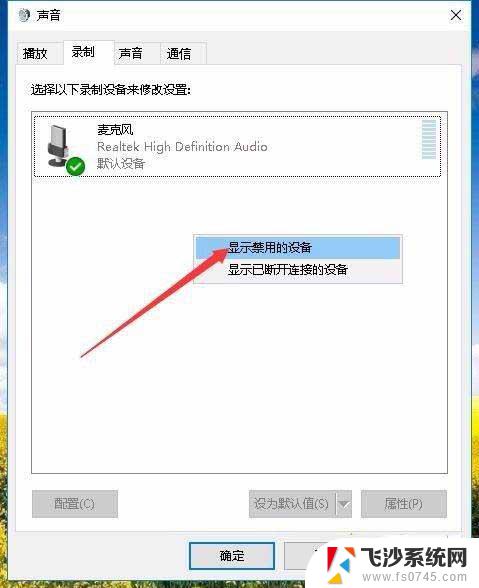
4、右键点击“立体声混音”设置项,在弹出菜单中选择“启用”菜单项;
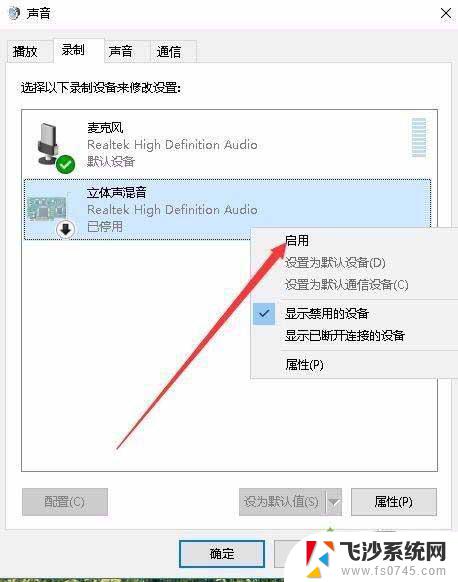
5、接着点击选中“立体声混音”设置项,然后点击下面的“属性”按钮;
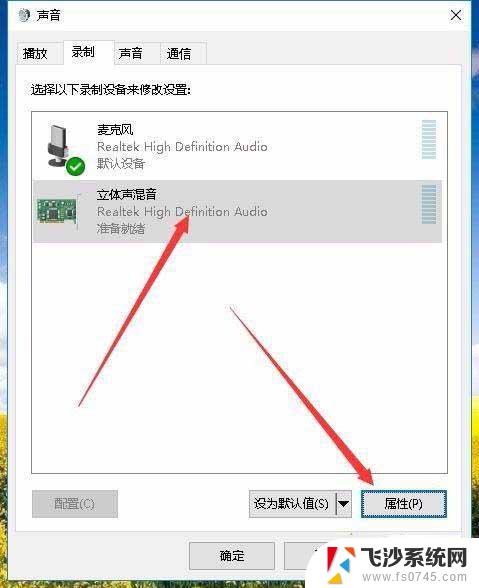
6、这时就会打开立体声混音属性窗口,点击窗口中的“级别”选项卡;
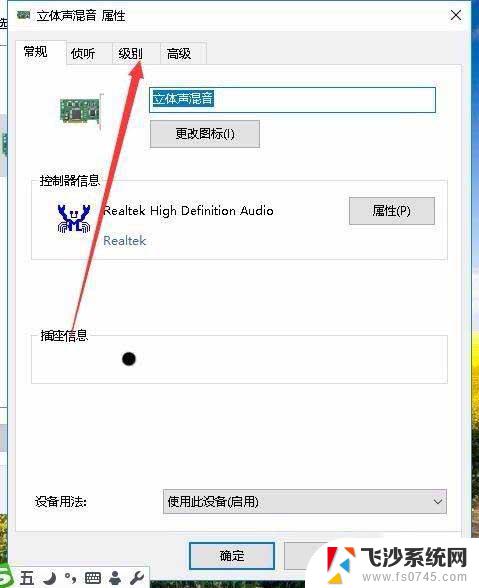
7、我们来调节好立体声混音的音量高低,最后点击确定按钮就可以了。这样我们就可以使用Windows10自带的录音机录制电脑内部的声音了。
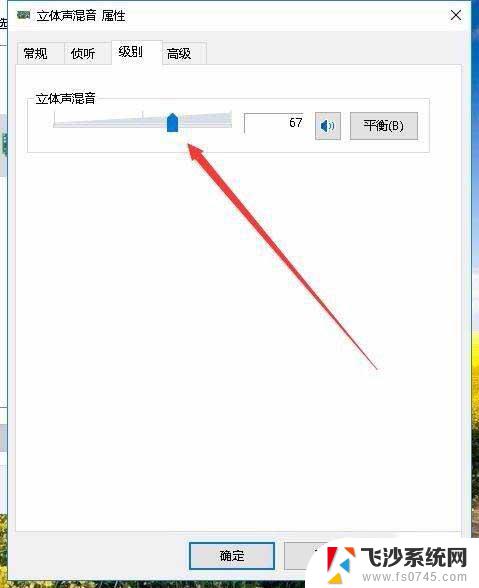
以上就是win10录电脑内部声音的全部内容,如果遇到这种情况,你可以按照以上步骤解决,非常简单快速,一步到位。