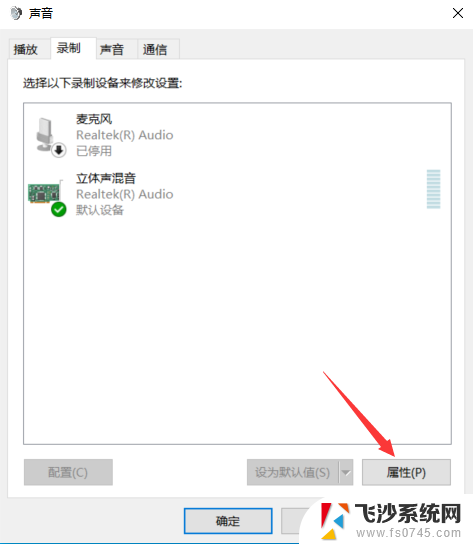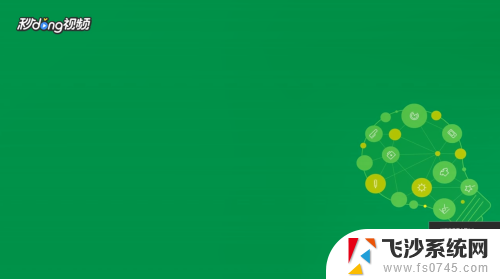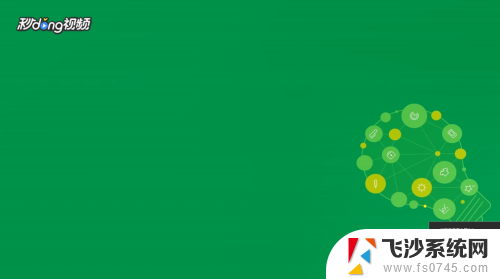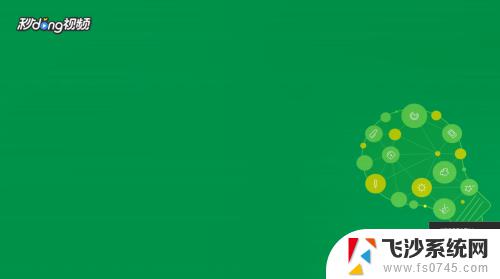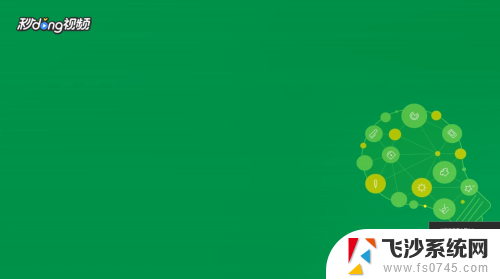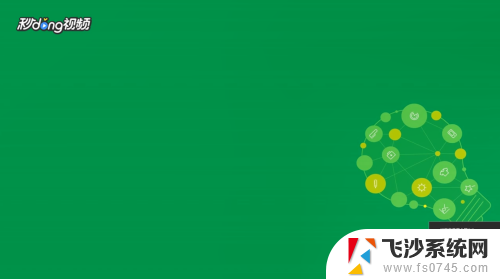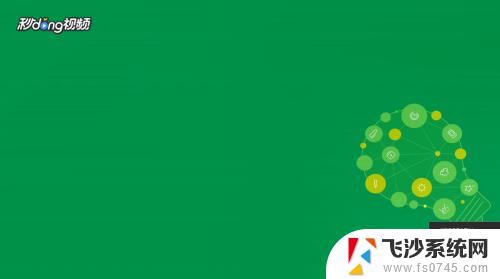windows10录制电脑内部声音 win10录制电脑内部声音步骤
在日常工作和生活中,我们经常需要录制电脑内部声音,例如制作教学视频、操作教程等,而在Windows10系统中,录制电脑内部声音也变得异常简单。下面我们就来介绍一下在Win10系统下,如何轻松地录制电脑内部声音的步骤。通过简单的操作,您就可以轻松实现录制电脑内部声音的目的,让您的工作和生活变得更加便捷和高效。
win10如何录制电脑内部声音:
1、在Windows10桌面,我们右键点击右下角的音量图标。在弹出的菜单中选择“声音”菜单项;

2、接着就会弹出声音的设置窗口,点击上面的“录制”选项卡;
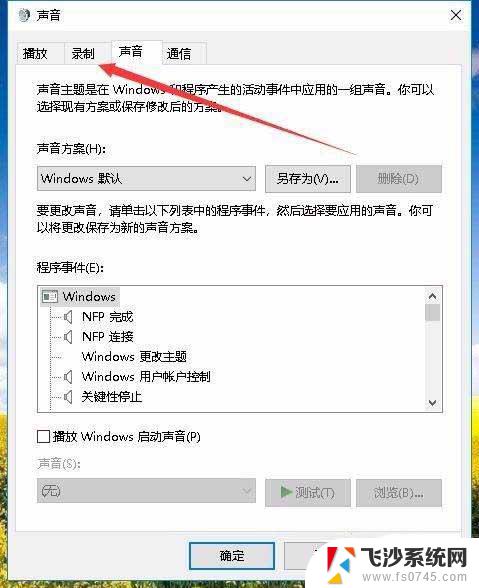
3、接下来在打开的窗口,我们右键点击空白区域。然后在弹出菜单中选择“显示禁用设备”菜单项;
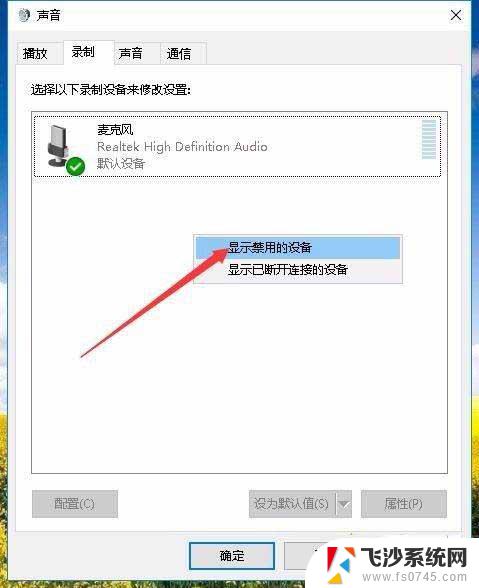
4、右键点击“立体声混音”设置项,在弹出菜单中选择“启用”菜单项;
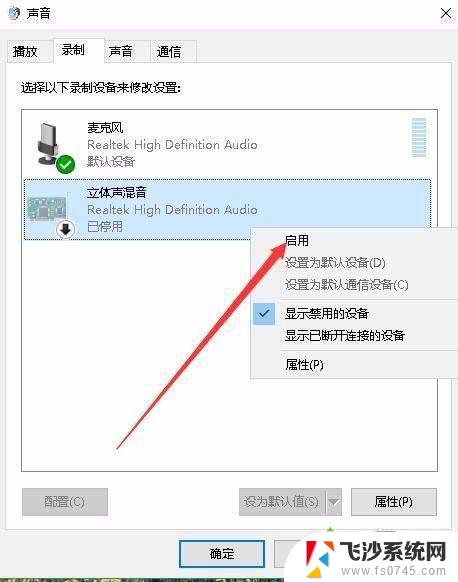
5、接着点击选中“立体声混音”设置项,然后点击下面的“属性”按钮;
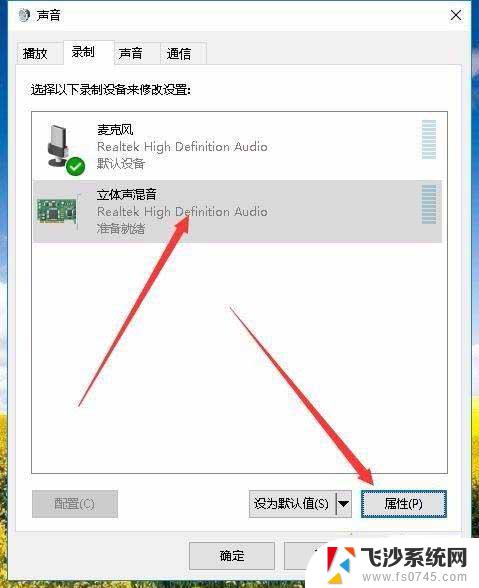
6、这时就会打开立体声混音属性窗口,点击窗口中的“级别”选项卡;
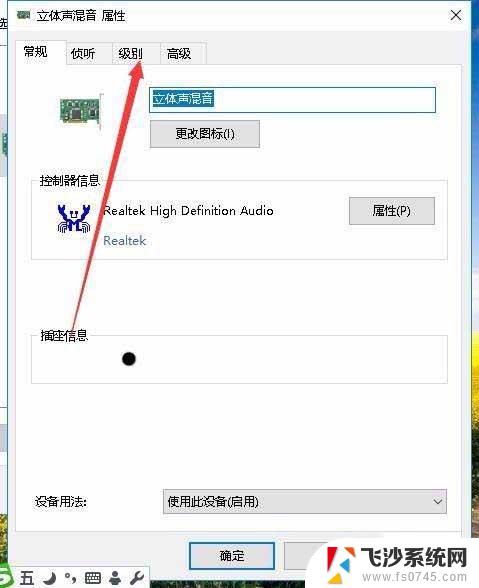
7、我们来调节好立体声混音的音量高低,最后点击确定按钮就可以了。这样我们就可以使用Windows10自带的录音机录制电脑内部的声音了。
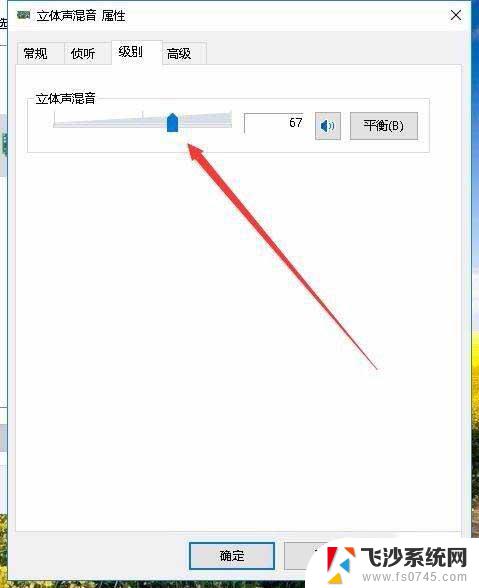
以上就是Windows 10录制电脑内部声音的全部内容,如果还有不清楚的地方,可以按照小编的方法来操作,希望能够对大家有所帮助。