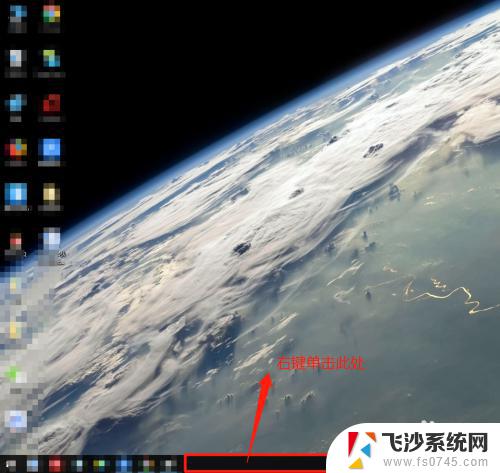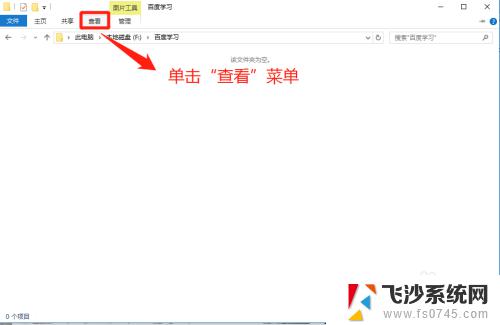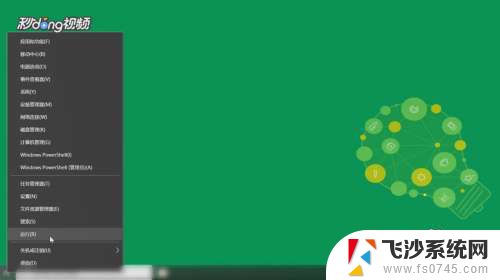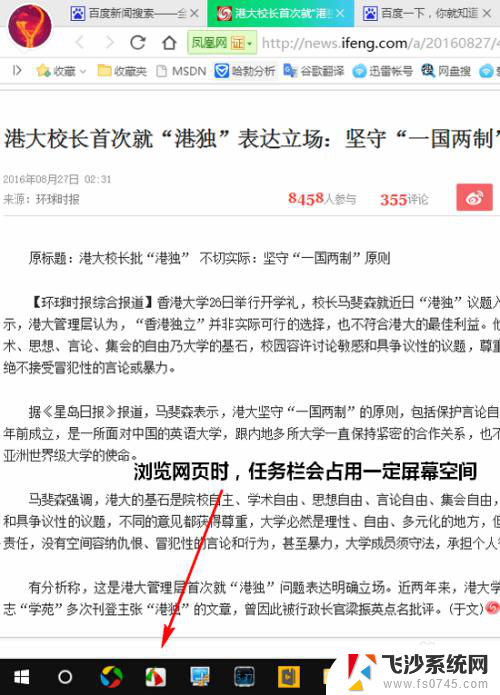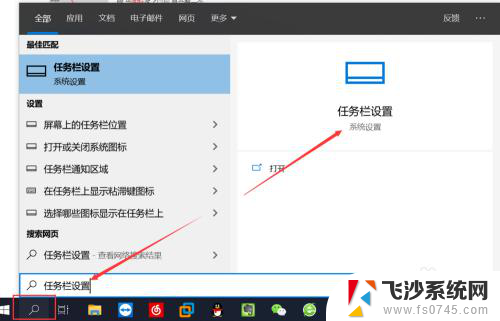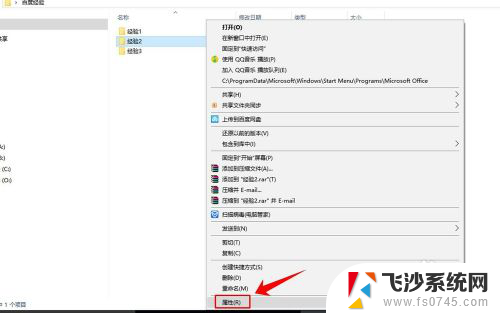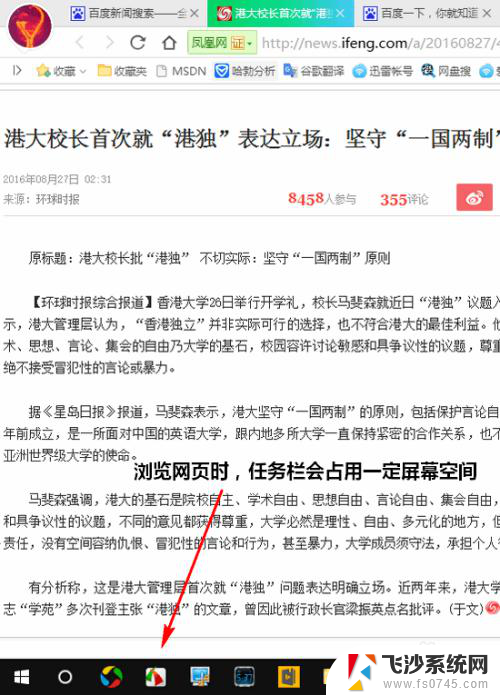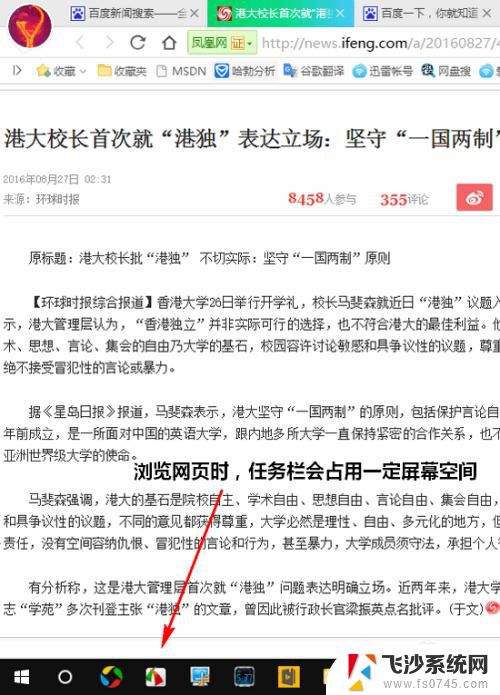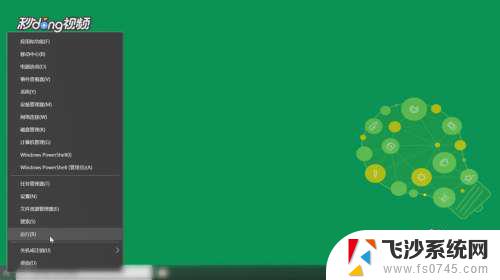win10 隐藏驱动器 如何隐藏电脑驱动器
win10 隐藏驱动器,在日常使用电脑时,我们经常会遇到一些需要隐藏驱动器的情况,可能是出于隐私保护的考虑,或者是为了防止他人误操作而导致数据丢失。而在Windows 10操作系统中,隐藏驱动器是一项相对简单的操作。通过一些简单的设置,我们可以轻松地隐藏电脑驱动器,保护自己的隐私和数据安全。接下来我们将详细介绍如何隐藏驱动器,让你的电脑使用更加安心和便捷。
步骤如下:
1.直接在磁盘管理中处理即可:
开始→运行→输入: diskmgmt.msc (按回车键执行)打开磁盘管理。
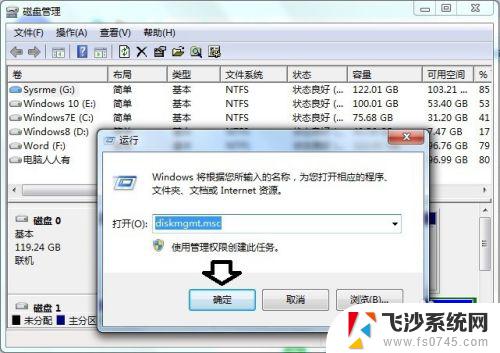
2.右键点击需要隐藏的分区→更改驱动器号和路径。

3.注意:
千万不要右键点击需要隐藏的分区→删除卷(否则就会被格式化丢失数据)。如果不小心使用了删除卷,可以参考以下经验教程。

4.在弹出的对话框中→删除。

5.再确认点击是。

6.此时,该分区只是没有盘符了,所有文件还在,也达到了隐藏分区的目的。

7.此时打开资源管理器,H盘没有了。

8.如要显示,反向操作(重新分配盘符给H盘)即可。

9.再次重复:这样设置是不会丢失H盘文件的。但是如果选择了删除卷,则会丢失数据的!

以上就是win10隐藏驱动器的全部内容,如果您遇到了这种情况,您可以根据本文的操作进行解决,这是非常简单且快速的一步到位的方法。