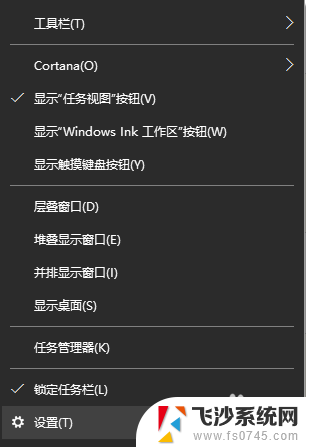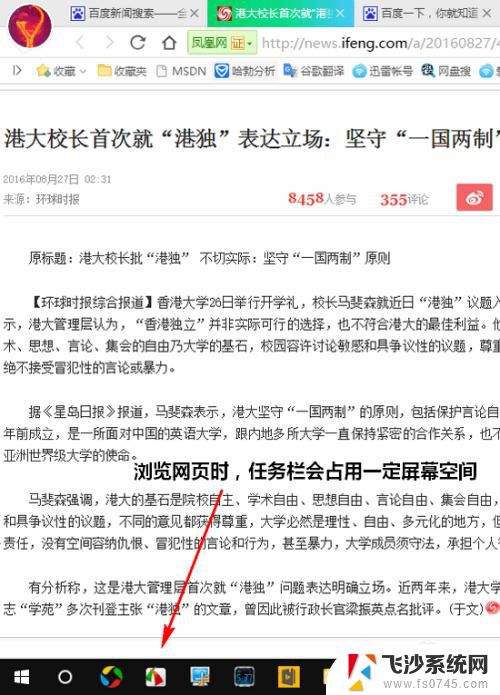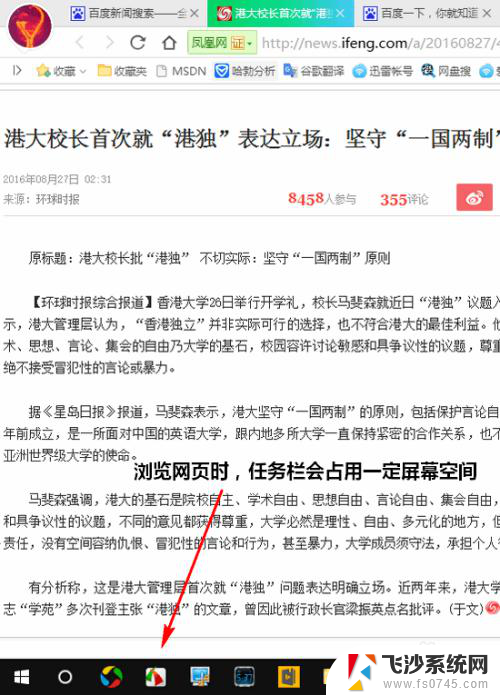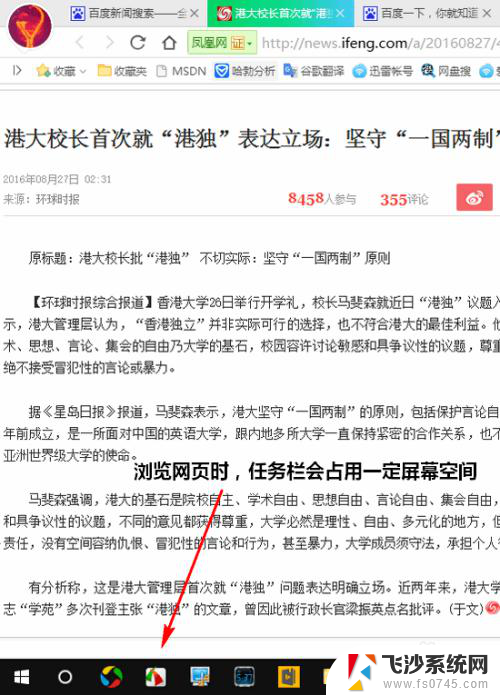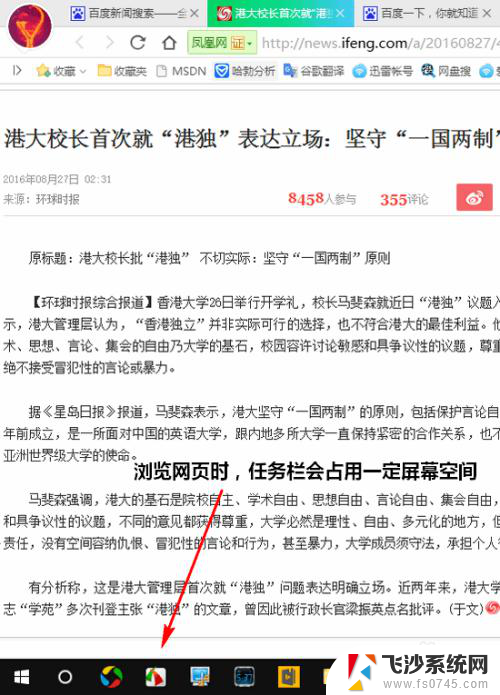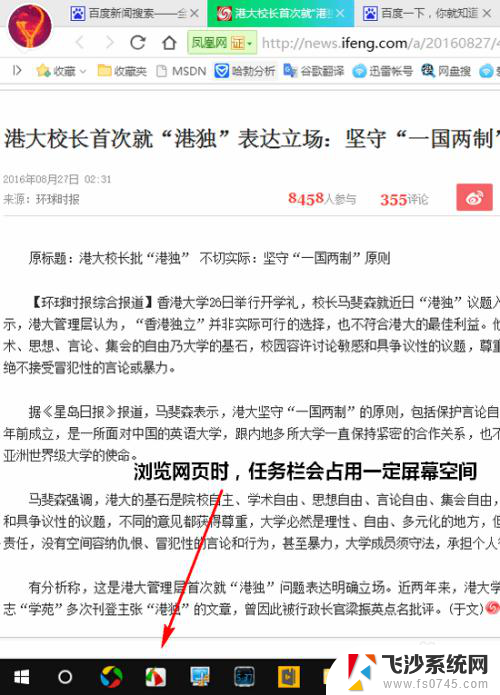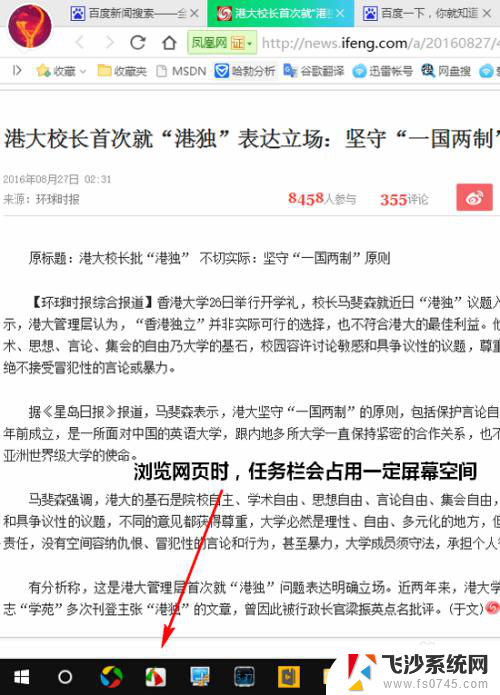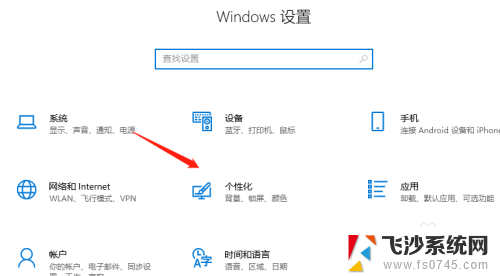设置任务栏为自动隐藏 Win10菜单任务栏如何自动隐藏
更新时间:2023-10-29 09:59:41作者:xtliu
Win10菜单任务栏如何自动隐藏是许多用户在使用Windows 10操作系统时常遇到的问题,任务栏作为操作系统的一个重要组成部分,承载着快速启动程序、显示系统通知等功能,然而在某些情况下,我们可能希望任务栏能够自动隐藏以释放更多的屏幕空间。如何设置任务栏为自动隐藏呢?本文将为大家详细介绍Win10菜单任务栏自动隐藏的方法,帮助大家更好地使用Windows 10操作系统。
具体步骤:
1.打开电脑,右键单击桌面下方菜单任务栏。
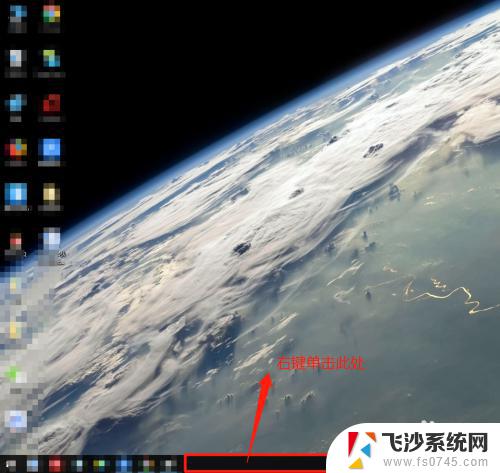
2.在弹出的窗口中,找到“属性”选项并点击它。
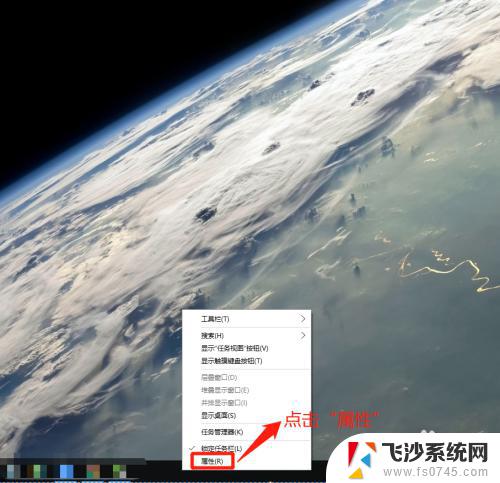
3.在“任务栏和开始菜单”属性窗口中,查看隐藏任务栏的默认设置情况。
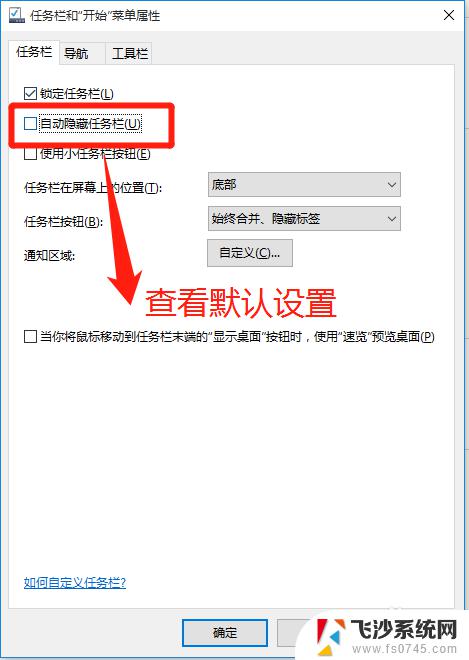
4.在“任务栏和开始菜单”属性窗口中,在“自动隐藏任务栏”前面打“√”。然后点击“确定”按钮。
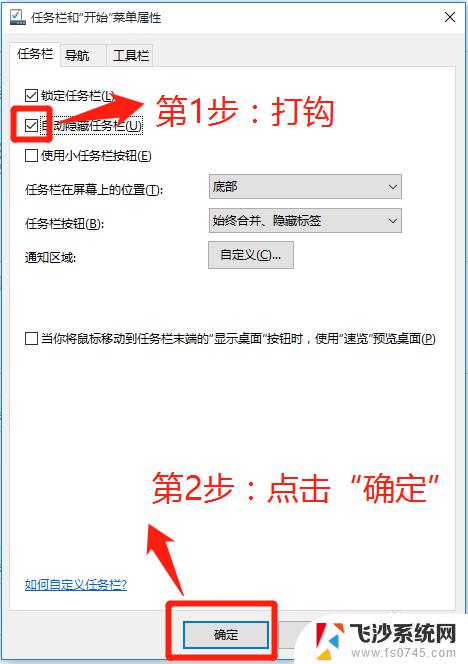
5.设置自动隐藏任务栏完成,查看隐藏任务栏的效果。
小提示:当时鼠标不放在任务栏位置时,任务栏自动隐藏了。代表设置成功。
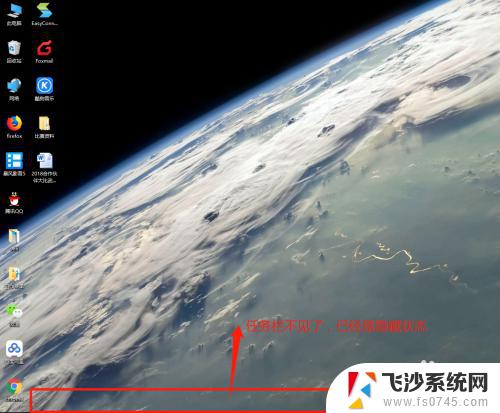
以上就是将任务栏设置为自动隐藏的步骤,希望对需要的用户有所帮助。