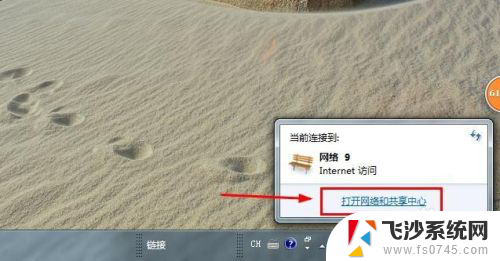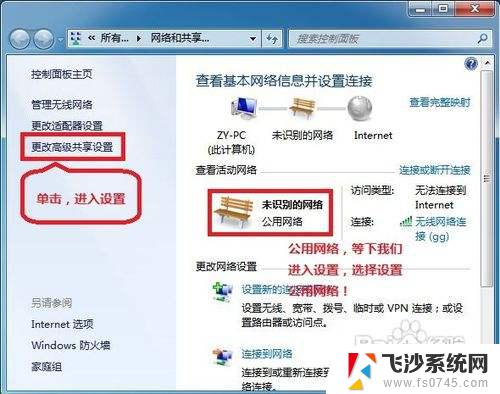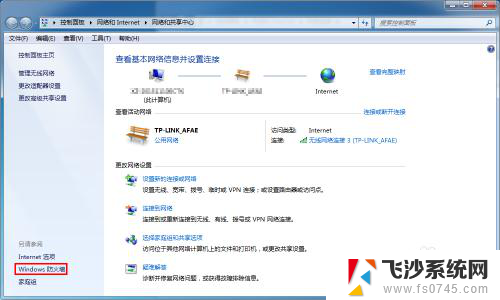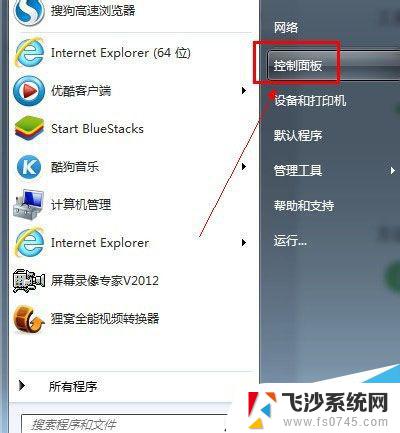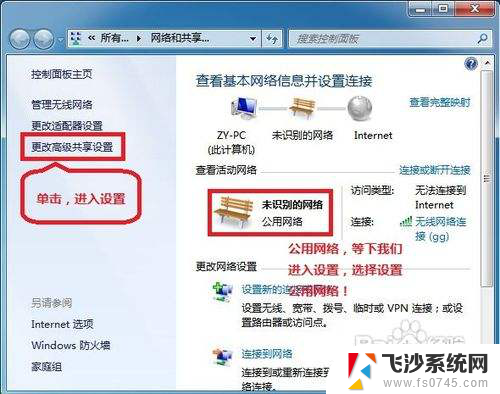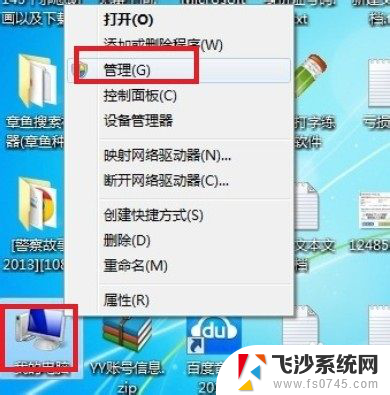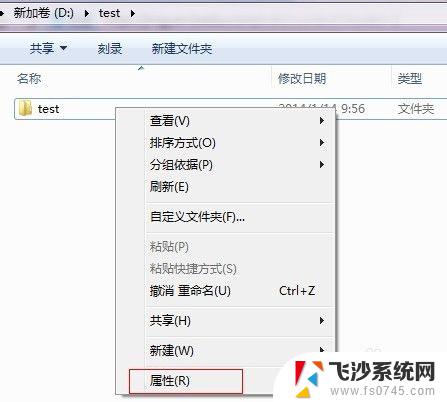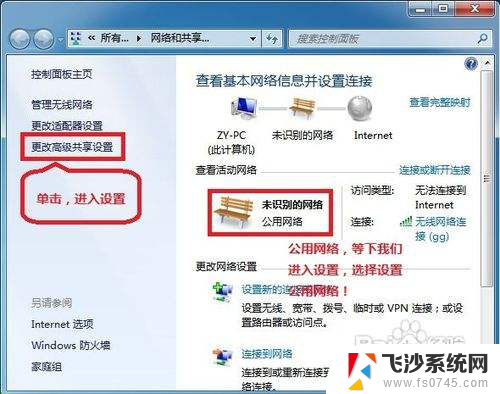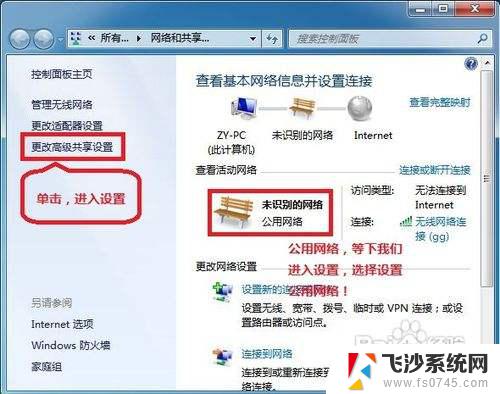win7共享文件密码 Win7局域网共享文件夹账户密码设置
win7共享文件密码,Win7操作系统作为广泛应用的操作系统之一,其局域网共享文件夹功能无疑是方便用户之间文件共享和传输的重要工具,为了保护文件的安全性和私密性,我们需要设置共享文件夹的账户密码。这样一来只有掌握密码的人才能够访问和使用共享文件夹,有效地防止了未经授权的访问和信息泄露的风险。接下来我们将探讨Win7共享文件夹账户密码的设置方法,以帮助读者更好地保护自己的文件和数据。
具体方法:
1.首先进入电脑桌面,右键单击“我的电脑”--选择“管理”选项
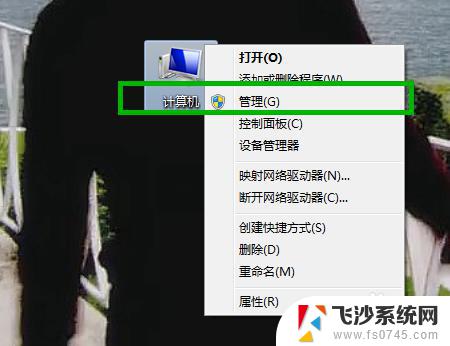
2.在“管理”界面,依次展开--“本地用户和组”--“用户”
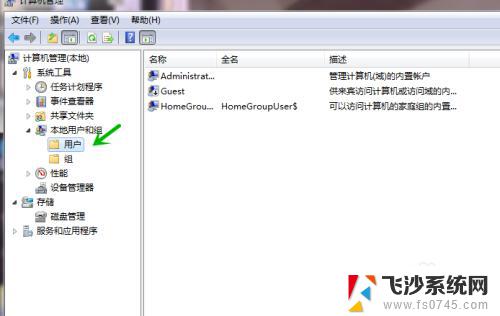
3.接着在用户界面空白处单击鼠标右键--新建一个我们用来设置账户和密码的“新用户”
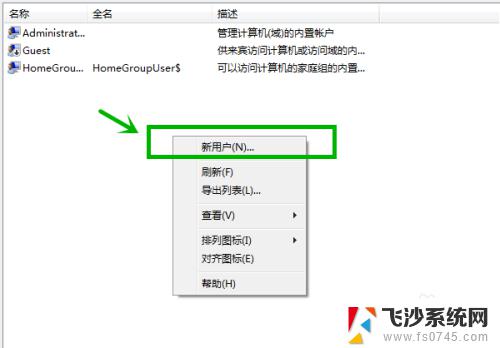
4.这里我们设置用户名为“baidujingyan”为例,然后勾选如图所示选项
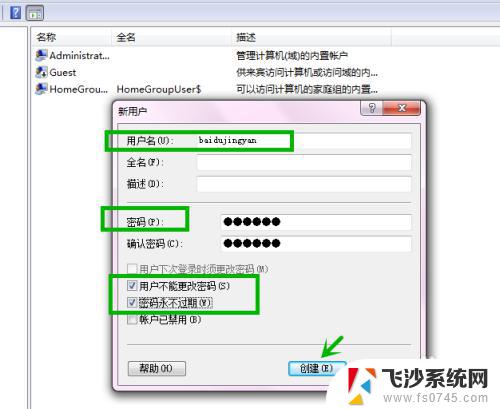
5.“baidujingyan”的用户就建立成功了
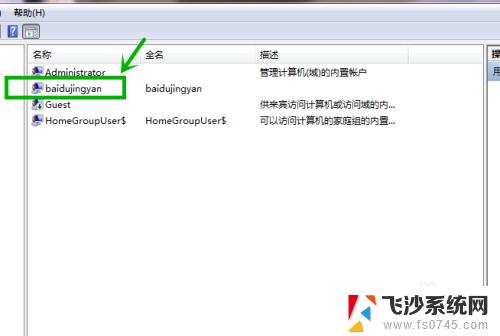
6.接下来我们找到需要共享的文件夹,单击鼠标右键--“共享”--“高级共享”
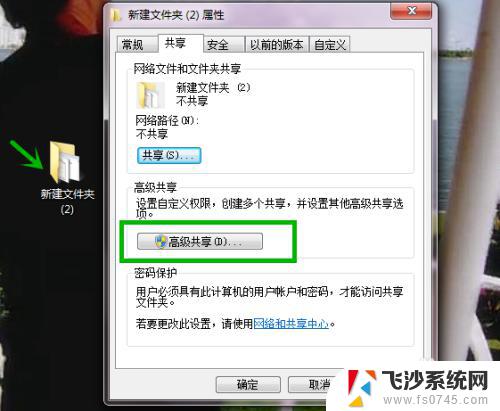
7.勾选“共享此文件夹”然后点击“权限”按钮
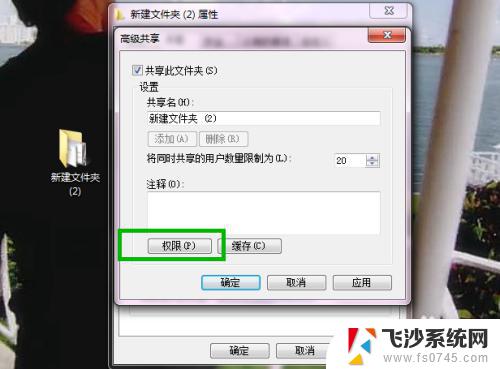
8.点击“添加”
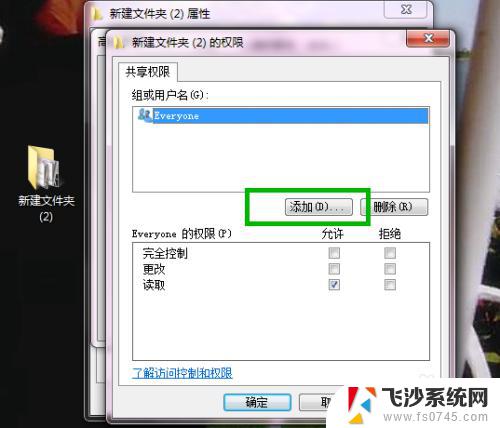
9.下一步点击“高级”按钮
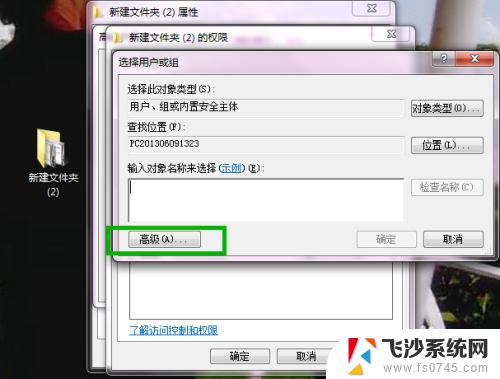
10.右侧点击“立即查找”--下方就会出现我们刚才建立的新用户名
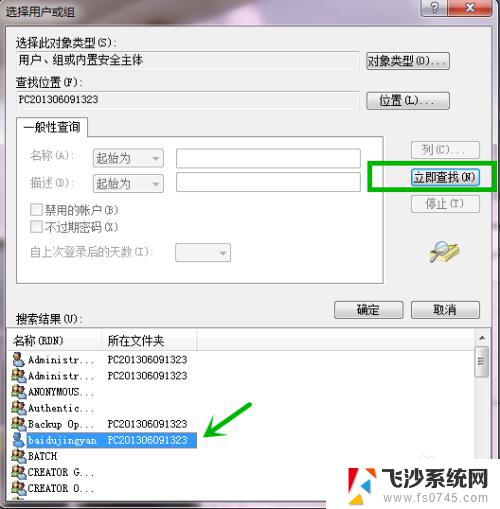
11.这里可以设置我们新用户的权限是读取或者写入
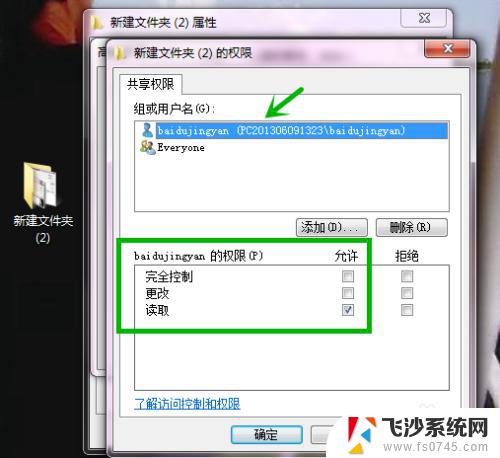
12.最后我们的共享文件夹就设置完成了,别人就可以通过名为“baidujingyan”的用户名和密码访问你的共享文件夹了。
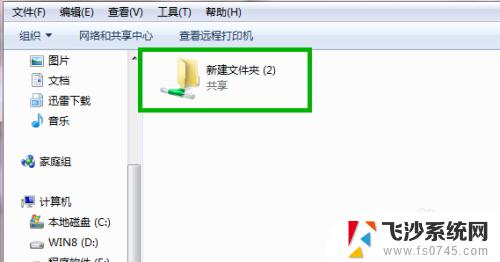
以上就是Win7共享文件密码的全部内容,如果遇到这种情况,你可以按照小编的操作进行解决,非常简单快速,并且一次解决所有问题。