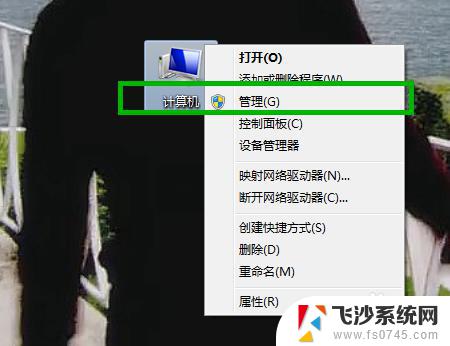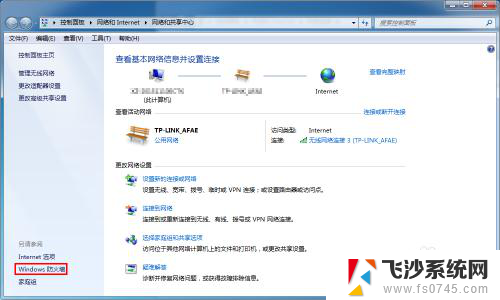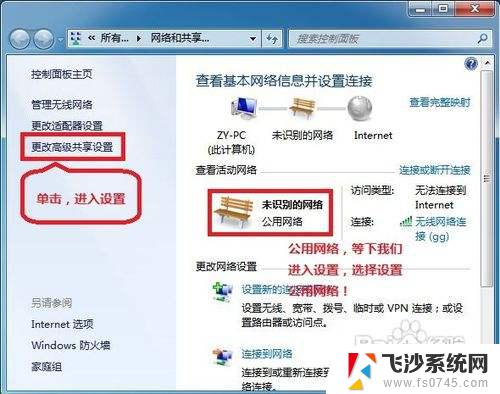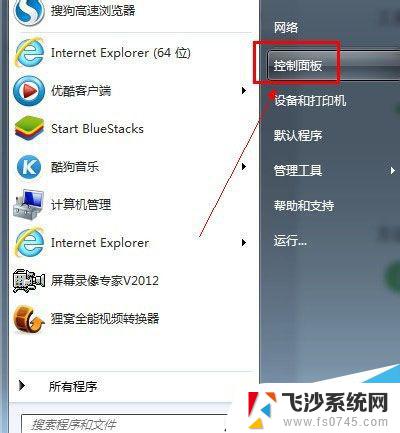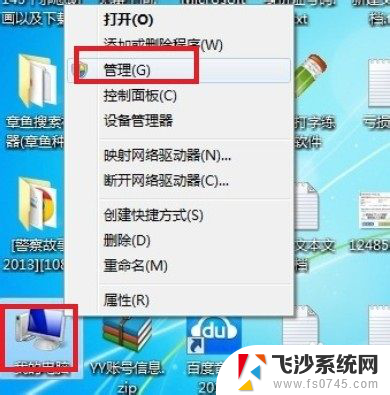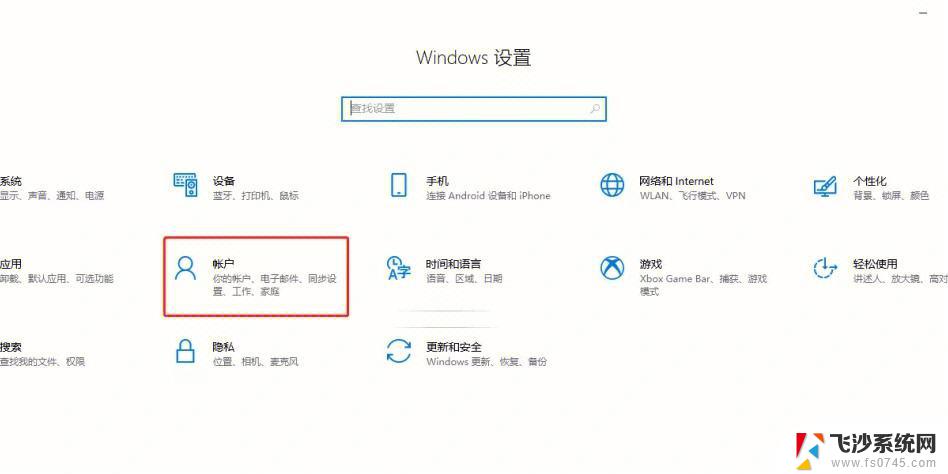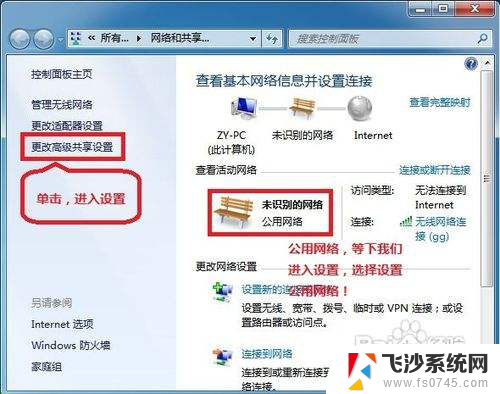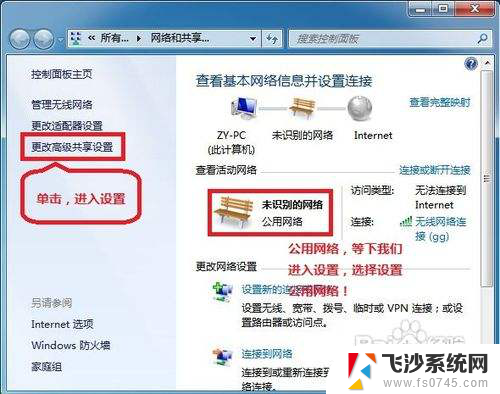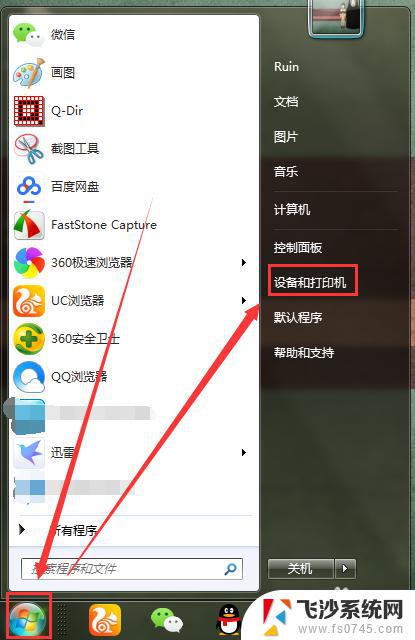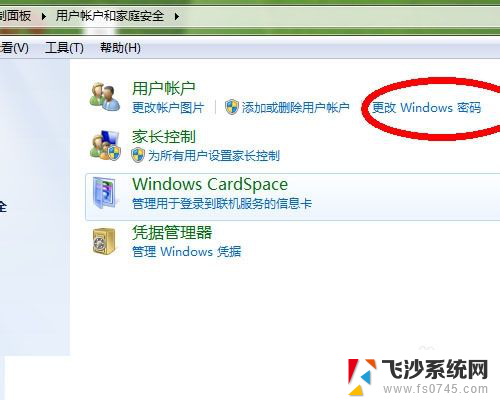win7共享密码怎么取消 Win7取消局域网共享文件访问密码步骤
Win7取消局域网共享文件访问密码步骤是一个让用户可以更便捷地共享文件的方法,在我们使用Win7进行局域网共享文件时,有时候会因为设置了密码而导致访问过程变得复杂。取消局域网共享文件访问密码只需要简单的几个步骤即可完成。接下来我们将介绍详细的操作流程,帮助您轻松取消Win7的共享密码,从而提升您的文件共享体验。
方法如下:
1.点击任务栏右下角的网络图标,然后打开网络和共享中心!
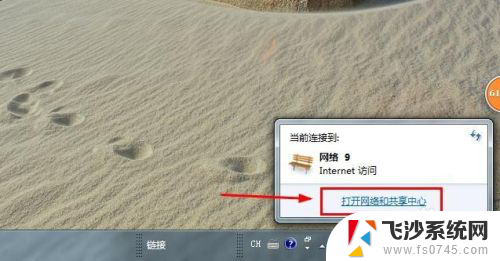
2.网络和共享中心中我们点击左侧的更改高级共享设置按钮!
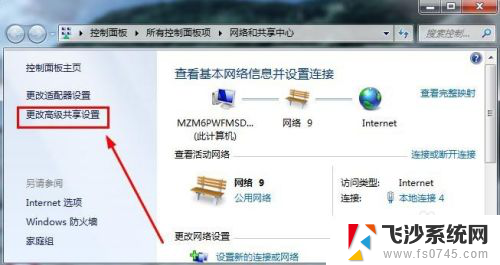
3.这时候打开的窗口我们主要是要修改密码保护的共享,选择关闭密码保护共享!
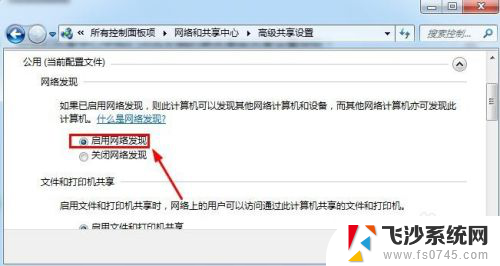
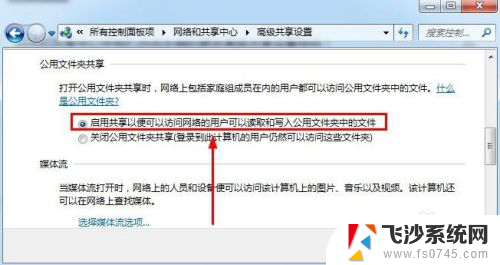
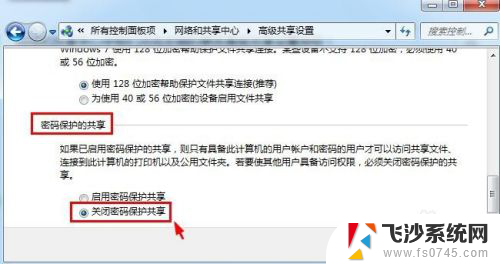
4.然后我们打开电脑的控制面板。在控制面板中打开管理工具!
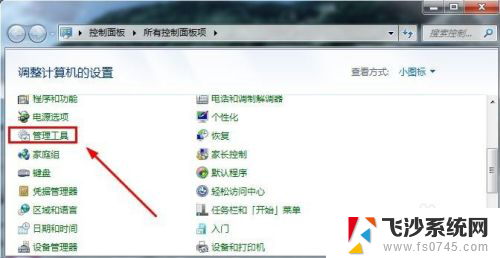
5.管理工具中我们点击打开这里的本地安全策略!
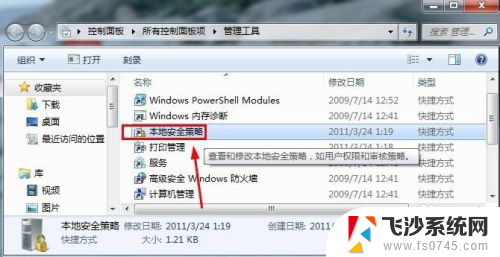
6.本地策略的安全选项中我们确保这里的来宾账户状态是启用状态!
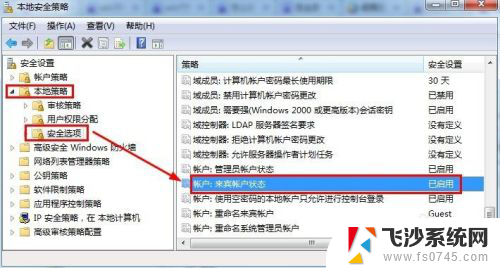
7.然后我们在管理工具中打开计算机管理!
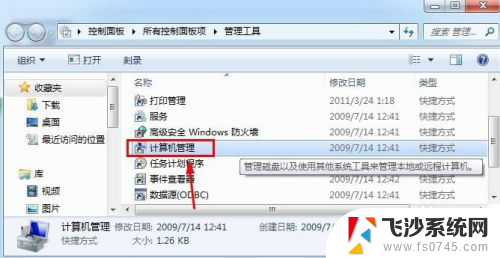
8.计算机管理的本地用户和组中我们点击用户右侧的GUEST来宾双击!
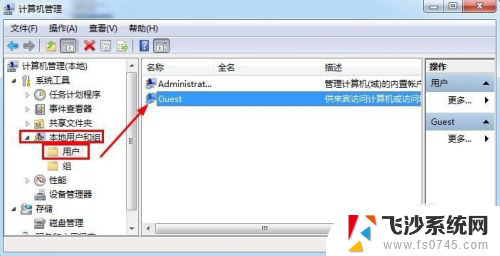
9.Guest属性窗口中我们如图进行设置修改!
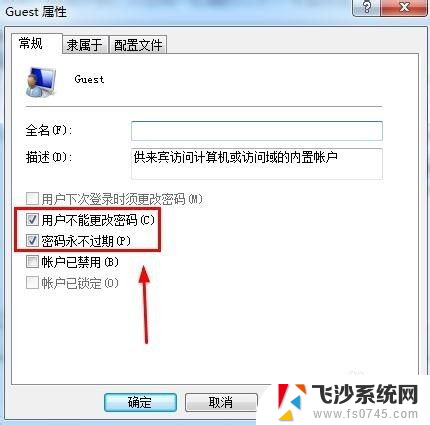
10.我们在guest来宾账户上单击鼠标右键,然后选择设置密码!
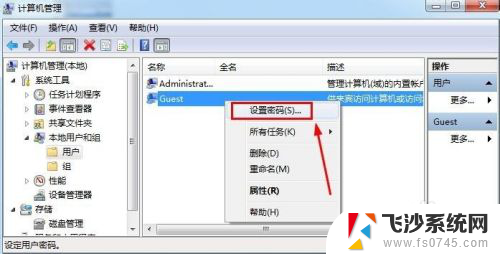
11.设置密码窗口中,我们这里什么也不要输入,然后点击确定!通常这样我们就取消了共享文件访问密码。大家碰到的时候可以用小编方法进行操作!
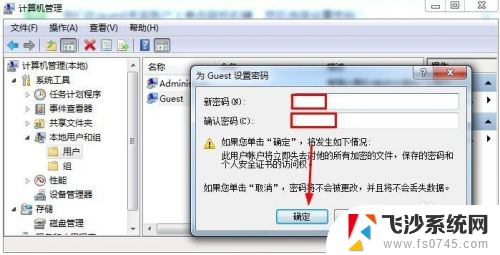
以上为win7共享密码取消的方法,如有不清楚的地方,请参考小编提供的步骤进行操作,希望对大家有所帮助。