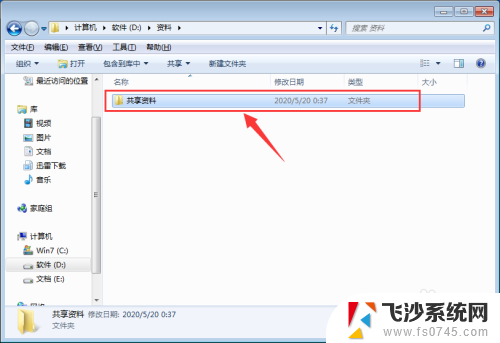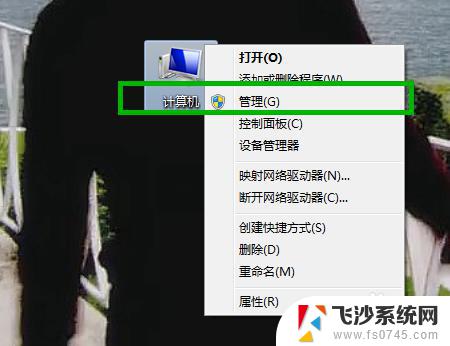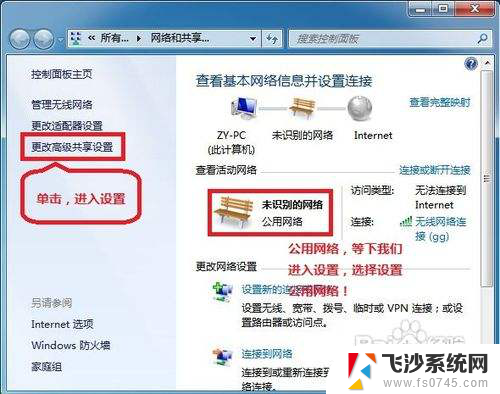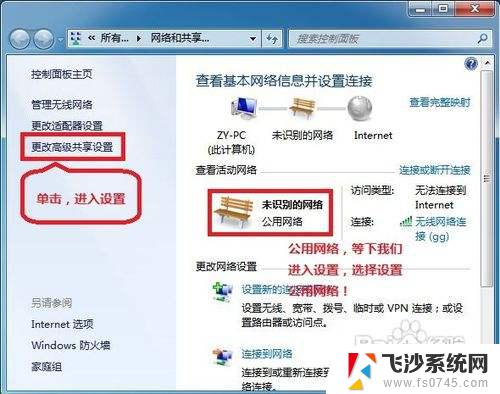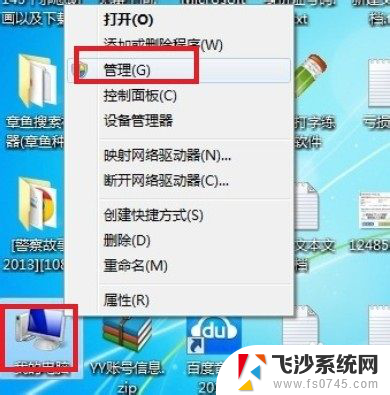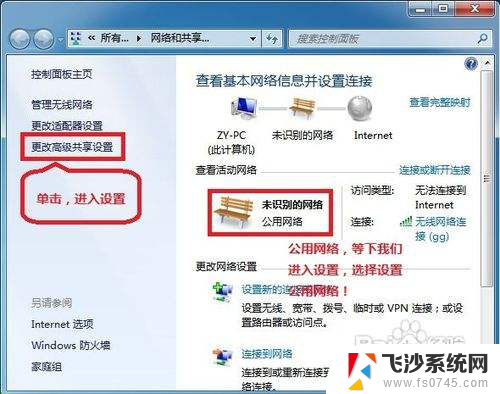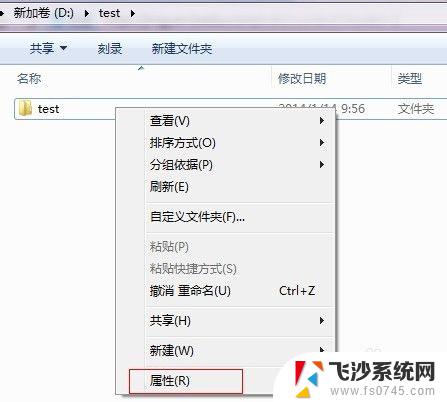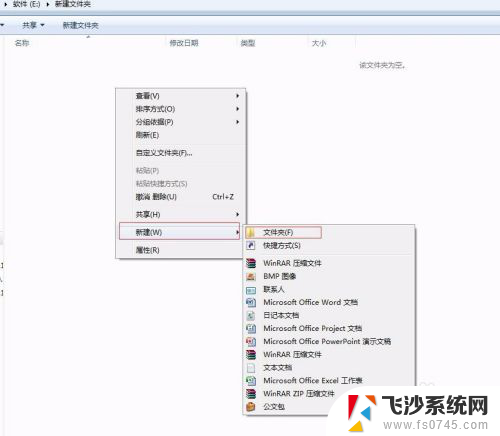win7如何共享文件给其他电脑 WIN7局域网文件共享设置详解
更新时间:2023-09-25 08:53:32作者:xtliu
win7如何共享文件给其他电脑,在现代化的办公环境中,共享文件已成为一项必不可少的工作任务,特别是对于使用Windows 7操作系统的用户来说,了解如何在局域网中共享文件变得尤为重要。本文将详细介绍WIN7局域网文件共享的设置方法,帮助用户轻松实现文件共享,提高工作效率。无论是团队合作还是个人使用,掌握这些技巧都将极大地方便我们的工作和生活。让我们一起来探索WIN7局域网文件共享的奥秘吧!
步骤如下:
1右击桌面网络----属性----更改高级共享设置 (注释:查看当前网络 比如:家庭网络、公共网络 等!) "我这里为公共网络"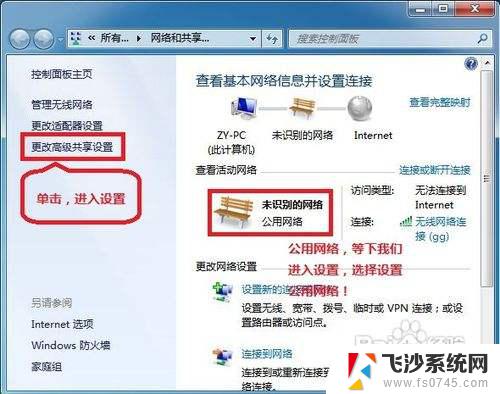 2选择 公共网络---选择以下选项:启动网络发现------启动文件和打印机共享-----启用共享以便可以访问网络的用户可以读取和写入公用文件夹中的文件(可以不选)----关闭密码保护共享( 注释:其他选项默认即可!)
2选择 公共网络---选择以下选项:启动网络发现------启动文件和打印机共享-----启用共享以便可以访问网络的用户可以读取和写入公用文件夹中的文件(可以不选)----关闭密码保护共享( 注释:其他选项默认即可!)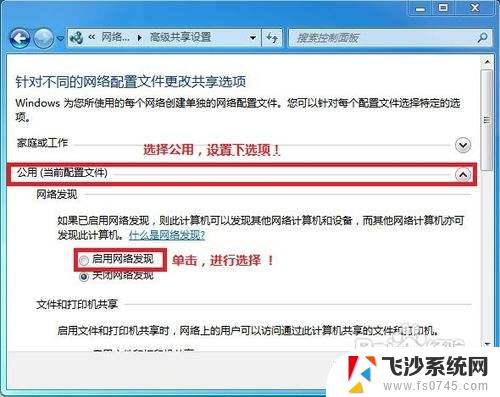 3保存!
3保存!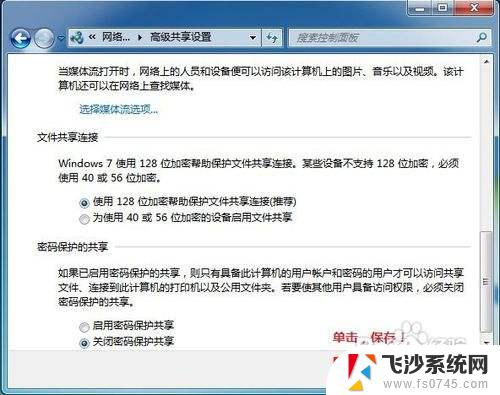 4选择需要共享的文件夹 (比如:DY) 右击--属性
4选择需要共享的文件夹 (比如:DY) 右击--属性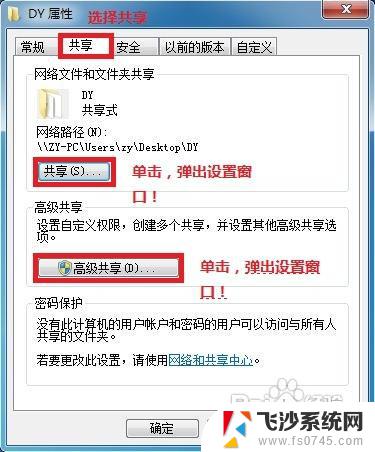 5共享---- 选择 共享(S)...---弹出对话框---添加“Guest”(注释:选择“Guest”是为了降低权限,以方便于所有用户都能访问!)---共享
5共享---- 选择 共享(S)...---弹出对话框---添加“Guest”(注释:选择“Guest”是为了降低权限,以方便于所有用户都能访问!)---共享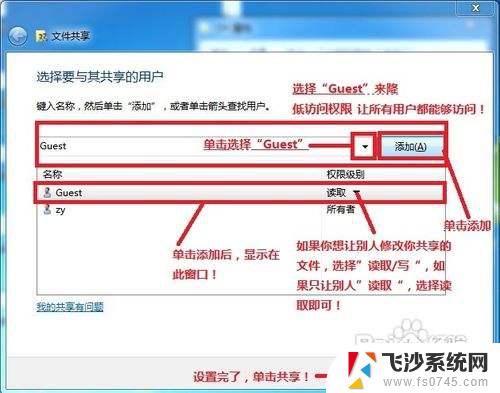 6选择 高级共享... ----选择 共享此文件 ----确定!
6选择 高级共享... ----选择 共享此文件 ----确定!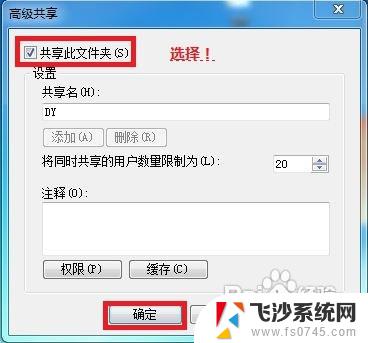 7其他用户,通过开始---运行---\\IP (快捷键 WIN+R)\\IP 访问你共享的文件!
7其他用户,通过开始---运行---\\IP (快捷键 WIN+R)\\IP 访问你共享的文件!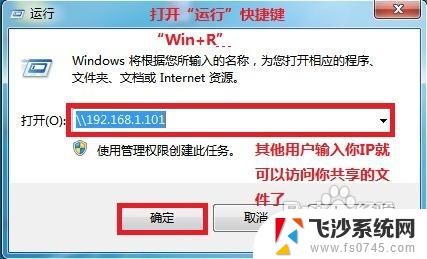 8共享成功!
8共享成功!
以上就是win7如何共享文件给其他电脑的所有内容,如果你遇到相同问题,可以按照本文中介绍的步骤进行修复,希望这篇文章对你有所帮助。