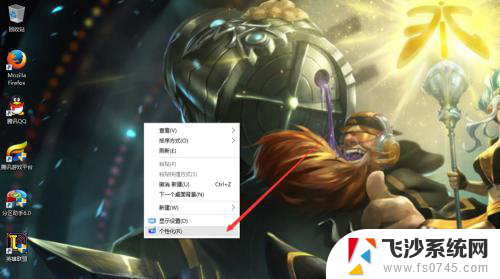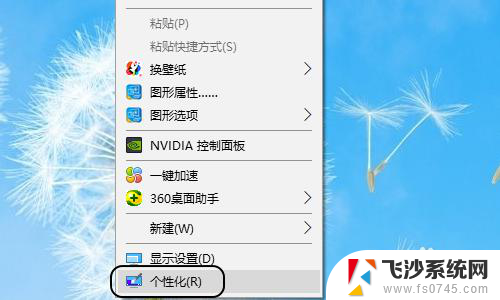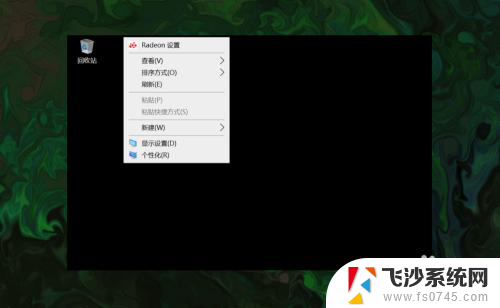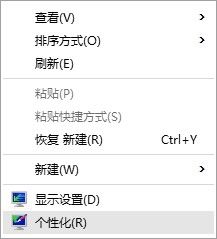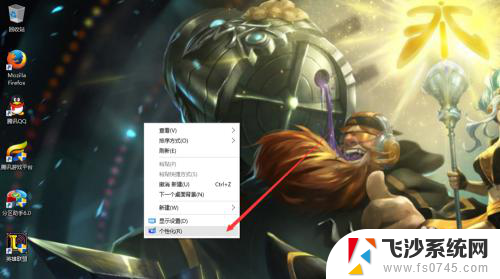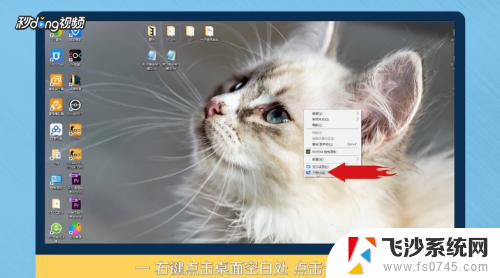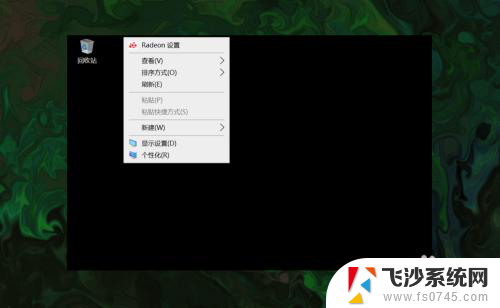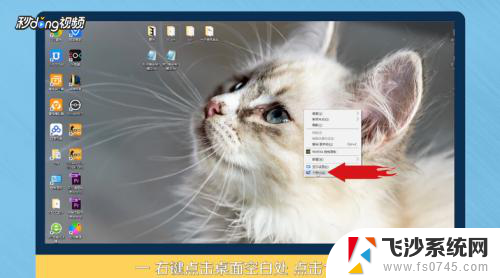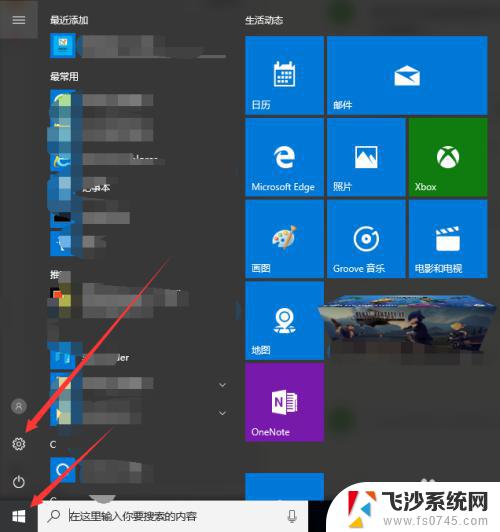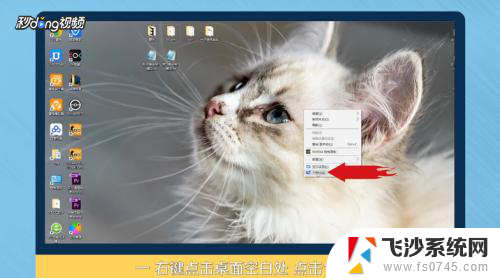win10 桌面没有此电脑 win10电脑桌面缺少此电脑图标怎么恢复
win10 桌面没有此电脑,如今随着科技的快速发展,电脑已经成为人们生活中不可或缺的工具之一,而在使用电脑的过程中,有时候我们可能会遇到一些问题。例如在使用Win10系统时,有些用户会发现桌面上缺少了一个重要的图标——此电脑。这个问题可能会给用户的使用带来不便,因此我们需要找到有效的方法来恢复它。本文将为大家介绍一些解决此问题的方法,希望能对大家有所帮助。
具体方法:
1.首先,我们在电脑桌面的空白处点击鼠标右键,然后选择右键窗口中的“个性化”;
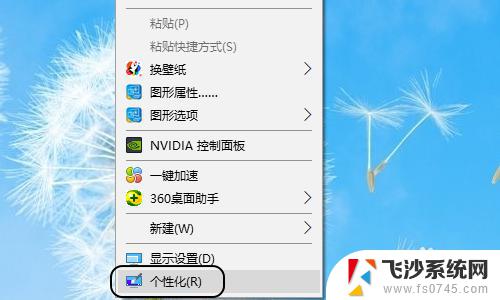
2.点击个性化以后,就会弹出设置对话框。我们点击对话框最左侧的“主题”,见图二...
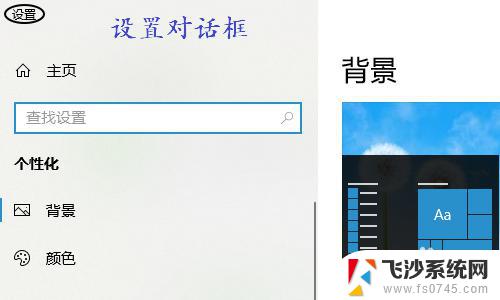
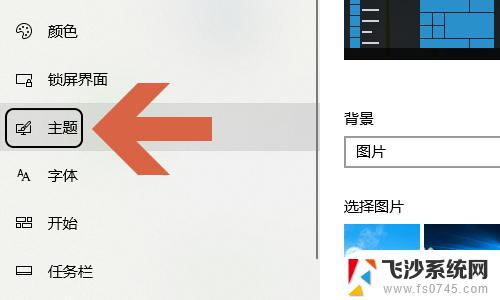
3.点击主题以后,右侧页面的中间位置我们可以看到有一项“桌面图标设置”;
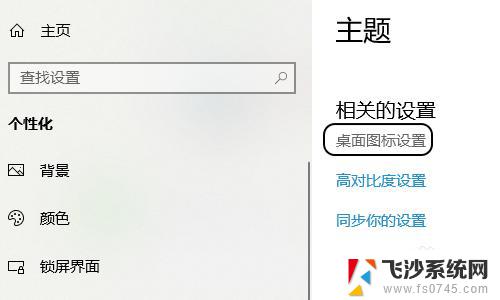
4.点击此项以后,会弹出另外一个对话框。在这个桌面图标设置的对话框上,最上方会显示桌面图标,其中勾选的就是在桌面上有显示的,如图所示...
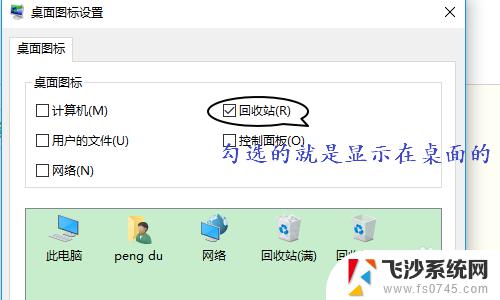
5.如果是新买的电脑,那么“计算机”这一项往往是没被勾选状态。我们只需点击复选框将其选中,然后点击“应用”或者“确定”,返回到电脑桌面即可看到此电脑图标了;
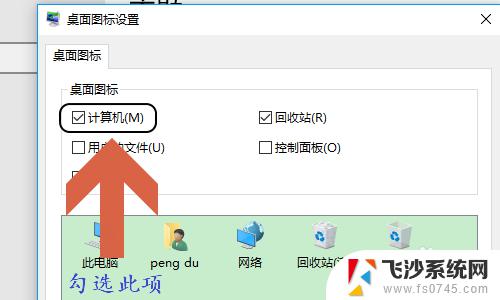
以上就是win10操作指南中如何在桌面上找到此电脑的全部内容,如果您还有疑问,请根据小编提供的方法进行操作,希望这篇文章能够对您有所帮助。