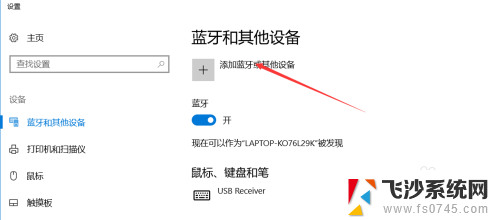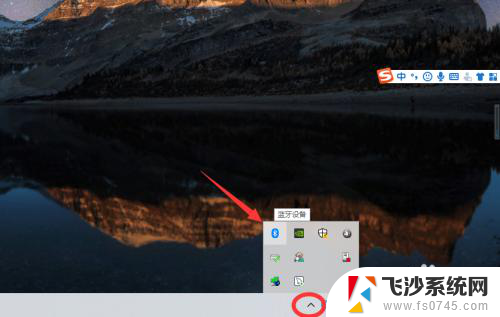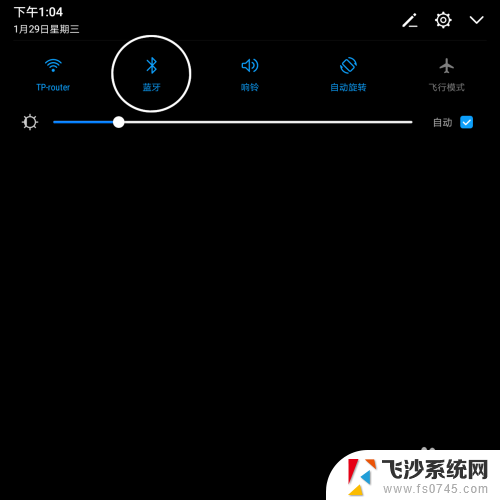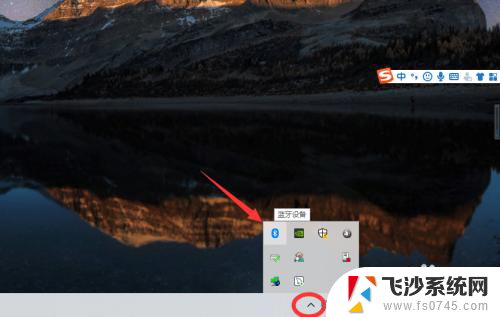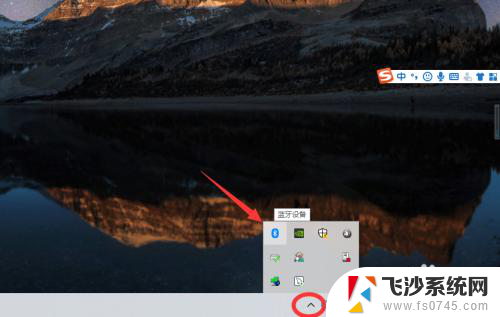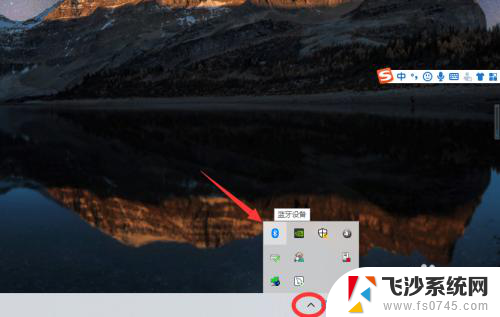电脑蓝牙连接键盘 Win10 笔记本蓝牙键盘连接教程
电脑蓝牙连接键盘,在现代科技飞速发展的今天,电脑已经成为人们生活中不可或缺的重要工具,而为了提高使用电脑的便利性和效率,许多人选择使用蓝牙键盘来代替传统有线键盘。特别是在Win10操作系统中,蓝牙键盘的连接更加简单方便。本文将为大家介绍Win10笔记本蓝牙键盘连接的详细教程,让您轻松掌握这一技巧,提升您在使用电脑时的体验。
具体步骤:
1.首先蓝牙键盘要有充足的电源,如果没有要加上USB充电器充电。同时开启蓝牙连接键。

2.然后返回笔记本,点击左下角开始。找到设置,进入Windows设置界面,在这里点击蓝牙、打印机、鼠标。
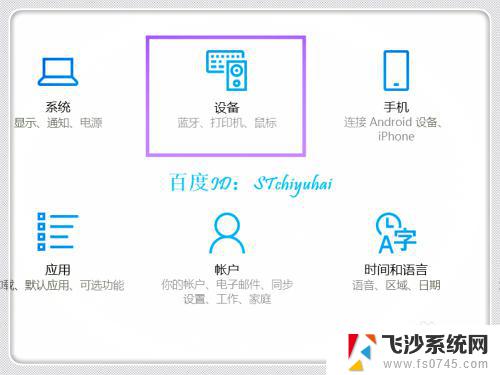
3.进入蓝牙和其他设备,开启蓝牙,然后点击+添加蓝牙或其他设备。
4.进入添加界面,选择蓝牙。
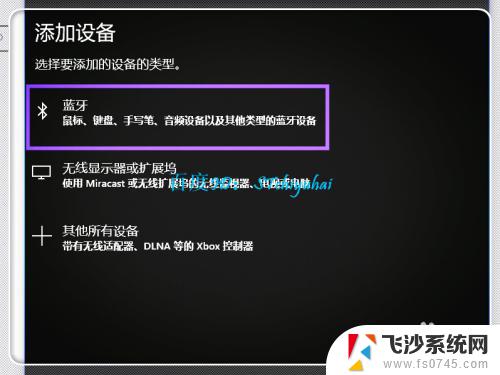
5.系统会识别,可以找到Bluetooth Keyboard界面,双击该选项。
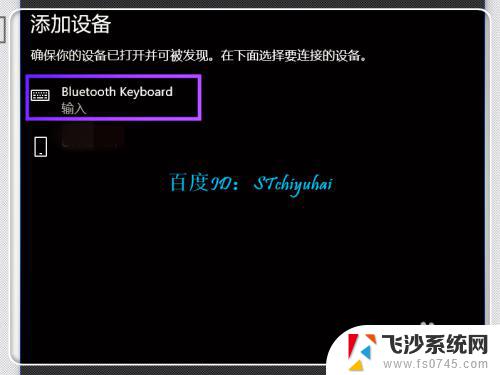
6.系统会给出一个PIN码,需要在蓝牙键盘上按PIN码输入,点击Enter。
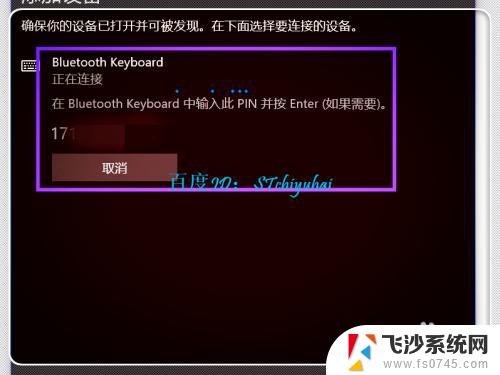
7.验证完成后,蓝牙键盘连接。完成连接,可以使用蓝牙键盘,放到自己喜欢的位置输入。

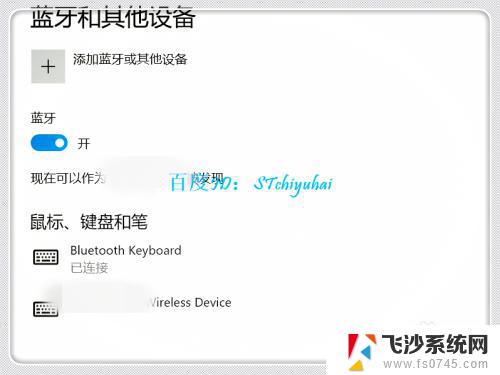
以上就是电脑蓝牙连接键盘的全部内容,如果你遇到这种情况,可以根据小编的操作指南来解决,非常简单快捷,一步到位。