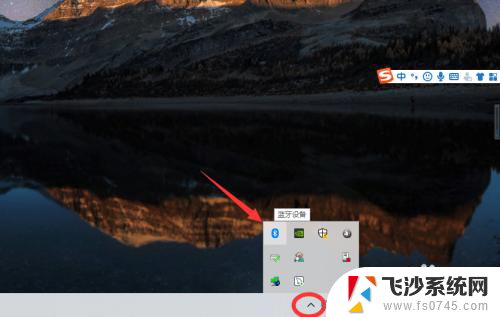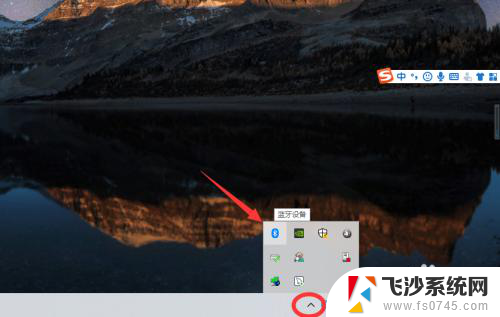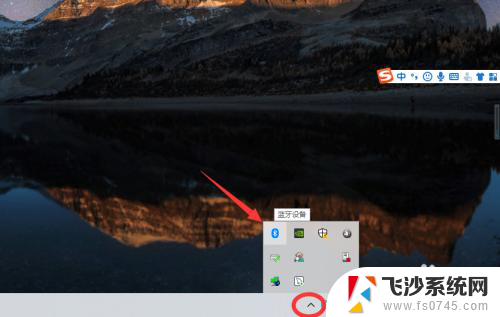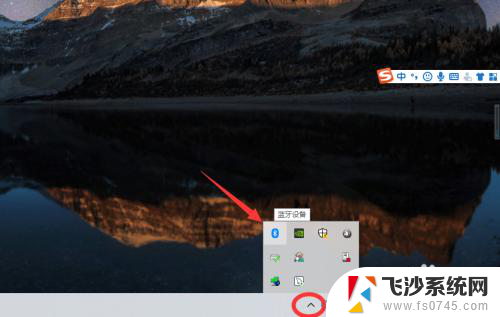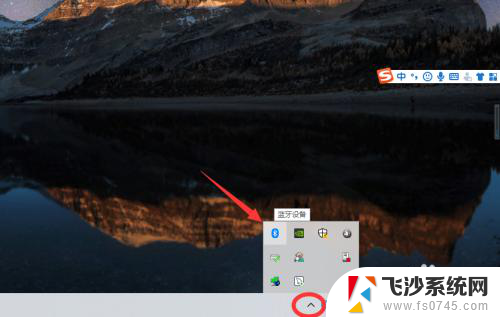蓝牙适配器怎么连耳机 win10电脑连接蓝牙耳机教程
更新时间:2024-03-23 15:52:23作者:xtyang
在当今数字化时代,蓝牙技术已经成为我们日常生活中不可或缺的一部分,无论是在工作还是娱乐中,蓝牙适配器和蓝牙耳机都扮演着重要的角色。特别是在Win10电脑上连接蓝牙耳机,更是让我们的音乐、通话和游戏体验更加便捷。下面就让我们一起来了解一下如何正确地连接蓝牙耳机到Win10电脑的方法。
步骤如下:
1、点击电脑右下角的蓝牙图标;
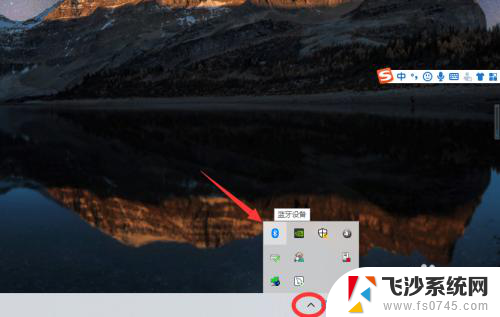
2、如果没有蓝牙图标,先从设置中开启蓝牙功能;
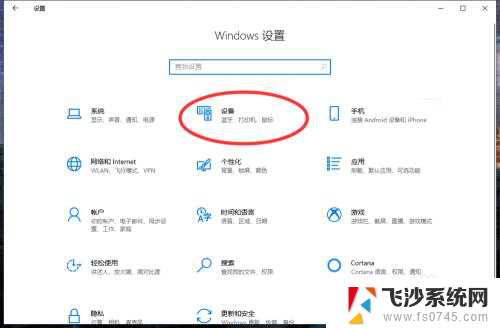
3、然后点击【显示设备】或者【打开设置】;
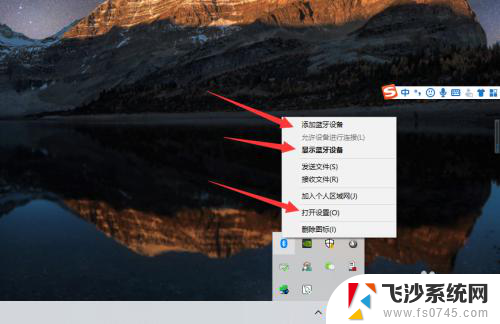
4、点击【添加蓝牙或其他设备】;
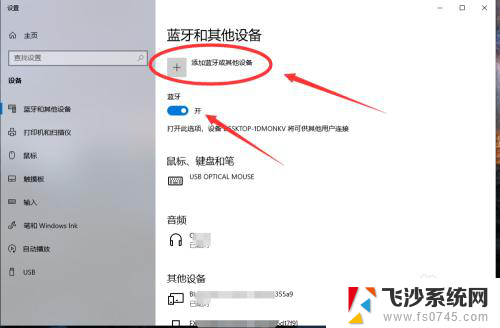
5、在添加设备中选择蓝牙;
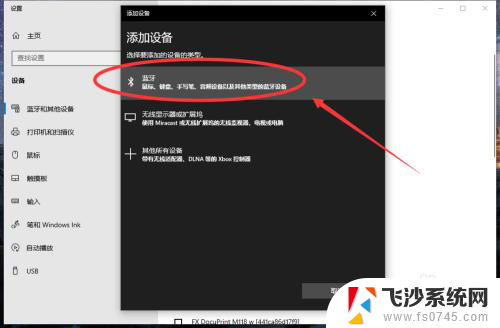
6、搜索到蓝牙设备(蓝牙耳机)并连接;
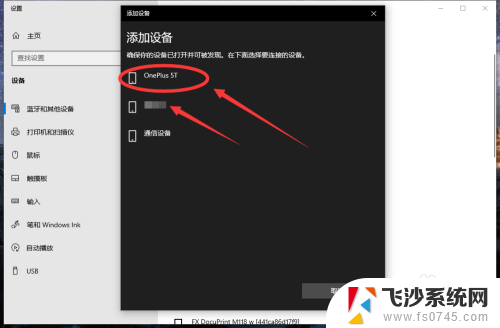
7、在音频设备中,点击连接即可。
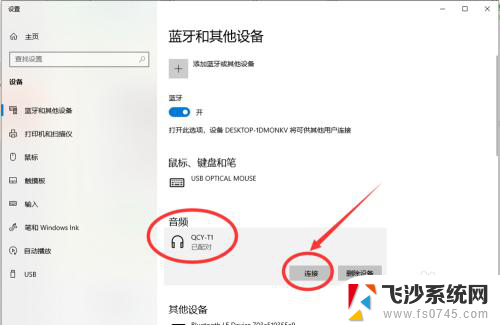
8.总结:
1、点击电脑右下角的蓝牙图标;
2、如果没有蓝牙图标,先从设置中开启蓝牙功能;
3、然后点击【显示设备】或者【打开设置】;
4、点击【添加蓝牙或其他设备】;
5、在添加设备中选择蓝牙;
6、搜索到蓝牙设备(蓝牙耳机)并连接;
7、在音频设备中,点击连接即可。
以上就是连接蓝牙适配器和耳机的全部步骤,如果你遇到这种情况,只需按照以上操作进行解决,非常简单快速。