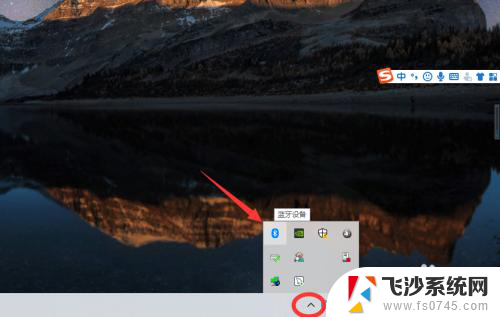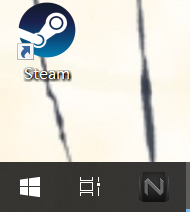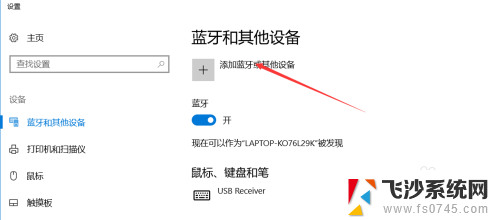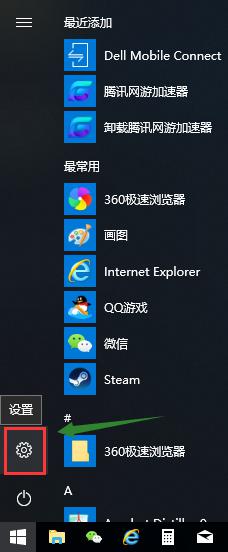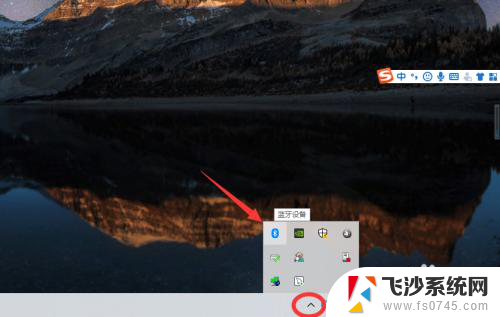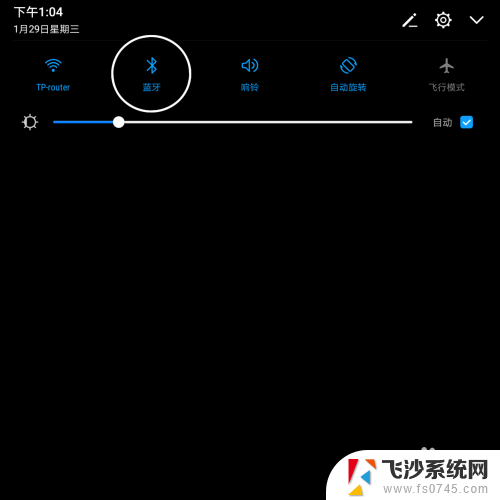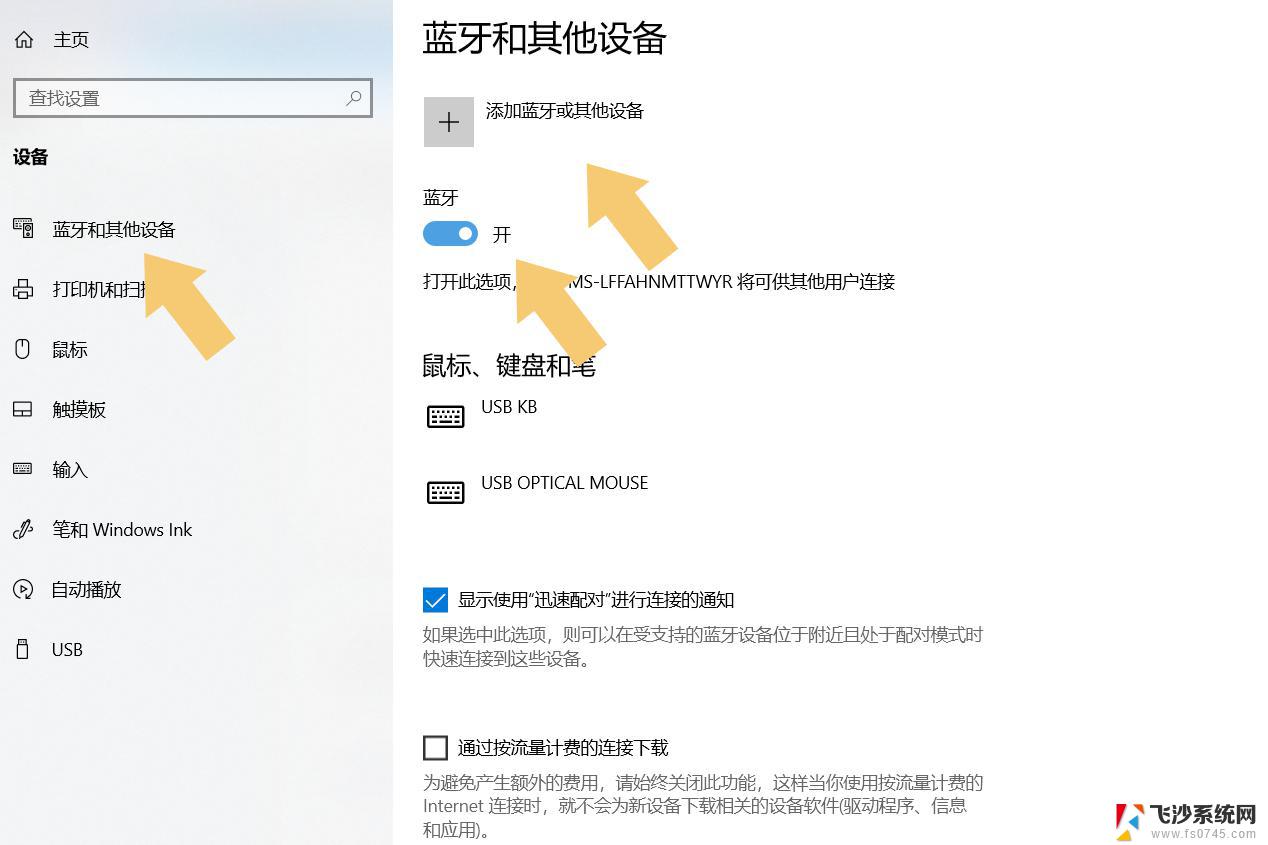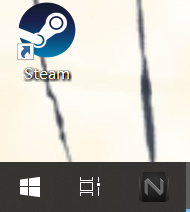笔记本还能连蓝牙键盘吗 Win10笔记本如何连接蓝牙键盘步骤
笔记本还能连蓝牙键盘吗,在如今科技发达的时代,笔记本电脑已经成为人们生活中不可或缺的工具之一,有时候我们可能需要更多的输入方式来提高工作效率或者享受更舒适的打字体验。在这种情况下,连接蓝牙键盘成为了一个不错的选择。对于使用Win10操作系统的笔记本电脑,连接蓝牙键盘也变得异常简单。只需要按照一些简单的步骤,就可以轻松实现笔记本与蓝牙键盘的连接。下面我们将一起来看看Win10笔记本如何连接蓝牙键盘的详细步骤。
具体方法:
1.首先蓝牙键盘要有充足的电源,如果没有要加上USB充电器充电。同时开启蓝牙连接键。

2.然后返回笔记本,点击左下角开始。找到设置,进入Windows设置界面,在这里点击蓝牙、打印机、鼠标。
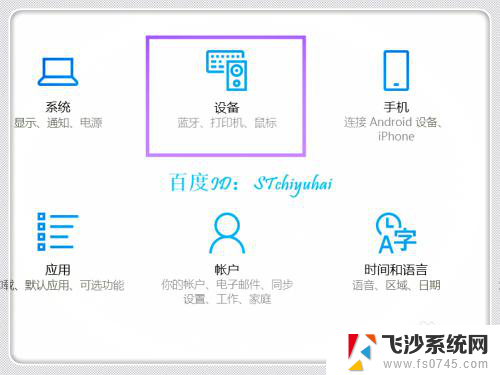
3.进入蓝牙和其他设备,开启蓝牙,然后点击+添加蓝牙或其他设备。
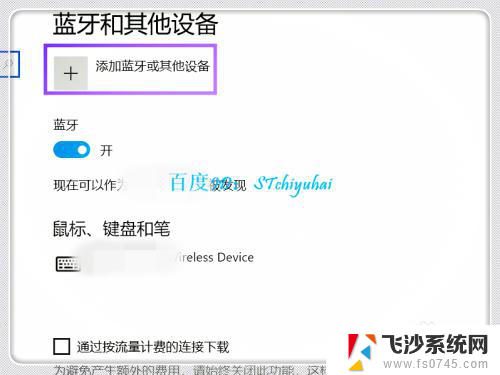
4.进入添加界面,选择蓝牙。
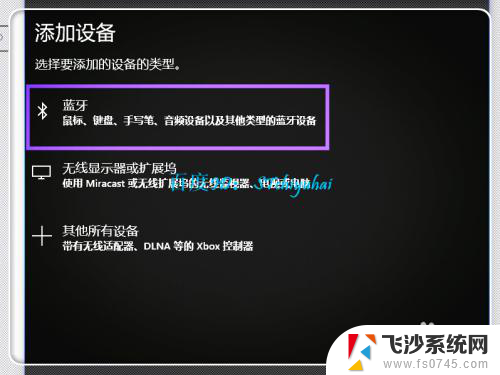
5.系统会识别,可以找到Bluetooth Keyboard界面,双击该选项。
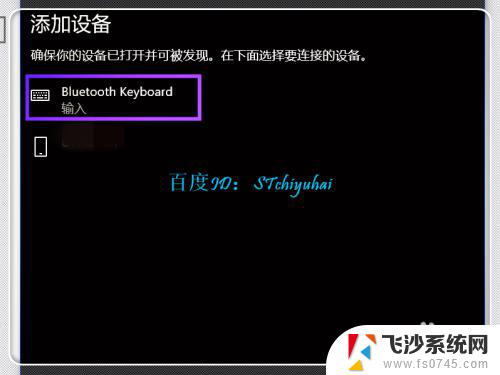
6.系统会给出一个PIN码,需要在蓝牙键盘上按PIN码输入,点击Enter。
7.验证完成后,蓝牙键盘连接。完成连接,可以使用蓝牙键盘,放到自己喜欢的位置输入。
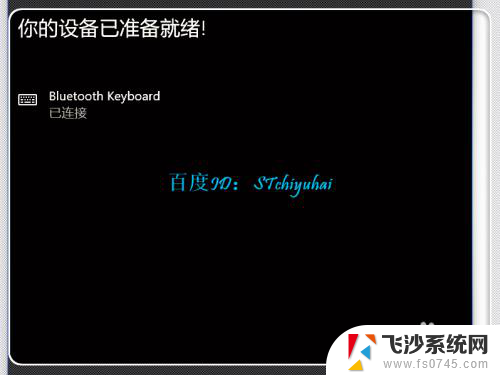
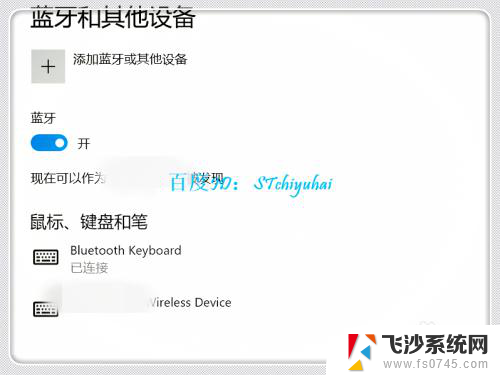
以上就是笔记本还能连蓝牙键盘吗的全部内容,如果你遇到这个问题,可以尝试按照以上方法解决,希望这些方法对大家有所帮助。