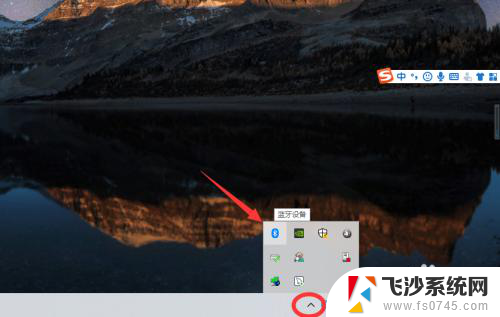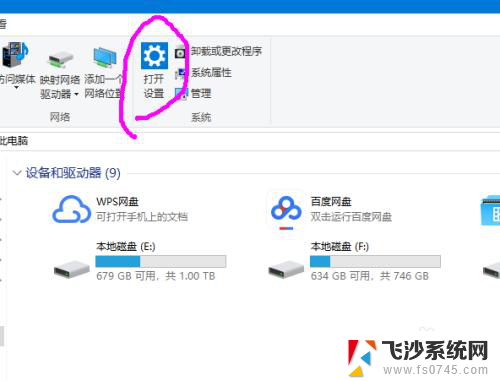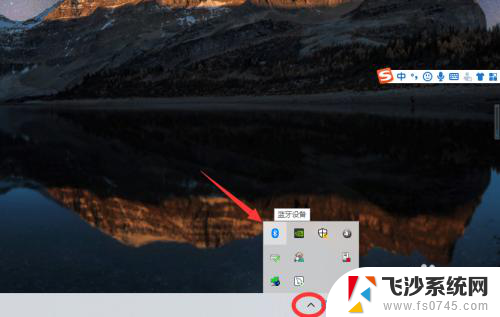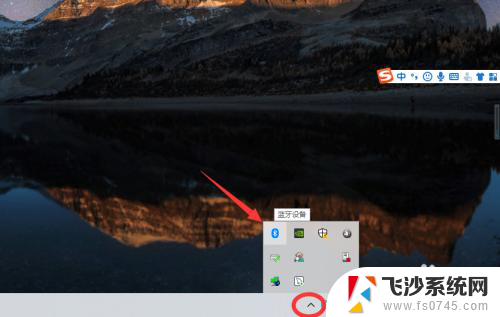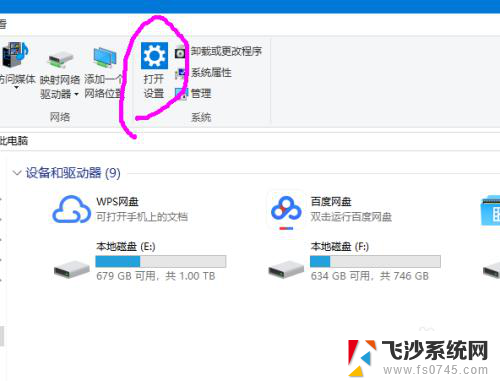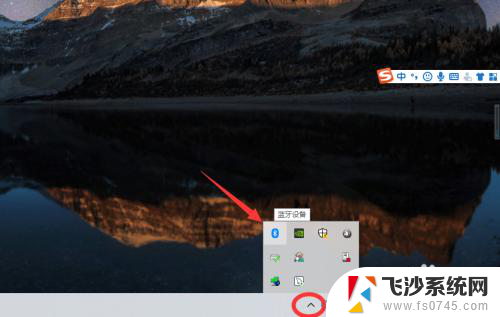怎么连接耳机蓝牙无线耳机 win10电脑蓝牙耳机连接教程
在如今的数字化时代,无线耳机已经成为许多人日常生活中不可或缺的配件,尤其是在使用Win10电脑时,连接蓝牙耳机更是让人享受到了无拘无束的音乐和通话体验。对于一些初次使用无线耳机的人来说,可能会遇到一些连接问题。本文将为大家介绍如何连接耳机蓝牙无线耳机到Win10电脑的简易教程,让大家能够方便地享受到高品质的音乐和通话。
操作方法:
1、点击电脑右下角的蓝牙图标;
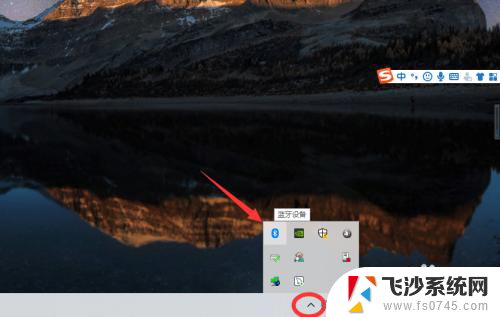
2、如果没有蓝牙图标,先从设置中开启蓝牙功能;
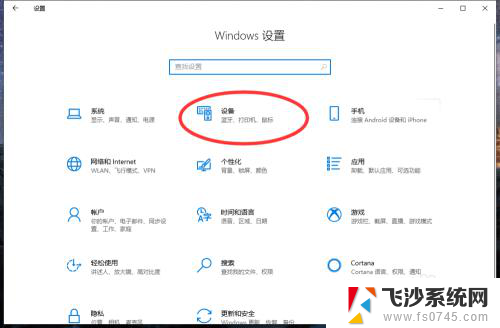
3、然后点击【显示设备】或者【打开设置】;
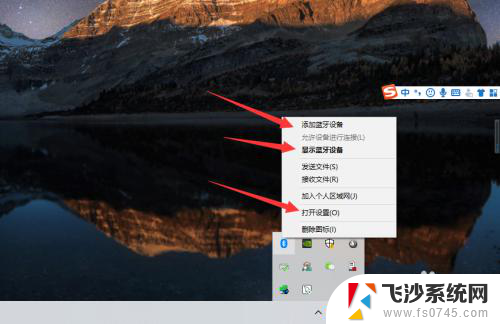
4、点击【添加蓝牙或其他设备】;
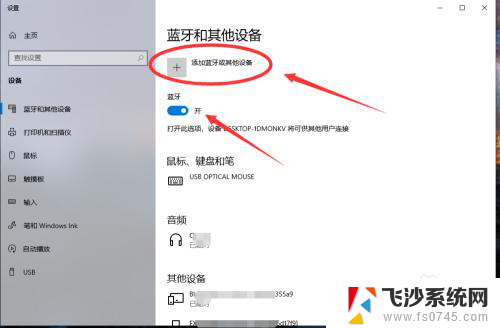
5、在添加设备中选择蓝牙;
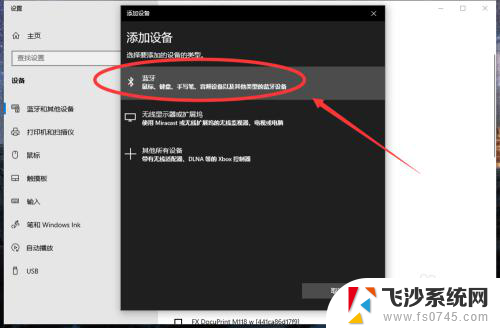
6、搜索到蓝牙设备(蓝牙耳机)并连接;
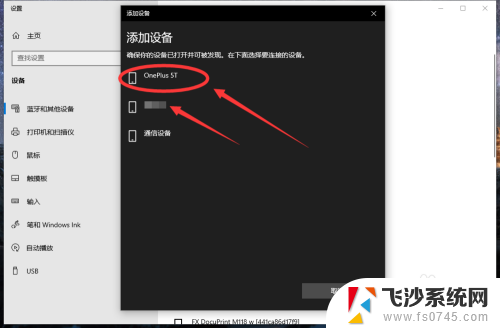
7、在音频设备中,点击连接即可。
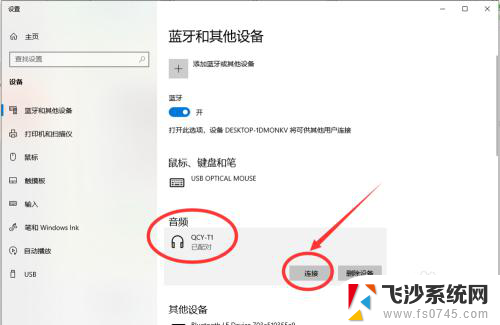
8.总结:
1、点击电脑右下角的蓝牙图标;
2、如果没有蓝牙图标,先从设置中开启蓝牙功能;
3、然后点击【显示设备】或者【打开设置】;
4、点击【添加蓝牙或其他设备】;
5、在添加设备中选择蓝牙;
6、搜索到蓝牙设备(蓝牙耳机)并连接;
7、在音频设备中,点击连接即可。
以上就是如何连接耳机蓝牙无线耳机的全部内容,如果遇到这种情况,你可以根据小编的操作进行解决,非常简单快速,一步到位。