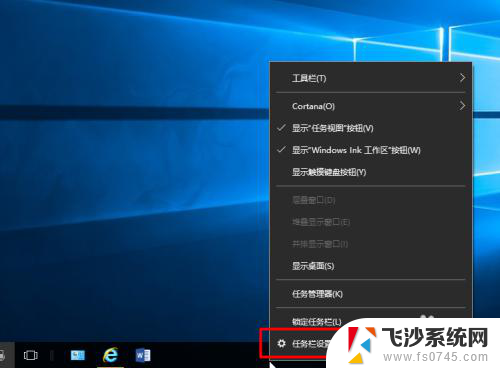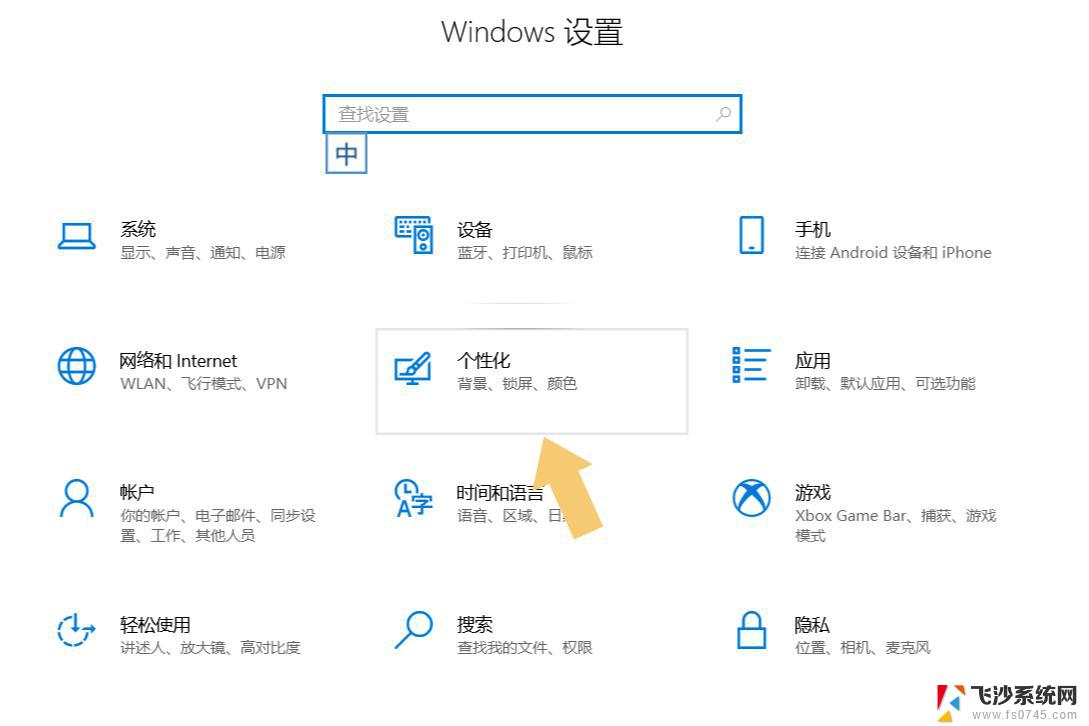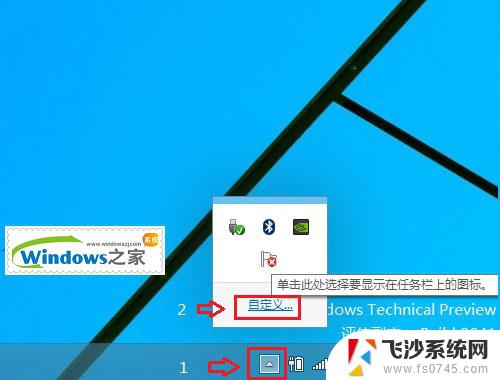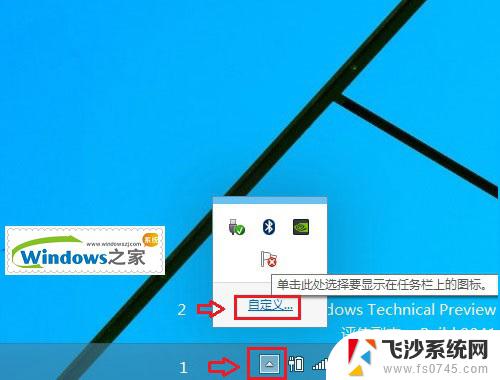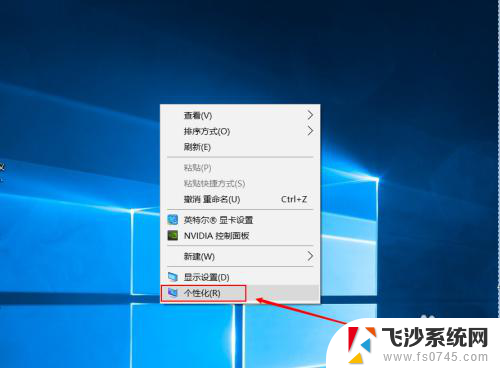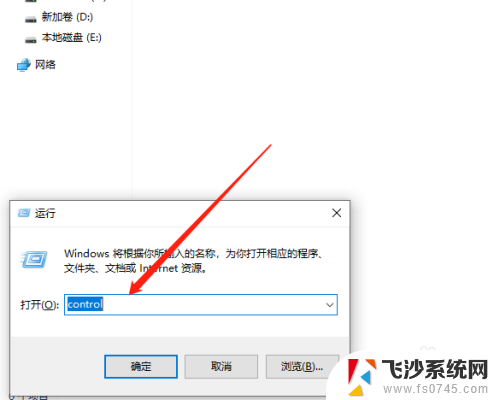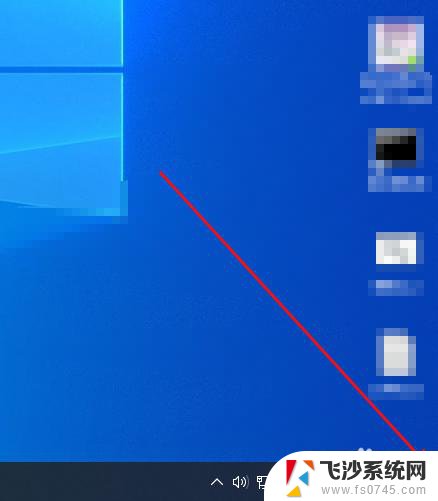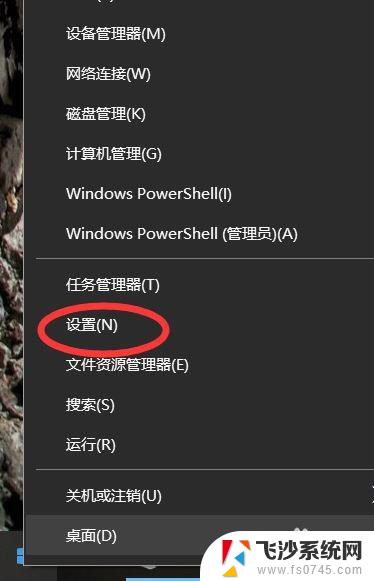怎么让电脑右下角显示星期几 Win10任务栏右下角时间旁边显示星期几的方法
更新时间:2023-12-13 14:49:14作者:xtyang
在日常使用电脑的过程中,我们常常需要知道当前是星期几,以便更好地安排工作和生活,在Win10系统中,默认情况下,任务栏右下角的时间只显示日期和时间,没有显示星期几的选项。怎样才能让电脑右下角也显示星期几呢?下面将介绍一种简单的方法,只需几个简单的步骤,就能让电脑任务栏右下角也显示星期几,让我们的工作和生活更加便捷和高效。
方法如下:
1.先来看一下我们的任务栏右下角,只是显示出了当前的时间,并没有时间具体的日期与星期几
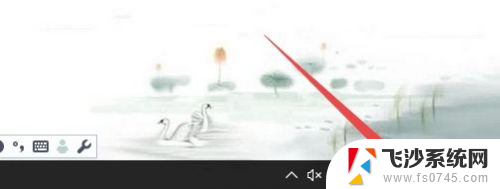
2.我们依次点击开始/Windows系统/控制面板菜单项
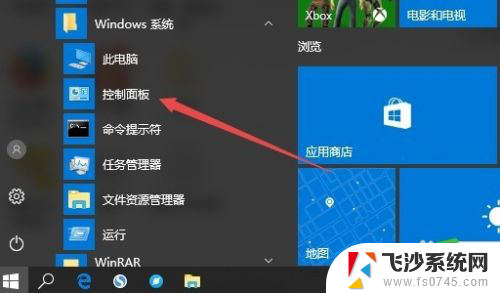
3.在打开的控制面板窗口中,点击日期和时间图标
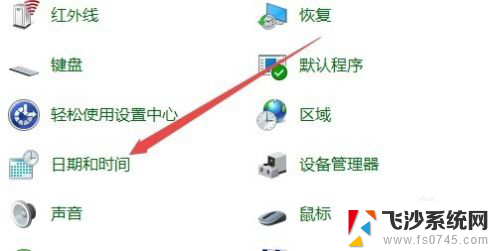
4.接着在弹出的日期和时间窗口中,点击更改日期和时间按钮
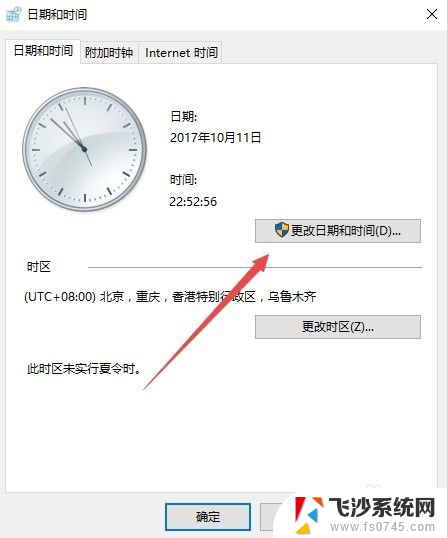
5.在新打开的窗口中,点击左下角的更改日历设置按钮
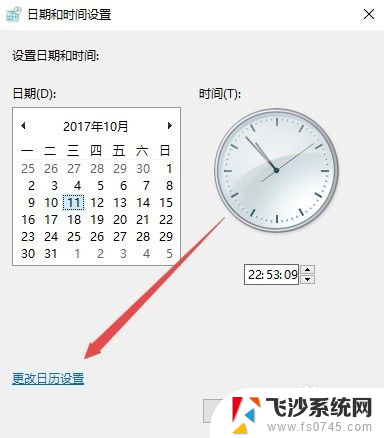
6.在打开的新窗口中,找到短日期一项。在其后面加入/dddd,因为dddd代表的是星期,最后点击确定按钮
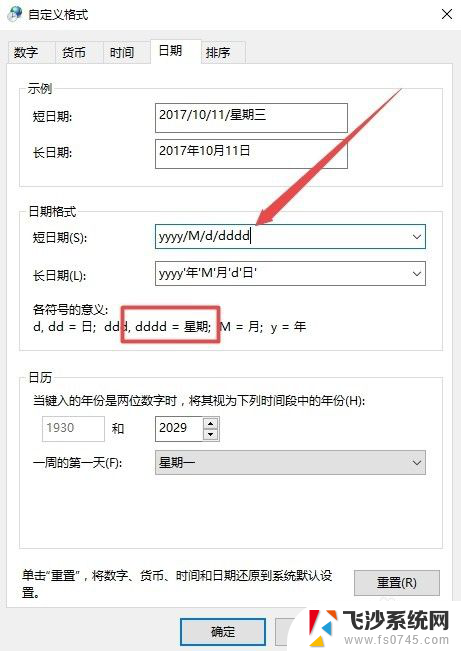
7.这时可以看到Windows10右下角可以显示出星期几了。
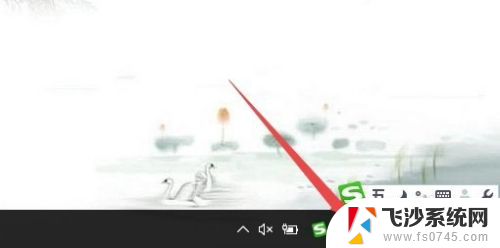
以上就是如何在电脑右下角显示星期几的全部内容,如果你也遇到了相同的情况,可以参照我的方法来处理,希望对大家有所帮助。