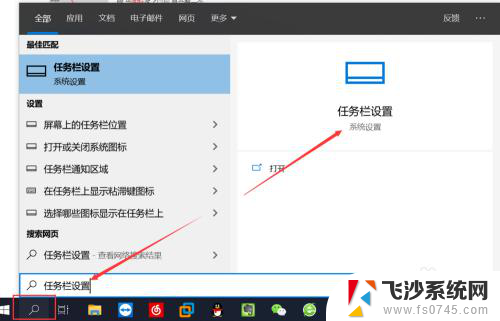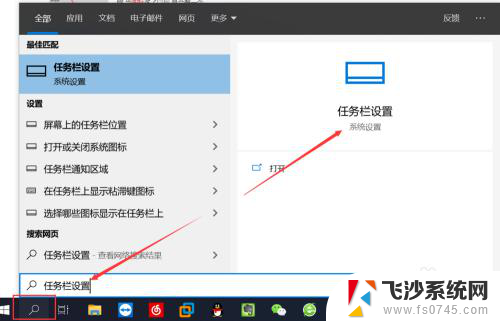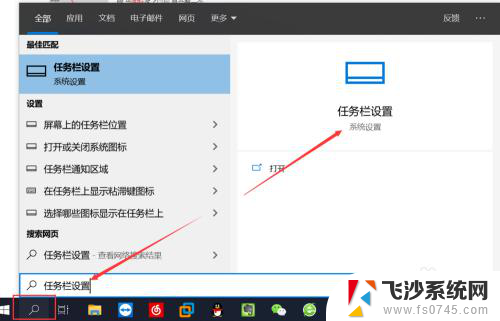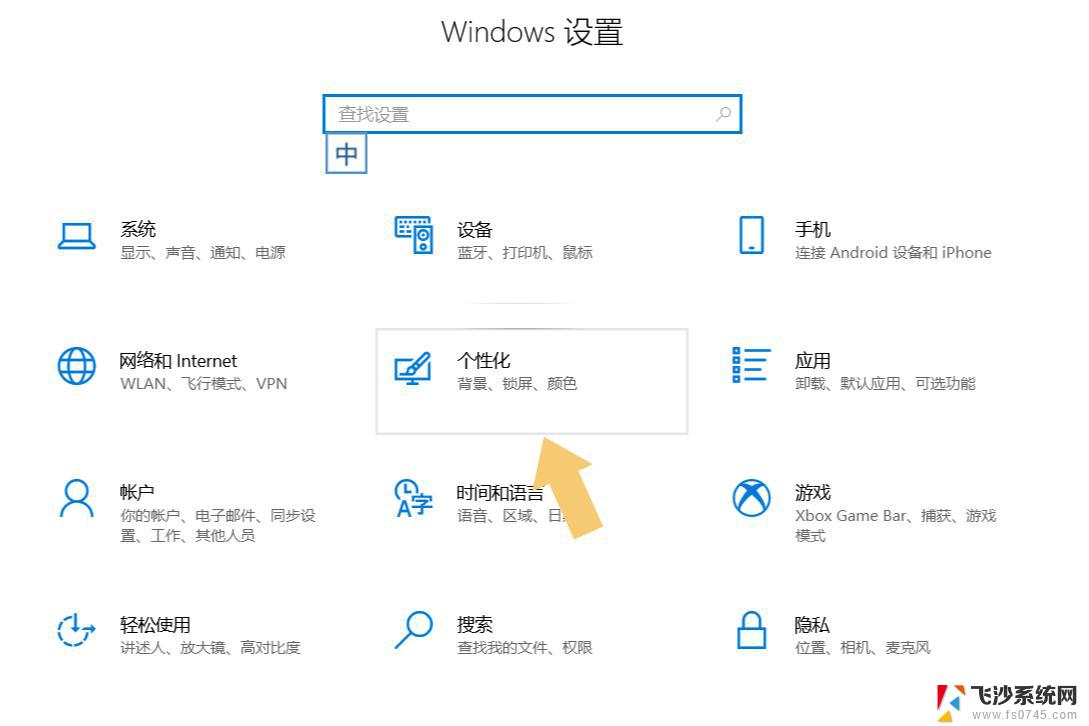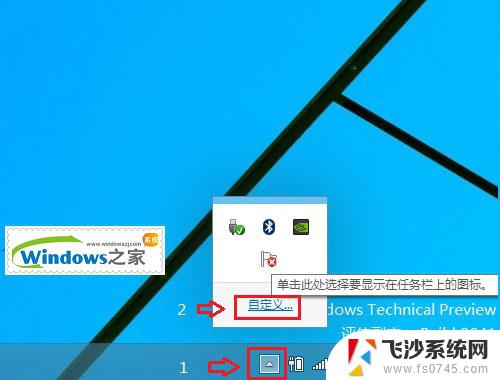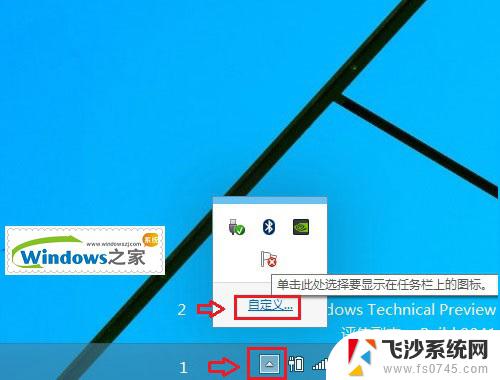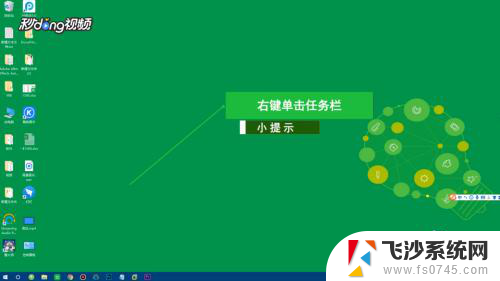电脑右下角显示隐藏的图标怎么设置 Win10任务栏右下角的图标隐藏或显示方法
在使用Windows 10操作系统时,我们经常会发现电脑右下角的任务栏上出现了许多图标,有些图标可能并不常用,而且占据了宝贵的屏幕空间,如何设置Win10任务栏右下角的图标隐藏或显示呢?这个问题困扰着许多用户。幸运的是Windows 10提供了一种简单的方法来控制图标的显示与隐藏,让我们一起来了解一下吧。
操作方法:
1.我们进入电脑桌面,在桌面底部的任务栏上单击鼠标右键。然后选择其中的“属性”选项进入任务栏属性。

2.进入到任务栏属性后,我们选择“任务栏”选项,然后在下面功能设置里面找到“通知区域”选项设置。
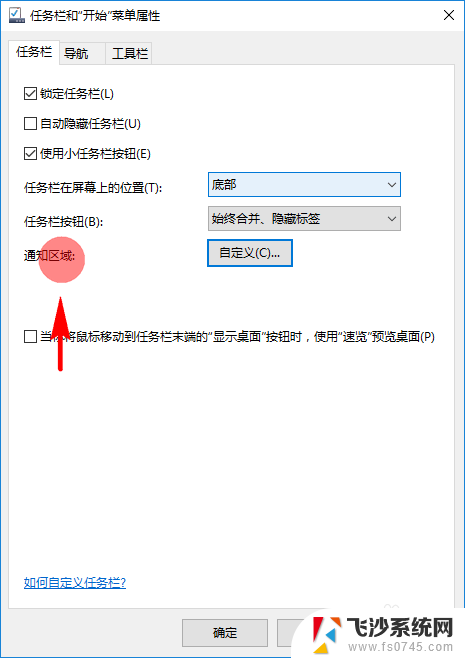
3.点击通知区域后面的“自定义”功能按钮,打开我们的系统设置面板,然后选择“通知和操作”选项设置。
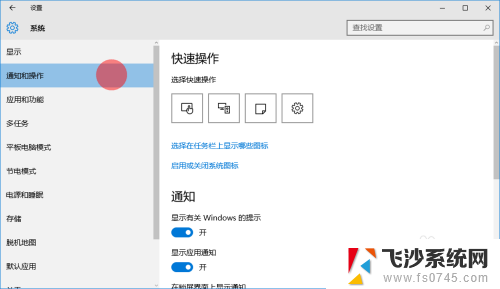
4.接着,我们在通知于操作里找到“选择在任务栏上显示哪些图标”,找到后,点击并进入其设置面板。
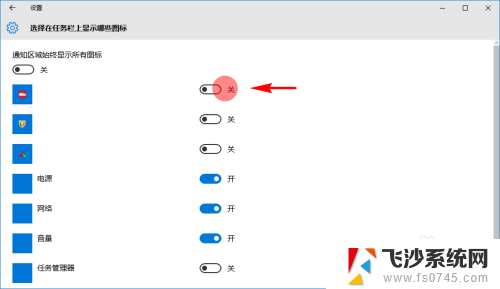
5.在选择在任务栏上显示哪些图标设置中,我们就可以选择设置我们希望开启或关闭的应用的通知图标了。设置完成后,我们继续返回到系统设置面板,在通知与操作里找到启用或关闭系统图标。
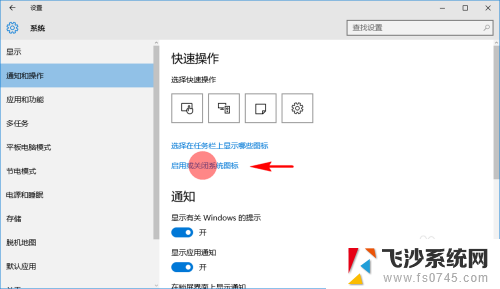
6.找到后,点击并进入启用或关闭系统图标设置面板。然后在里面开启或关闭我们希望开启或关闭的系统图标。
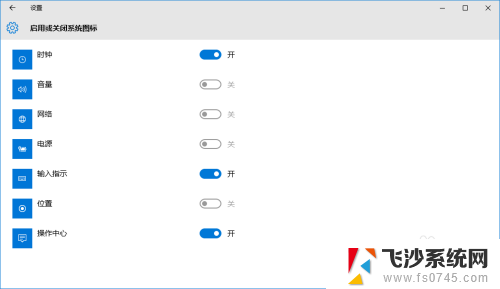
7.到此,我们就设置完毕了。那些我们不希望显示的图标,不管是系统应用图标,还是我们安装的应用图标都不会再显示了。而那些我们希望显示的图标,它们则会在任务栏中显示了。
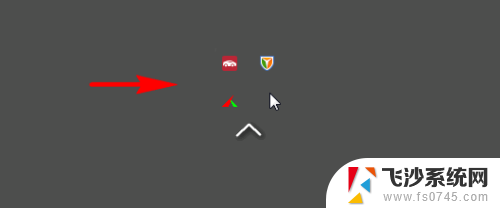
以上就是电脑右下角显示隐藏的图标设置的全部内容,请参照小编的方法来处理类似情况,希望能够对大家有所帮助。