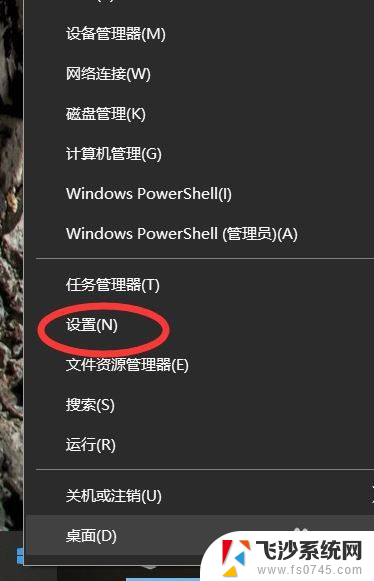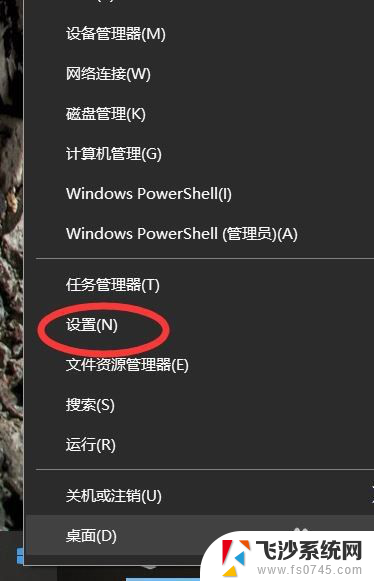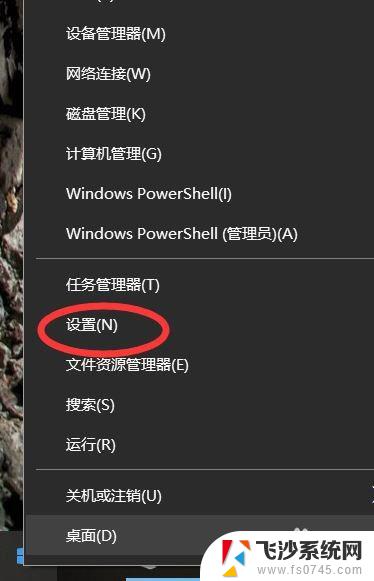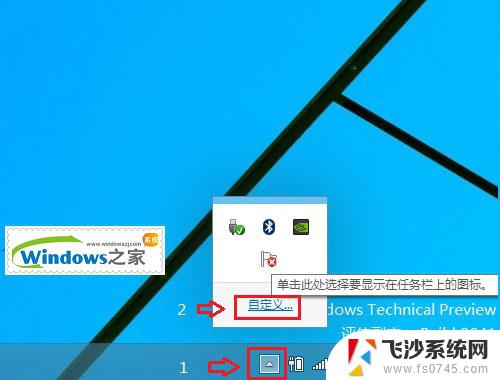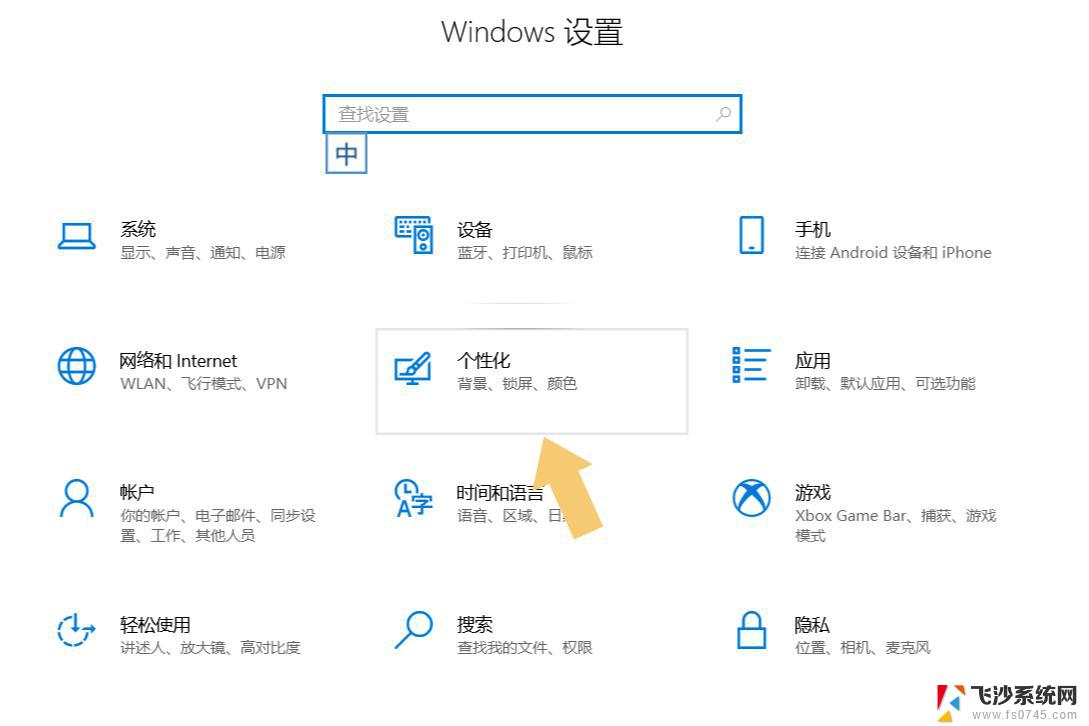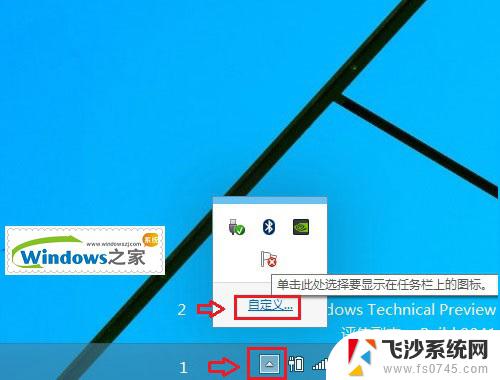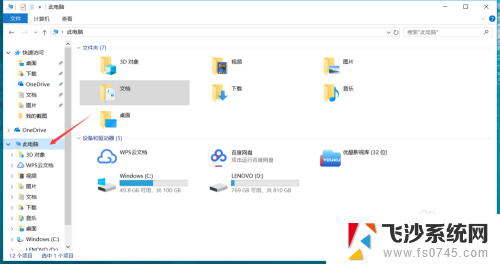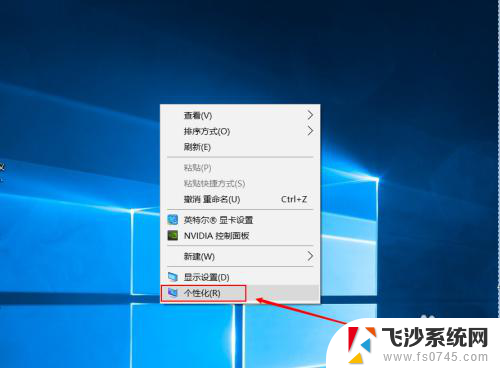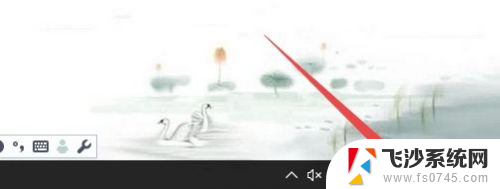笔记本右下角提示激活windows 解决Windows10屏幕右下角显示激活提示的方法
笔记本右下角提示激活windows,当我们使用Windows 10笔记本电脑时,有时会在屏幕的右下角看到一个激活提示,这个提示会让我们感到困惑,因为我们可能已经激活了Windows,或者我们在使用正版的操作系统。不用担心我们有多种方法可以解决这个问题。在本文中我们将探讨一些解决Windows 10屏幕右下角显示激活提示的方法,帮助您摆脱这个烦人的提示。
具体步骤:
1.先关掉所有占用网络流量的软件,避免接下来激活的时候造成网络拥堵,导致激活失败
2.右键点击屏幕左下角的win图标,选择设置,
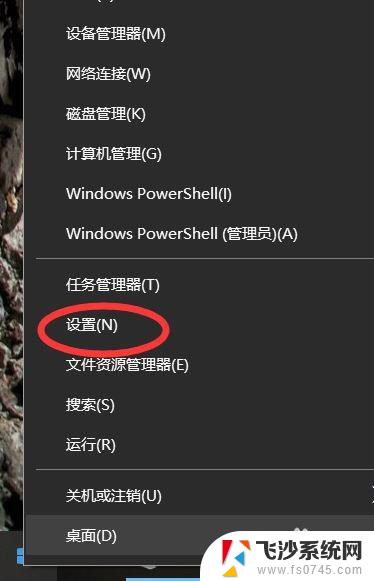
3.来到设置界面后,左键点击下方的更新和安全
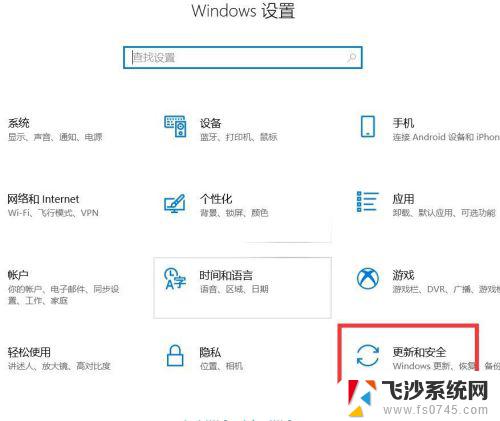
4.在更新和安全界面,点击左侧的激活选项,
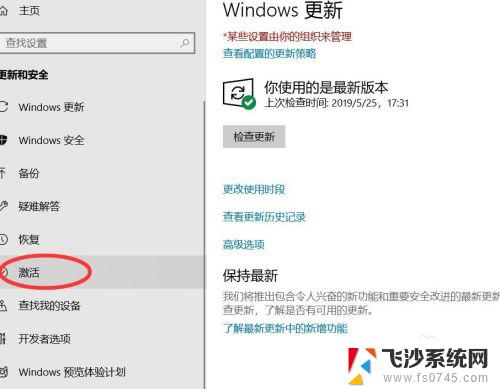
5.来到激活几面,点击下面的更改产品密钥.然后会弹出密钥输入的界面,先把此界面放在一边,一会要用到
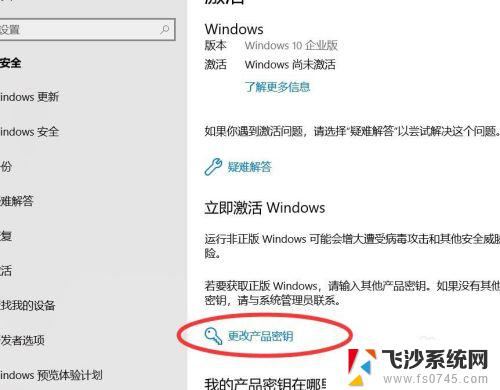
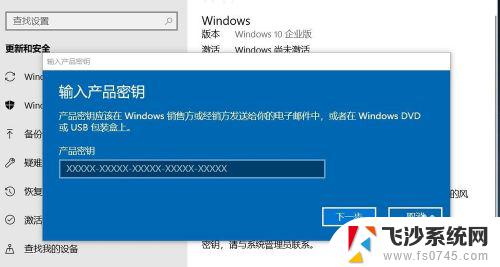
6.下载密钥采集器
链接:https://pan.baidu.com/s/1g3lZITi-N7SyK4OkPp9uoQ 提取码:vrne
下好后,双击打开软件.选择自己的系统版本,然后点击开始采集
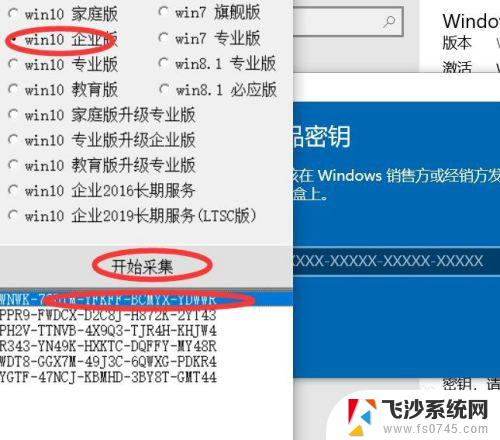
7.采集完毕后,点击采集到的密钥.会进行自动复制,我们将复制好的密钥粘贴到密钥输入窗口里面,然后点击下一步
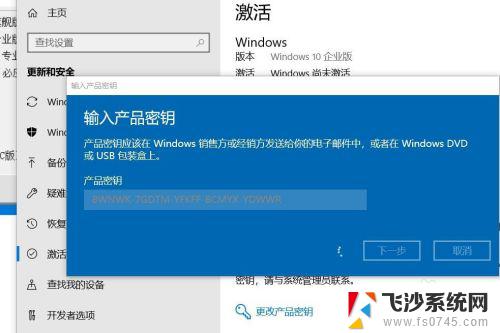
8.点击激活,然后稍等一会,电脑会进行联网验证,
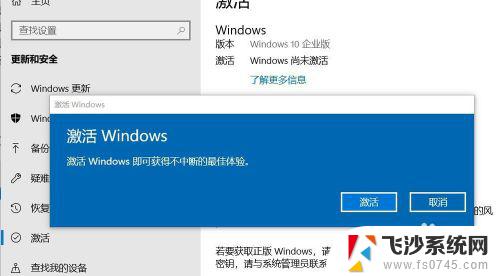
9.验证通过后就会提示已激活字样,如图,小编的电脑已经激活好了
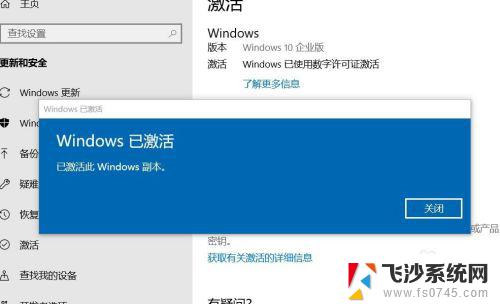
以上就是笔记本右下角提示激活 Windows 的全部内容。如果您还有疑问,请参考以上步骤进行操作,希望能为您带来帮助: