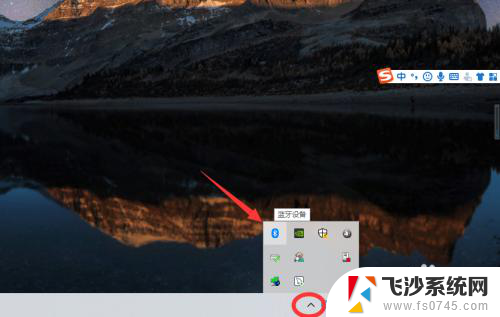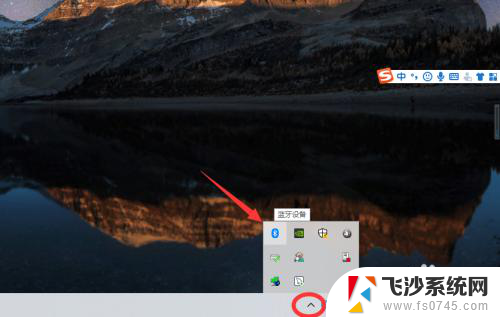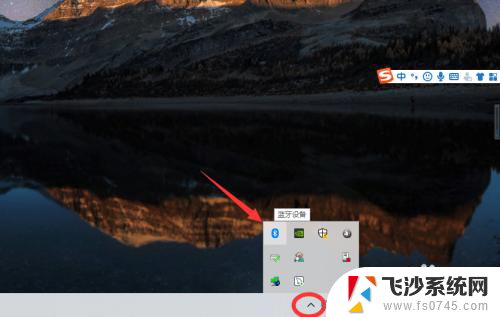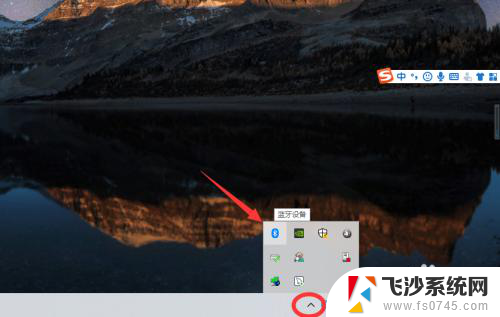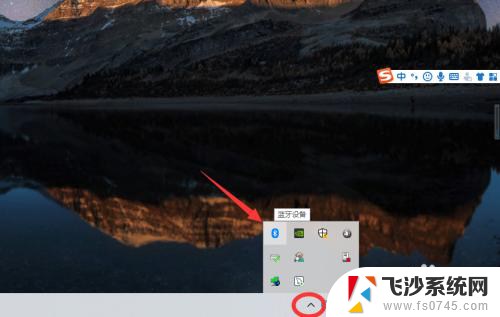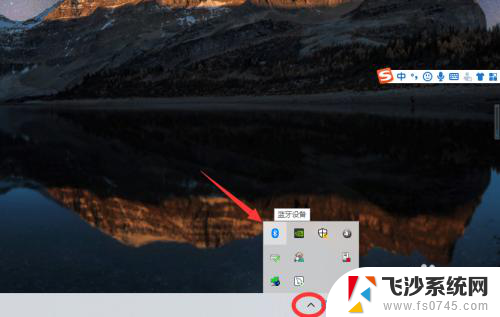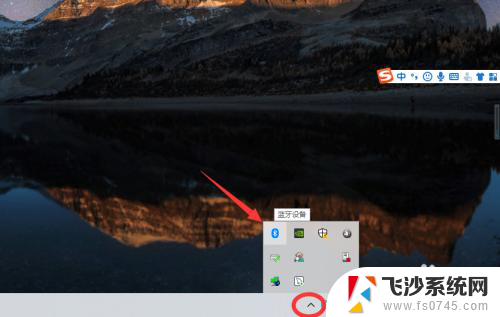电脑可以连耳机蓝牙吗怎么连 win10电脑连接蓝牙耳机教程
电脑可以连耳机蓝牙吗怎么连,如今随着科技的不断发展,电脑已经成为了我们生活中不可或缺的一部分,而对于许多音乐爱好者来说,连接耳机到电脑上则是一个必备的需求。许多人对于如何将蓝牙耳机连接到Win10电脑上却感到困惑。在本文中我们将为大家详细介绍Win10电脑连接蓝牙耳机的简单步骤,帮助大家享受高品质音乐的同时,也让使用电脑变得更加便捷。
具体步骤:
1、点击电脑右下角的蓝牙图标;
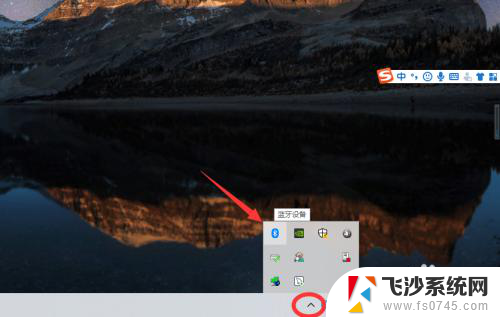
2、如果没有蓝牙图标,先从设置中开启蓝牙功能;
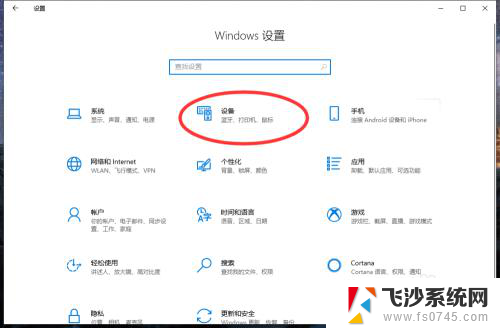
3、然后点击【显示设备】或者【打开设置】;
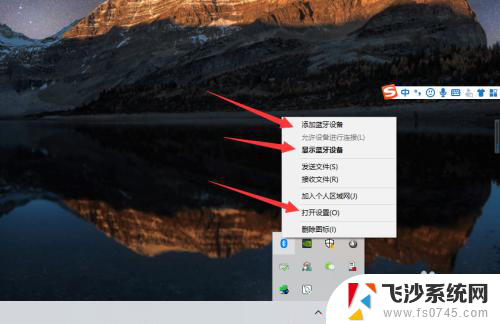
4、点击【添加蓝牙或其他设备】;
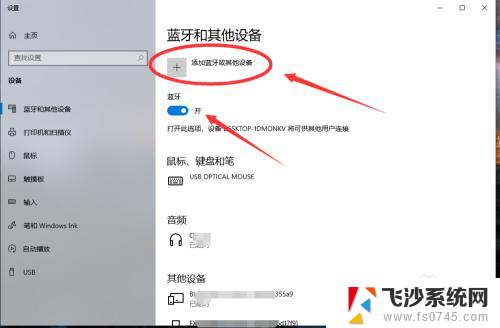
5、在添加设备中选择蓝牙;
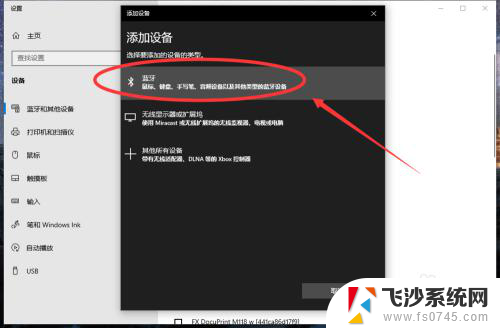
6、搜索到蓝牙设备(蓝牙耳机)并连接;
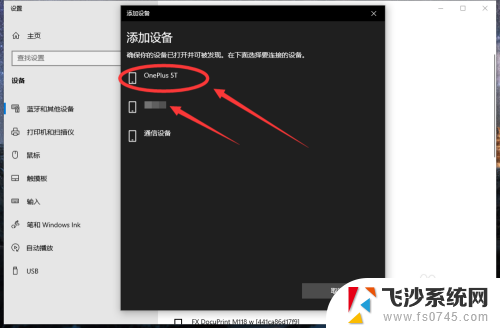
7、在音频设备中,点击连接即可。
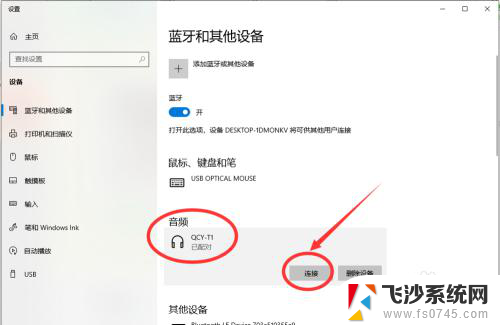
8.总结:
1、点击电脑右下角的蓝牙图标;
2、如果没有蓝牙图标,先从设置中开启蓝牙功能;
3、然后点击【显示设备】或者【打开设置】;
4、点击【添加蓝牙或其他设备】;
5、在添加设备中选择蓝牙;
6、搜索到蓝牙设备(蓝牙耳机)并连接;
7、在音频设备中,点击连接即可。
以上就是电脑是否可以连接蓝牙耳机以及如何进行连接的全部内容,如果你遇到这种情况,你可以按照以上步骤来解决问题,非常简单快速。