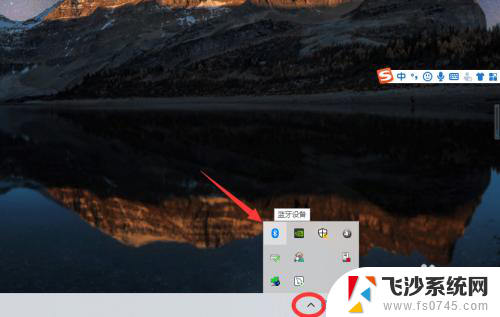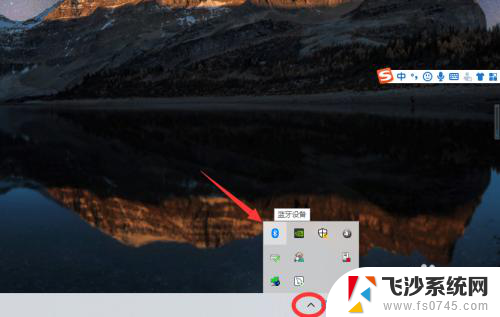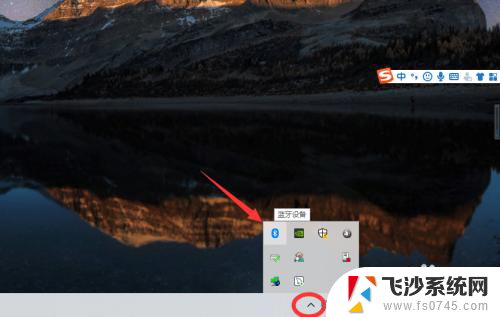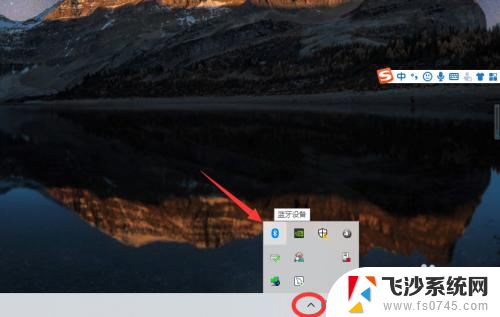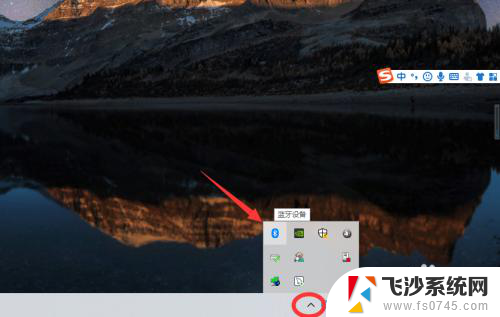电脑连接蓝牙耳机怎么连接 win10电脑蓝牙耳机连接方法
更新时间:2024-04-06 12:56:37作者:xtyang
在现代社会中蓝牙耳机已经成为人们日常生活中不可或缺的一部分,而如何将蓝牙耳机连接到win10电脑上却是许多人面临的问题。连接蓝牙耳机到win10电脑上并不复杂,只需按照一定的步骤进行操作即可。今天我们就来看看如何连接蓝牙耳机到win10电脑上,让您可以尽情享受高品质的音乐和通话体验。
方法如下:
1、点击电脑右下角的蓝牙图标;

2、如果没有蓝牙图标,先从设置中开启蓝牙功能;
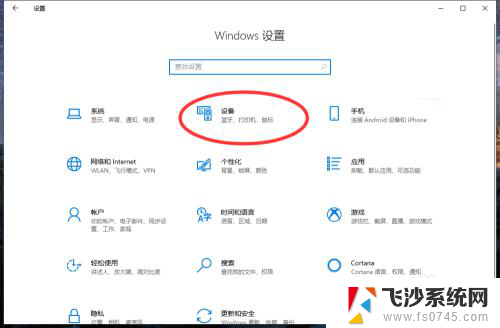
3、然后点击【显示设备】或者【打开设置】;
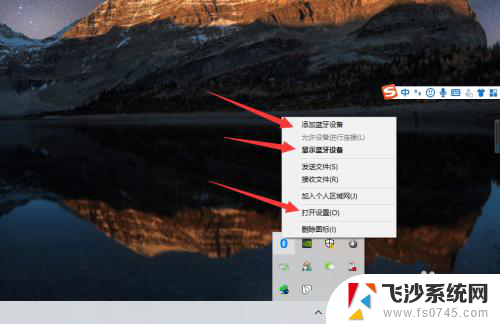
4、点击【添加蓝牙或其他设备】;
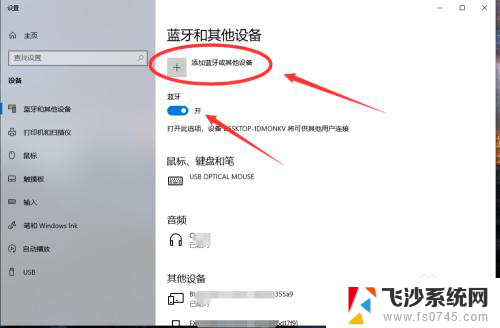
5、在添加设备中选择蓝牙;
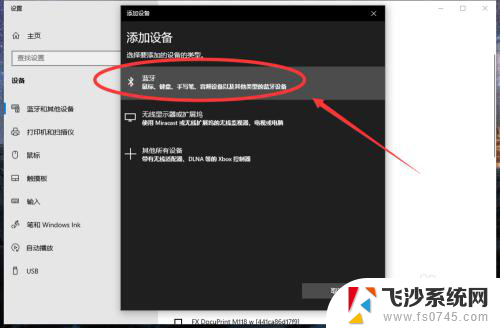
6、搜索到蓝牙设备(蓝牙耳机)并连接;
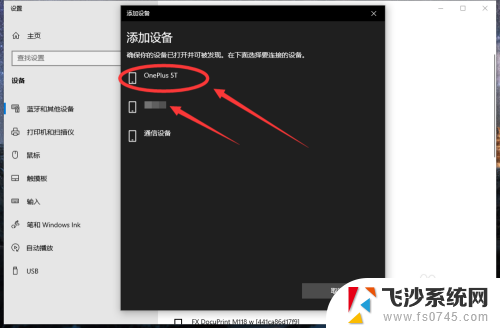
7、在音频设备中,点击连接即可。
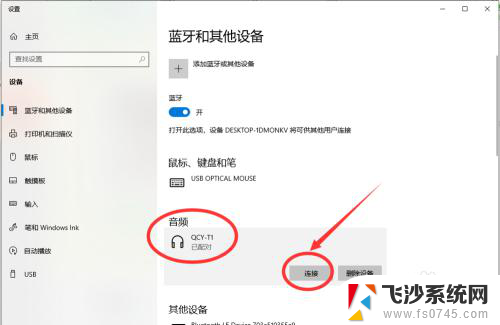
8.总结:
1、点击电脑右下角的蓝牙图标;
2、如果没有蓝牙图标,先从设置中开启蓝牙功能;
3、然后点击【显示设备】或者【打开设置】;
4、点击【添加蓝牙或其他设备】;
5、在添加设备中选择蓝牙;
6、搜索到蓝牙设备(蓝牙耳机)并连接;
7、在音频设备中,点击连接即可。
以上是电脑连接蓝牙耳机的全部内容,如果你也遇到同样的情况,请参照我的方法来处理,希望对大家有所帮助。