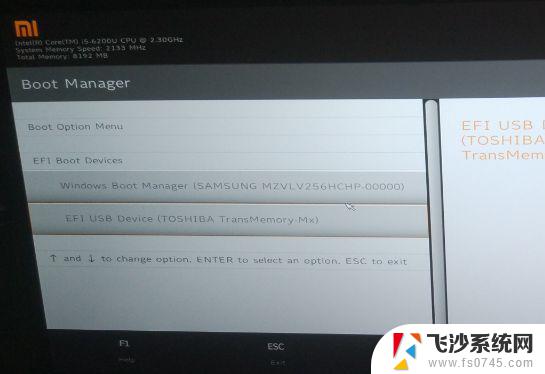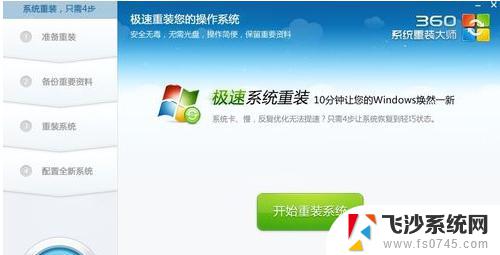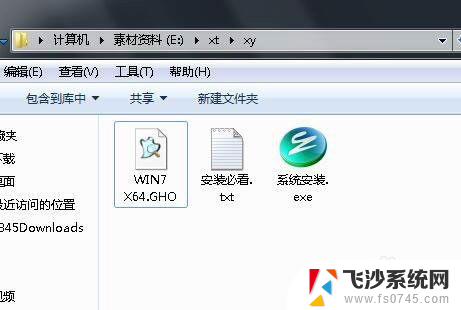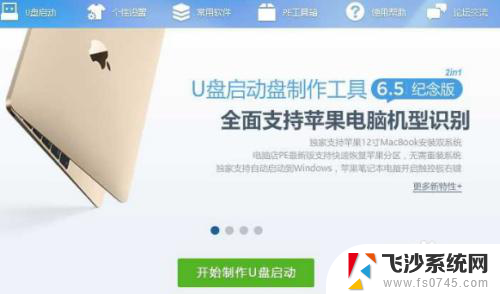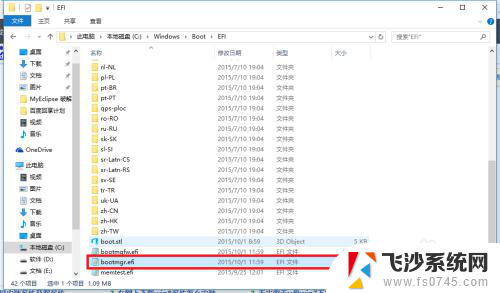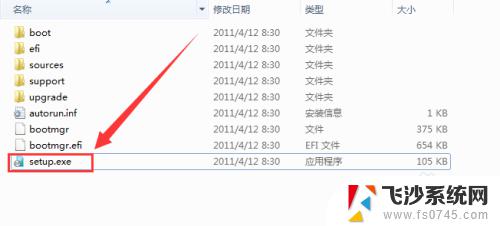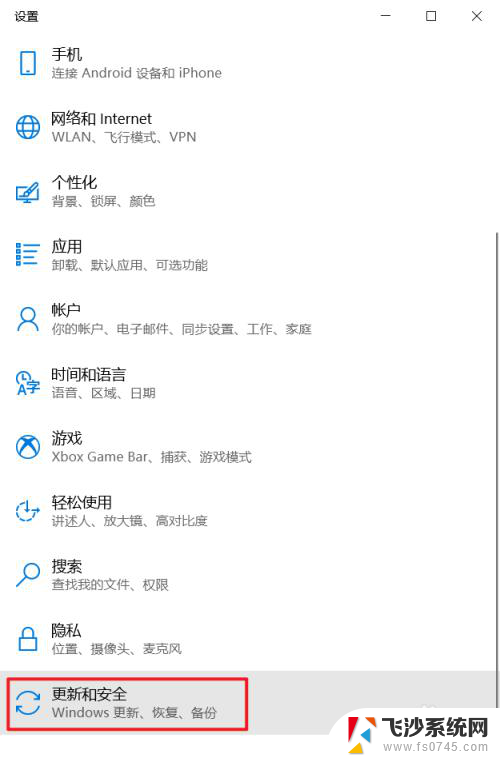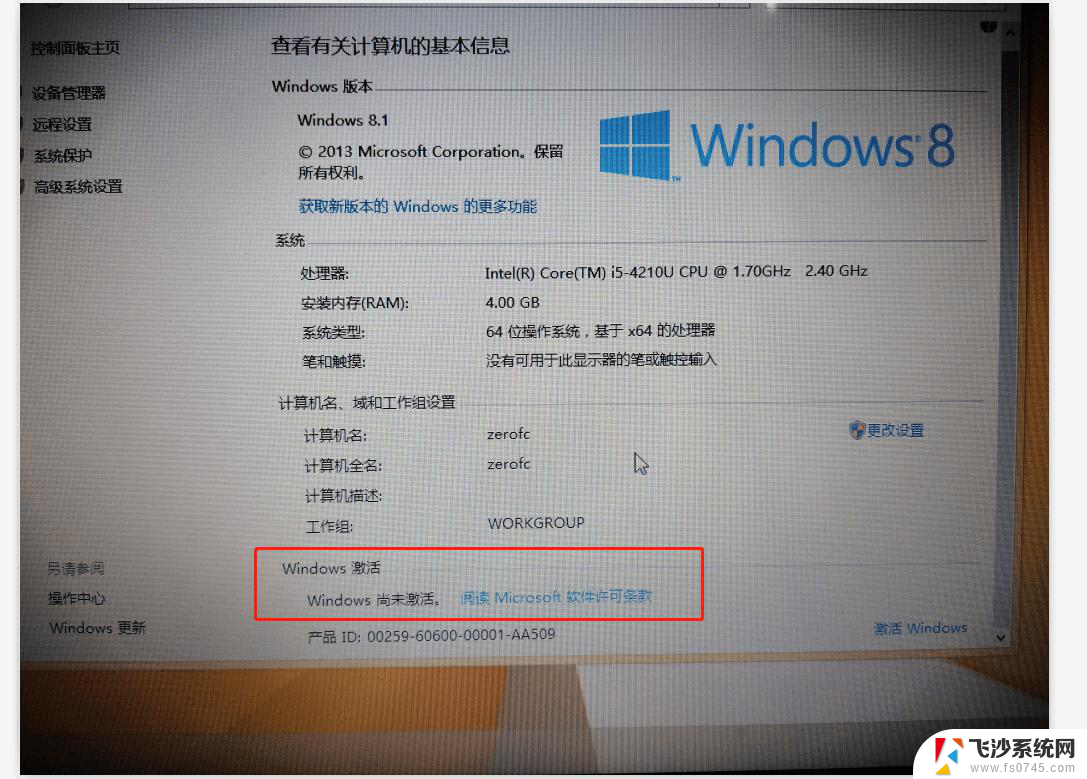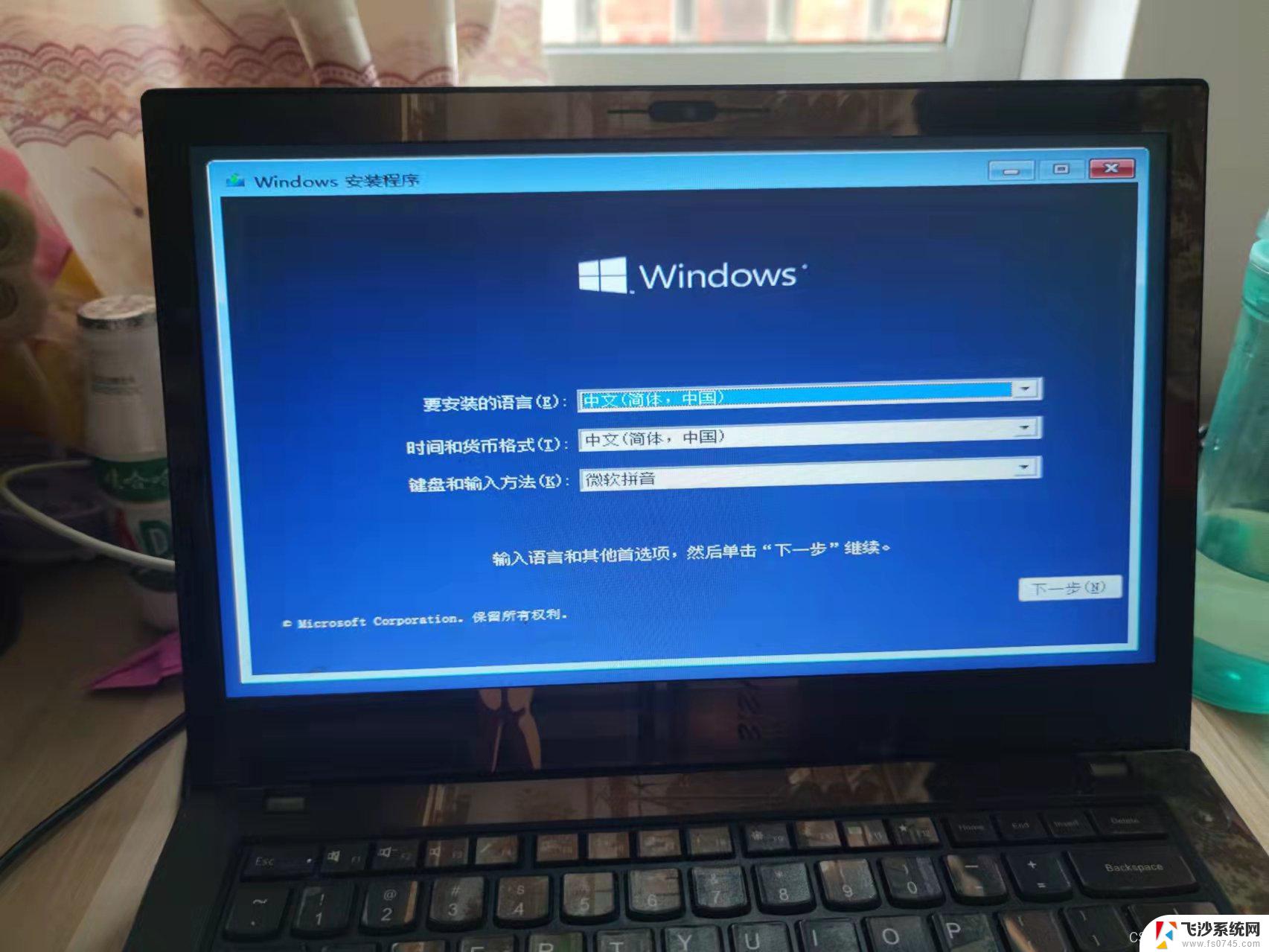小米电脑系统怎么重装 小米笔记本重装系统需要注意的事项
小米电脑系统怎么重装,小米电脑作为一款备受欢迎的电脑品牌,其操作系统的重装对于一些用户来说可能是必要的,小米笔记本重装系统需要注意的事项也是不可忽视的。重装系统可以帮助我们解决电脑运行速度慢、系统崩溃等问题,让电脑重新焕发出活力。在进行系统重装之前,我们需要注意一些事项,以确保重装过程顺利进行,并避免造成不必要的麻烦。接下来我们将介绍一些小米电脑系统重装的具体步骤和需要注意的事项。
具体步骤:
1.在小米笔记本Air电脑上插入U盘启动盘,重启后不停按F12。调出启动菜单,选择识别到的U盘选项,一般是U盘名称或者带有USB字样的,比如EFI USB Device,后面括号表示U盘的品牌名称,选择之后按回车键进入,如果没有显示U盘项,则需要进bios禁用安全启动,参考详细教程:小米笔记本电脑怎么设置u盘启动;
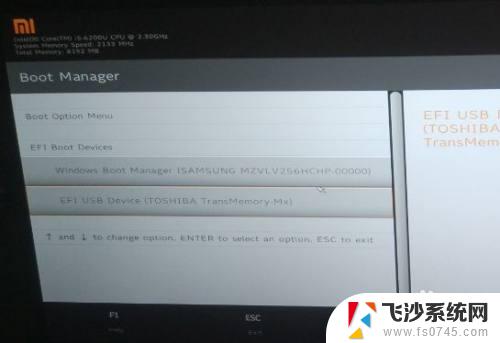
2.进入到pe之后,双击桌面上的【分区助手(无损)】,选择磁盘1,点击【快速分区】;
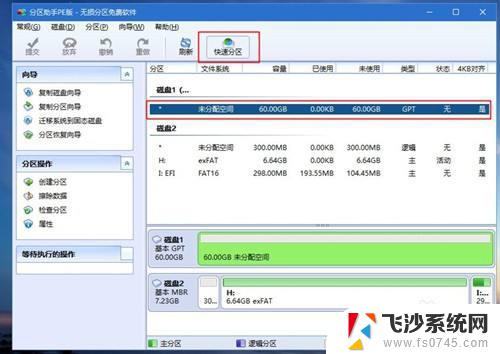
3.给小米笔记本Air电脑设置分区数目、分区大小以及分区类型,卷标为【系统】的系统盘建议60G以上。由于选择了UEFI启动,磁盘类型要选择GPT,确认无误后点击开始执行;

4.分区完成后,打开此电脑—微PE工具箱,右键点击win10系统iso镜像,选择【装载】,如果没有装载这个选项,则右键—打开方式—资源管理器;
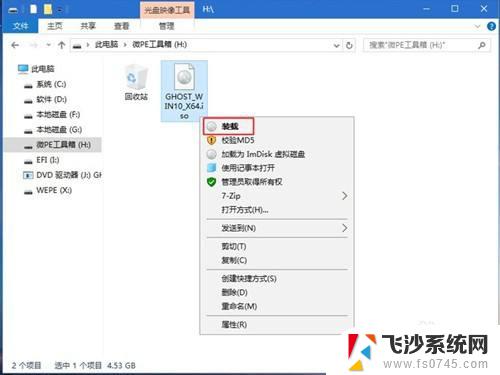
5.双击【双击安装系统.exe】,运行安装工具,选择【还原分区】,GHO WIM ISO映像路径会自动提取到win10.gho,接着选择安装位置,一般是C盘,或者根据卷标或总大小来判断,选择之后,点击确定;
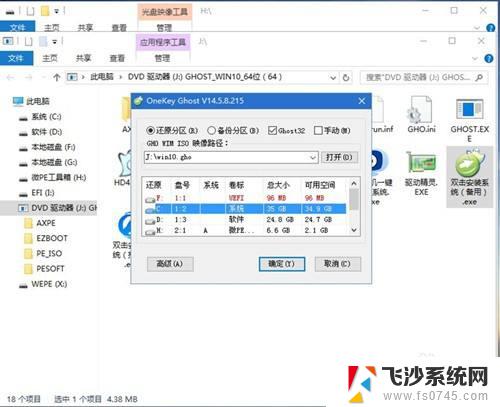
6.如果弹出这个提示,点击是,继续;
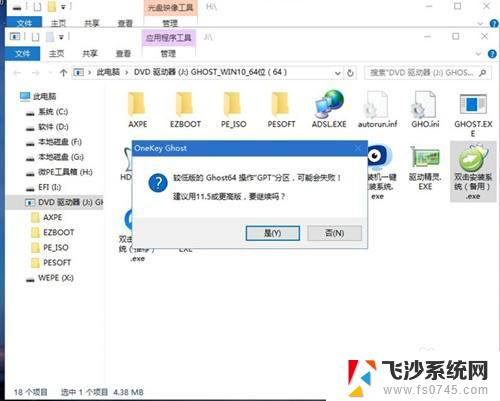
7.弹出这个对话框,选择完成后重启以及引导修复,然后点击是;
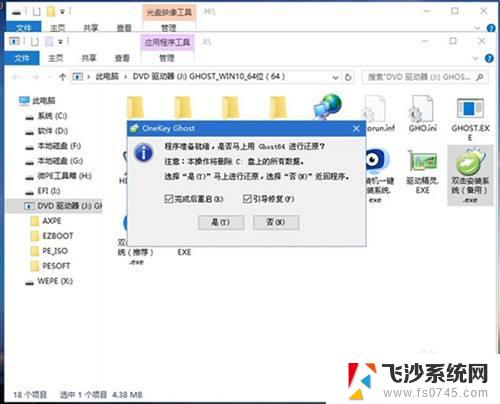
8.在这个界面中,执行win10系统安装部署到C盘的过程,需要等待一段时间;
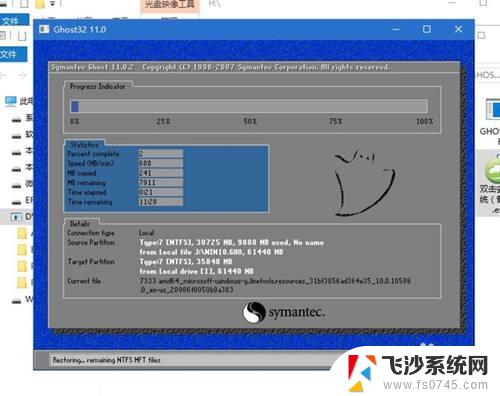
9.操作完成后,10秒后会自动重启小米笔记本Air电脑。重启过程拔出U盘,之后进入到这个界面,执行win10系统组件安装、驱动安装以及激活操作;

10.全部执行完毕后,启动进入win10系统桌面,小米笔记本Air重装win10系统过程结束。

以上是小米电脑系统重装的全部内容,如果您遇到了这种情况,可以按照小编的方法进行解决,希望本文能够对您有所帮助。