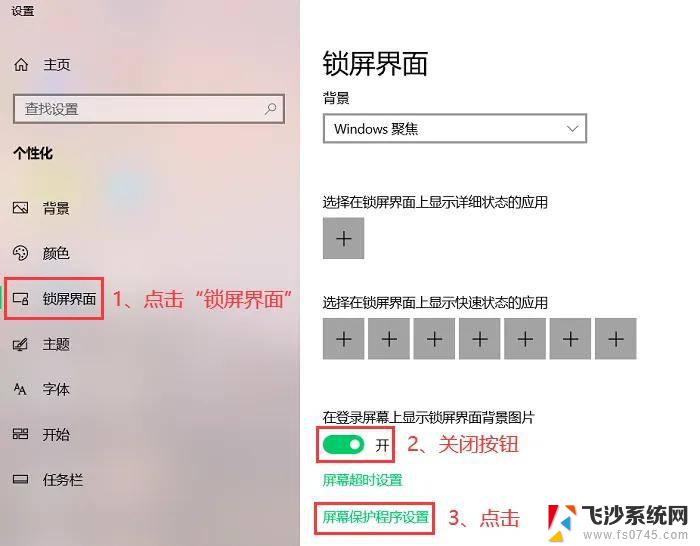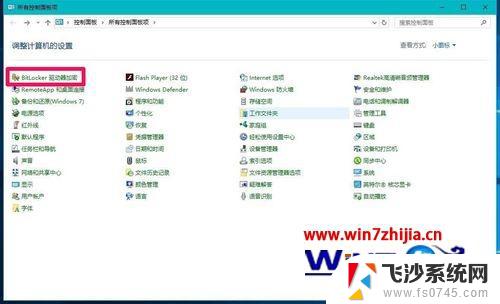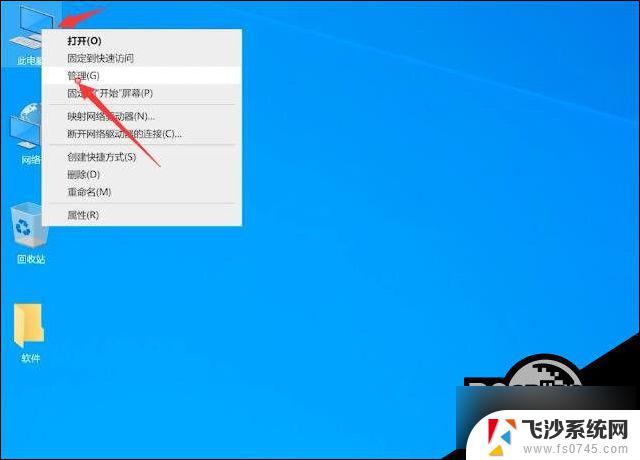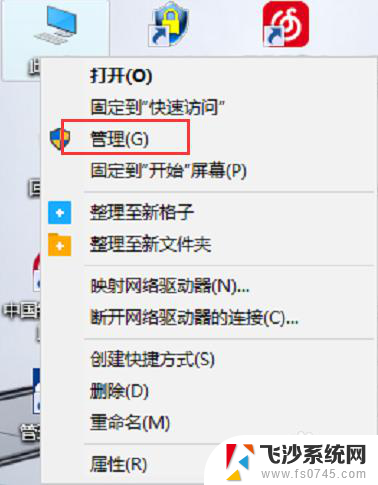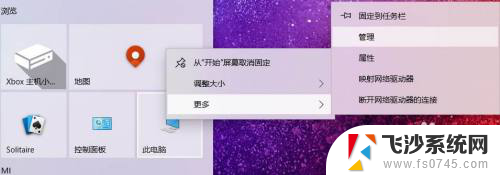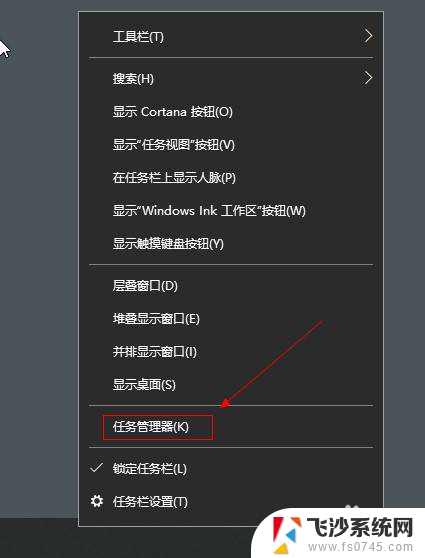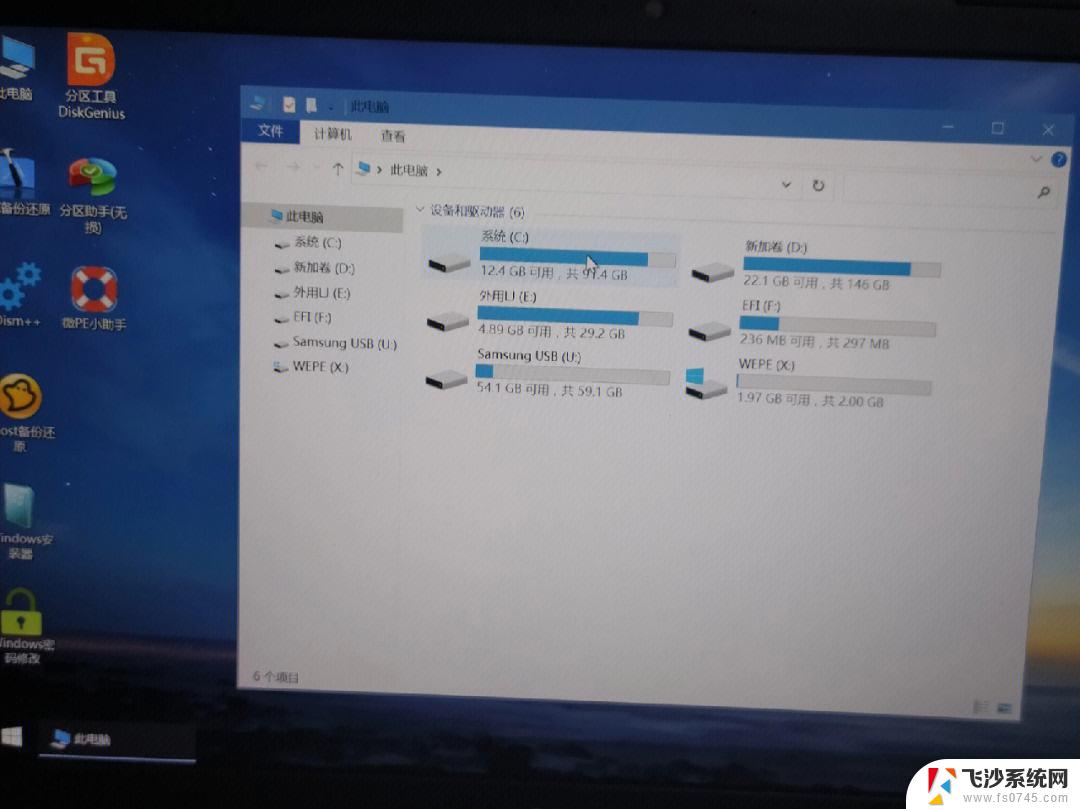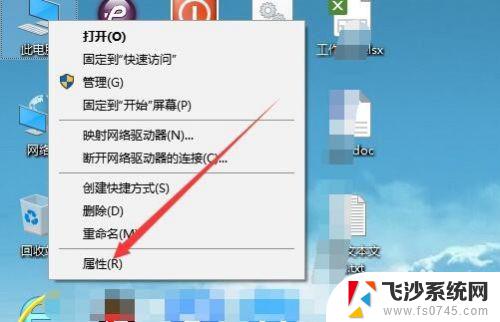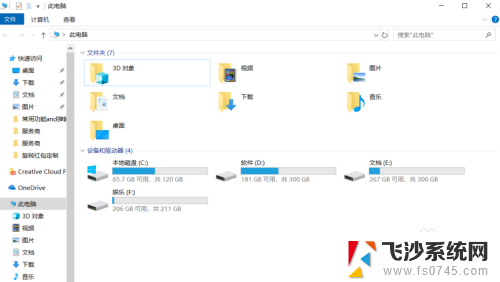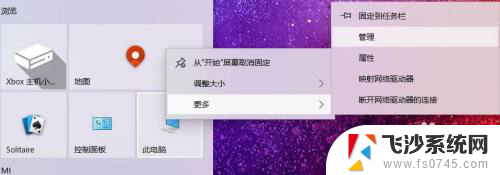u盘这张磁盘有写保护怎么取消 win10怎么去掉u盘写保护
在使用U盘时,有时会遇到磁盘写保护的问题,导致无法对U盘进行写入操作,在Win10系统中,取消U盘的写保护可以通过一些简单的操作来实现。通过调整注册表或使用命令行工具,可以轻松地去除U盘的写保护,让您可以自由地对U盘进行写入和删除操作。接下来我们将介绍一些实用的方法,帮助您解决U盘写保护的问题。
具体步骤:
1.按快捷键Win+r打开运行窗口,输入regedit字符,然后回车。
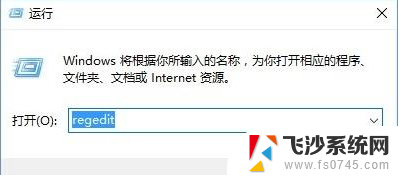
2.接着在打开的注册表编辑器中依次点开HKEY_LOCAL_MACHINE\SYSTEM\CurrentControlSet\Control\Storage\StorageDevicePolicies,把注册值Writeprotect的数值数据改为0。若没有该项则新建一个,默认数值数据为0即可;
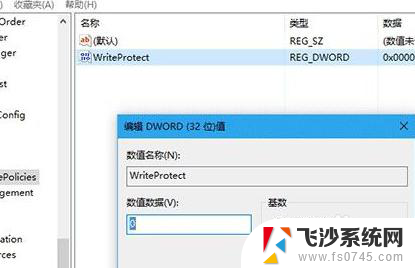
3.按热键Win+x打开win10菜单列表,点击“命令提示符(管理员)”选项。
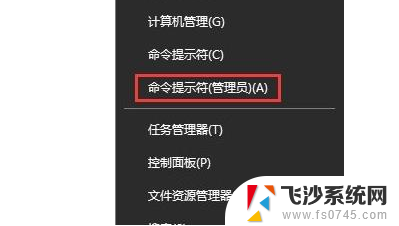
4.在弹出的管理员命令提示符窗口中,执行diskpart,回车。

5.等待进入diskpart后,执行list disk命令。

6.从容量上判断可知磁盘2是我们指定的u盘,所以执行select disk 2命令。

7.选好后执行attributes disk clear readonly字符,就可以清除写保护属性。如果想验证只需执行命令attributes disk即可知道有没有成功。

以上就是u盘这张磁盘有写保护怎么取消的全部内容,有需要的用户就可以根据小编的步骤进行操作了,希望能够对大家有所帮助。