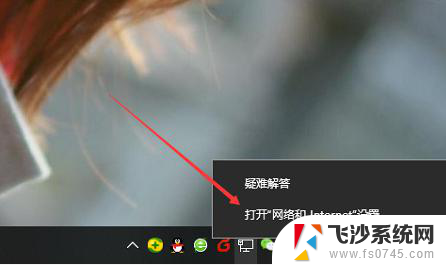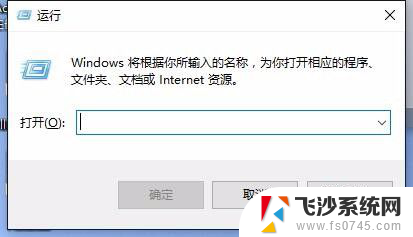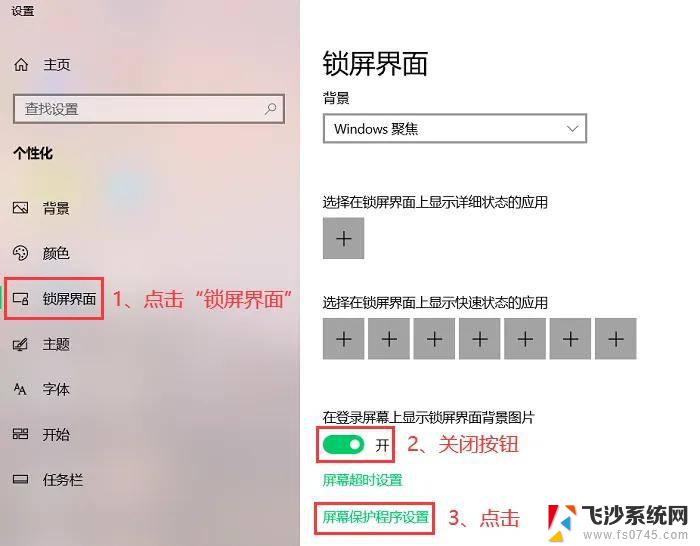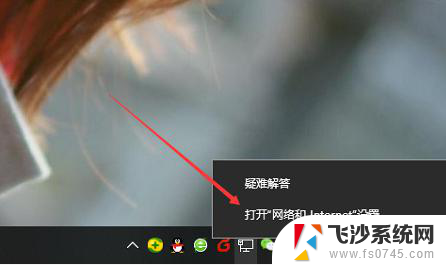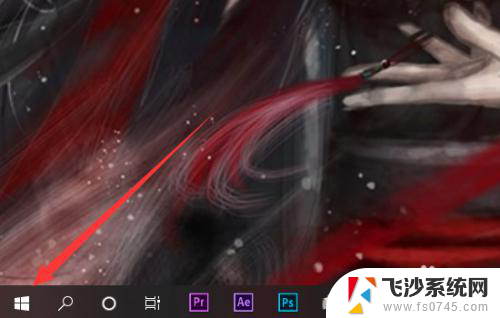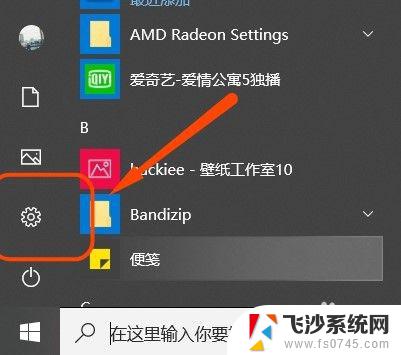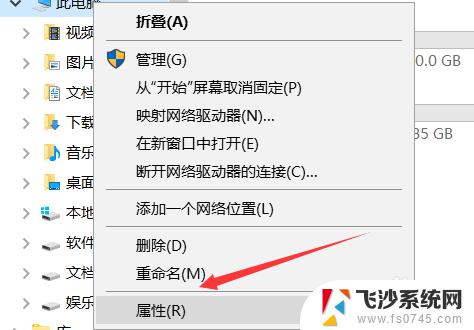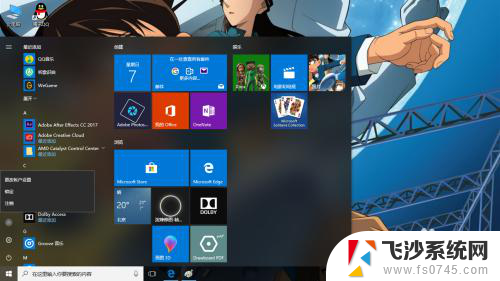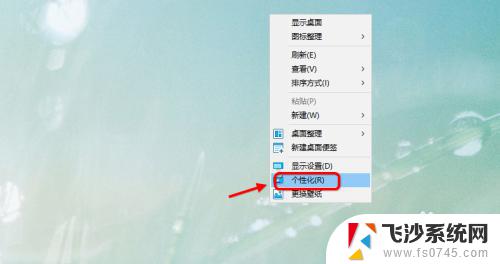windows保护电脑怎么关闭 Win10如何禁用系统保护功能
windows保护电脑怎么关闭,Windows系统自带的系统保护功能为我们的电脑提供了重要的安全保障,能够防止恶意软件和病毒的侵害,在某些情况下,我们可能需要临时关闭或禁用系统保护功能,以便进行特定的操作或安装一些需要修改系统文件的软件。Win10系统中如何关闭系统保护功能呢?本文将为大家介绍一些简单的方法和步骤,帮助大家快速而安全地进行操作。
操作方法:
1.在Windows10桌面,右键点击此电脑图标。在弹出的菜单中选择“属性”菜单项。
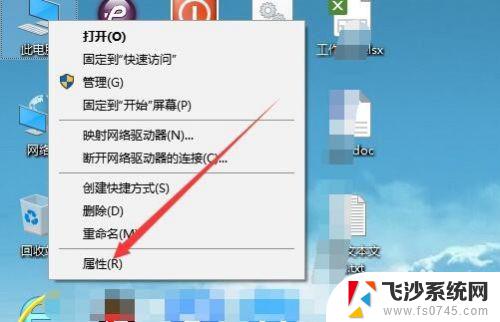
2.在打开的系统属性窗口中,点击左侧的“系统保护”菜单项。
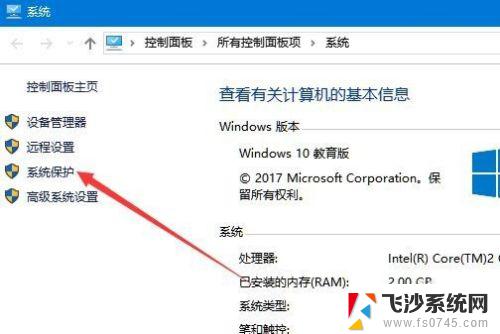
3.这时就会打开系统保护的窗口中了,在这里可以看到系统盘保护处于开启状态 ,点击下面的“配置”按钮。
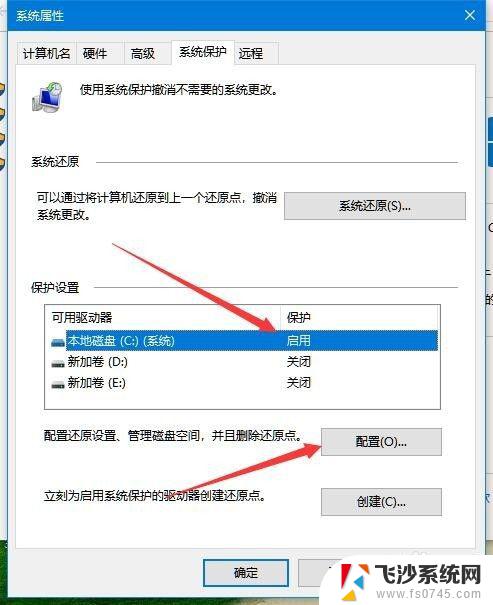
4.在打开的系统保护本地磁盘的窗口中,选择“禁用系统保护”一项。最后点击确定按钮。
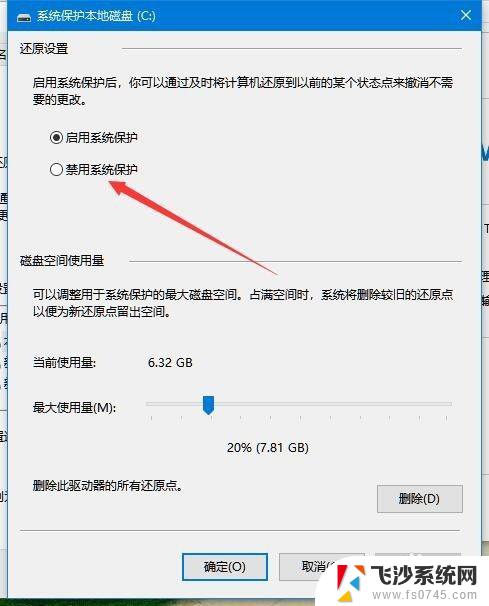
5.这时就会弹出确认关闭此驱动器的系统保护功能窗口,点击“是”按钮。
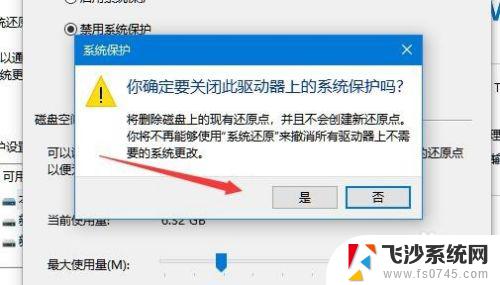
6.再返回到系统属性窗口,可以看到当前磁盘的系统保护功能已被关闭了。
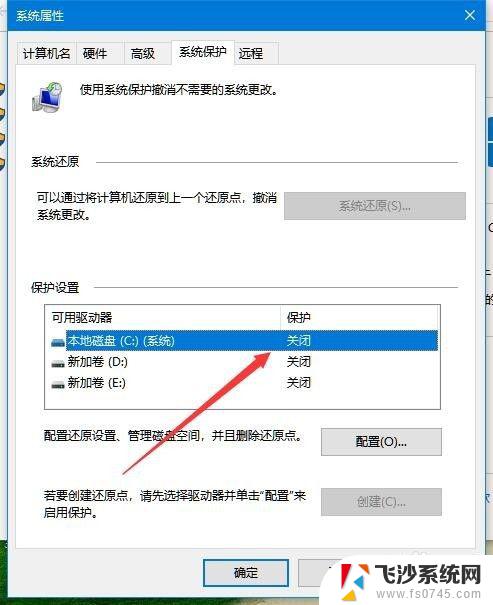
以上就是如何关闭Windows电脑的保护功能,如果您遇到了这种情况,可以根据本文提供的方法来解决,希望能对大家有所帮助。