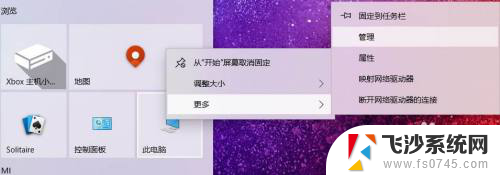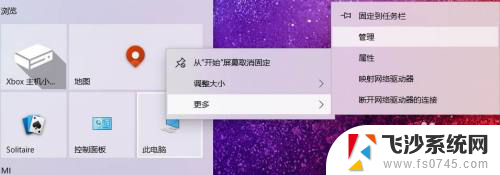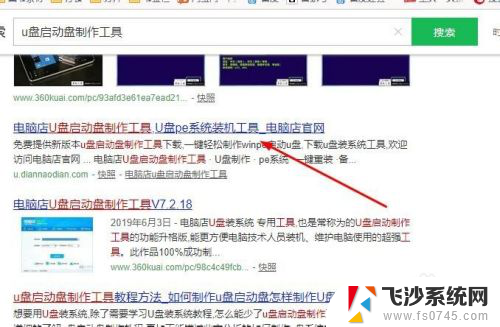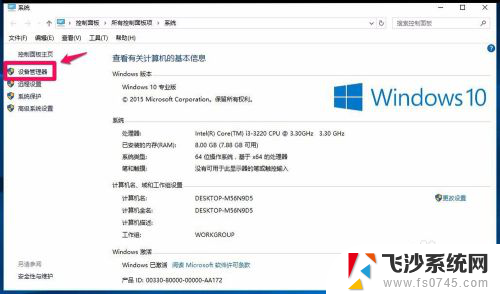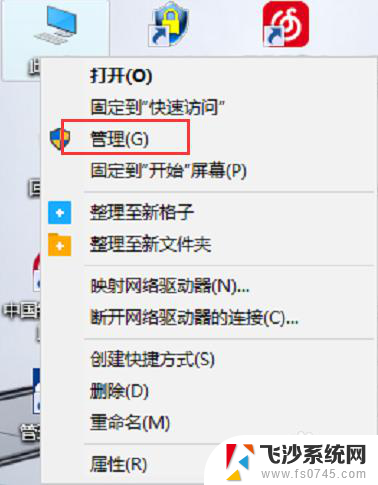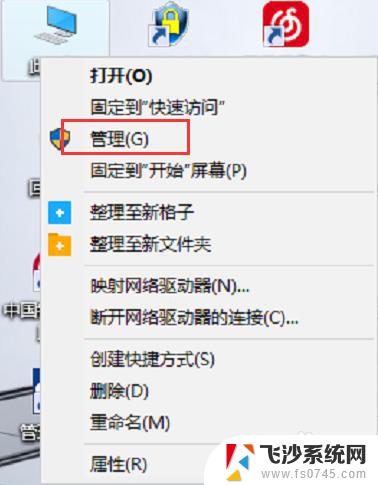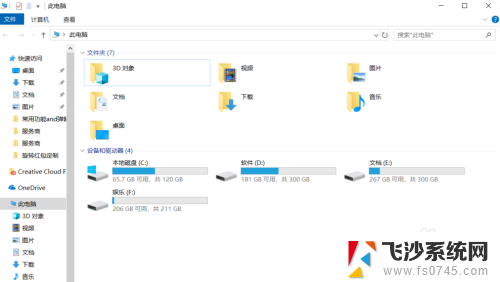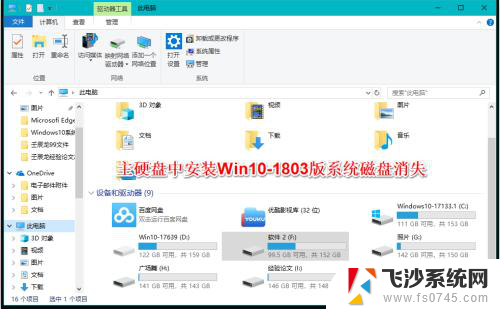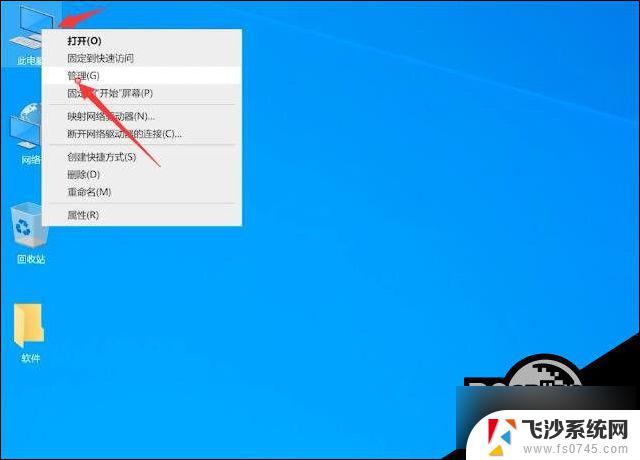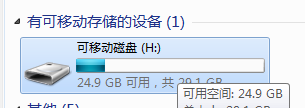u盘做系统盘后怎么恢复 win10系统U盘恢复为普通U盘的方法
更新时间:2024-02-17 10:07:45作者:xtliu
在当今数字化时代,U盘已经成为了我们生活中不可或缺的一部分,它小巧便携,存储容量大,功能多样能够满足我们日常存储和传输文件的需求。有时我们需要将U盘用作系统盘来安装或恢复操作系统,而后又希望将其恢复为普通U盘以便日常使用。如何才能快速简便地将U盘从系统盘恢复为普通U盘呢?本文将为您介绍一种恢复Win10系统U盘为普通U盘的方法。
步骤如下:
1.我的电脑右键选择【管理】。
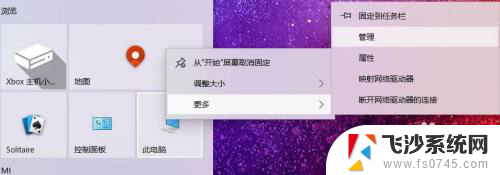
2.选择【磁盘管理】,记住U盘盘符。
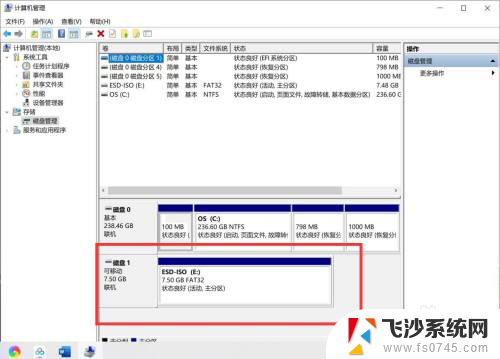
3.回到桌面,【WIN+R】打开运行对话框,输入【cmd】。
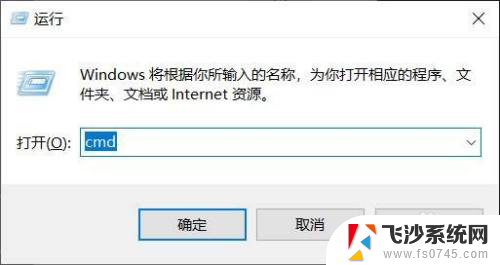
4.DOS命令运行环境,输入【diskpart】,回车。
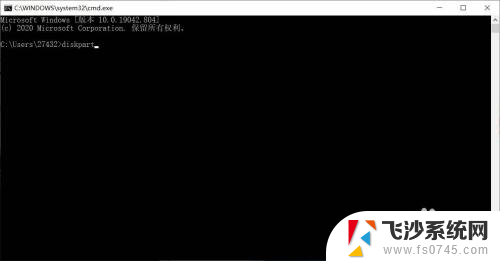
5.输入【select disk 1】(刚查看的盘符数),按下回车。然后再输入【clean】命令,回车等待显示完成。
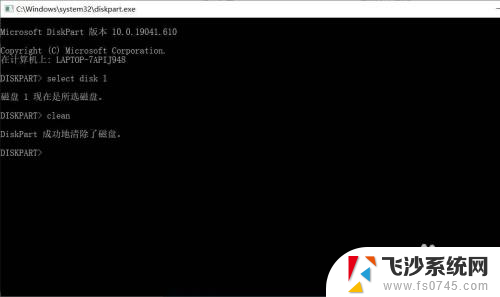
6.返回磁盘管理,选择空磁盘。
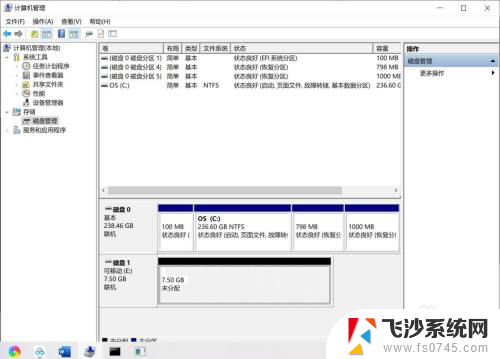
7.新建磁盘即可,系统U盘即恢复为普通U盘。
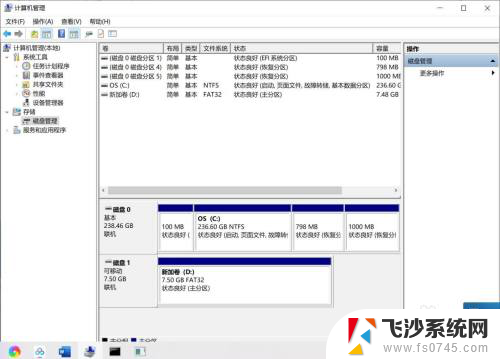
以上就是u盘做系统盘后的恢复方法,如果你遇到这种情况,可以根据小编提供的操作步骤来解决,非常简单快速。