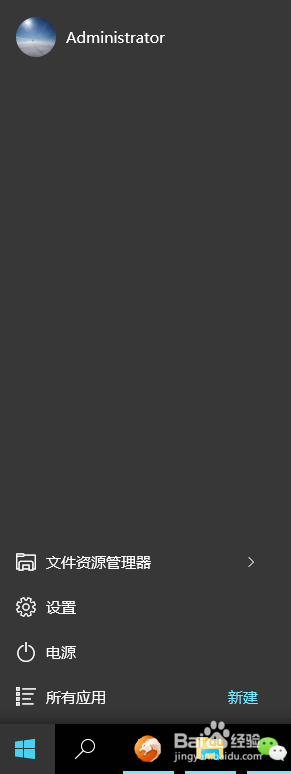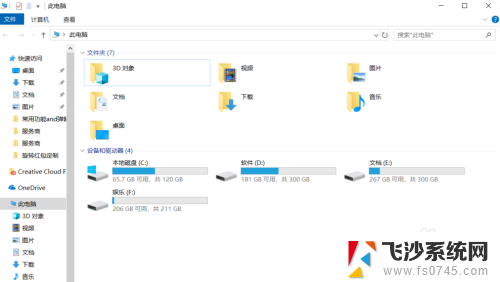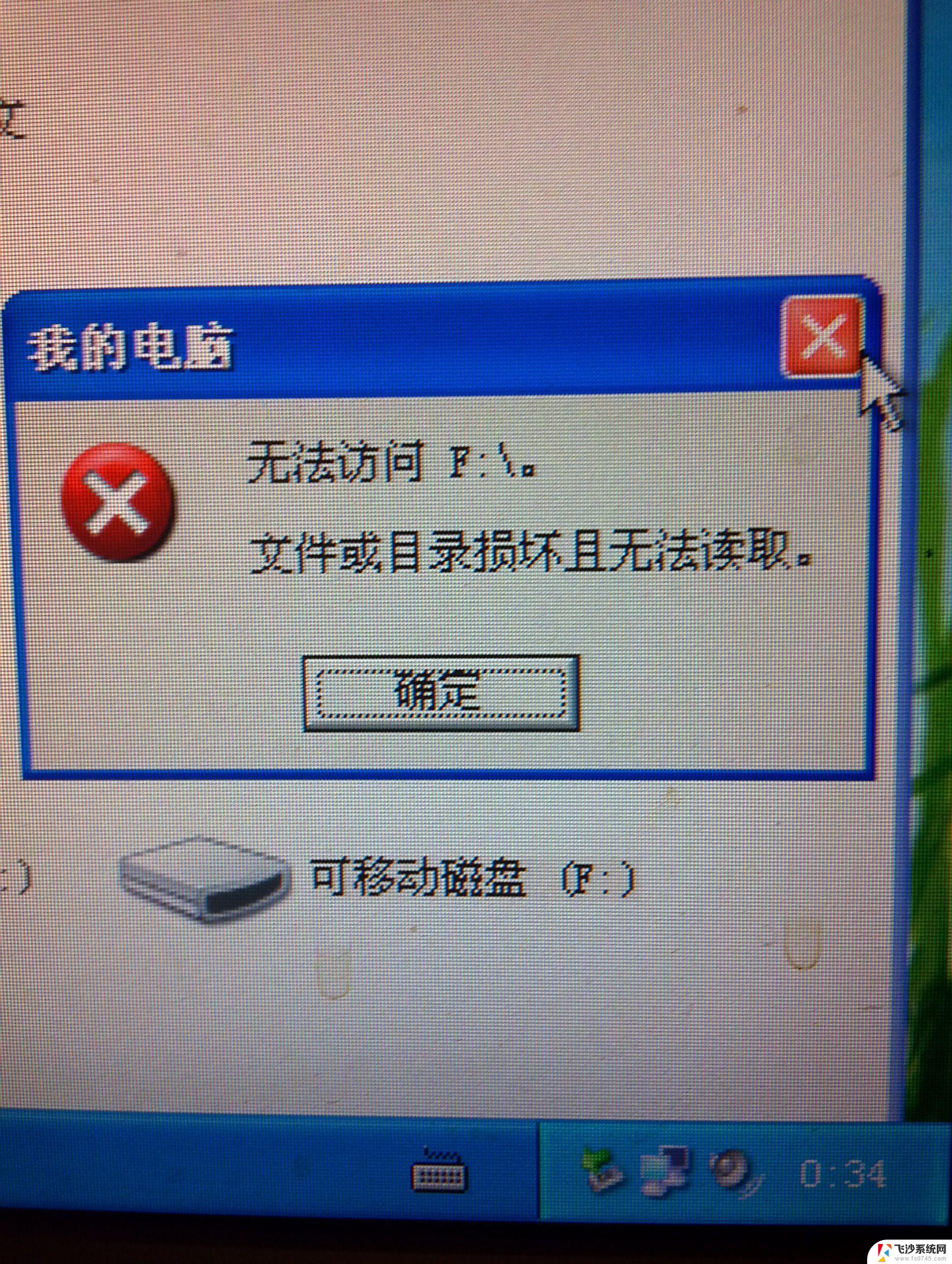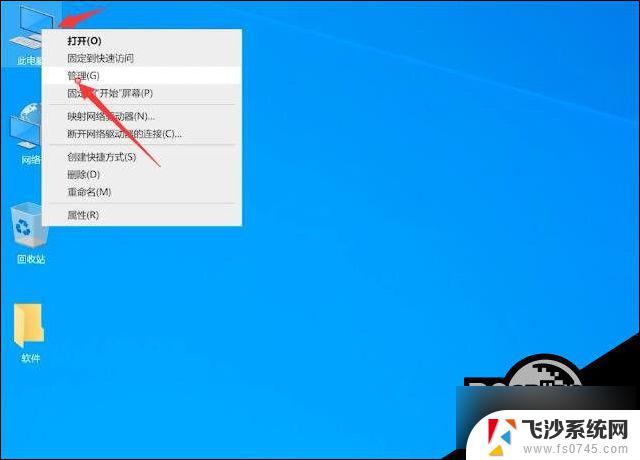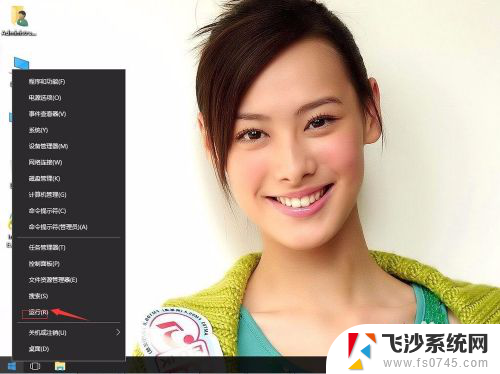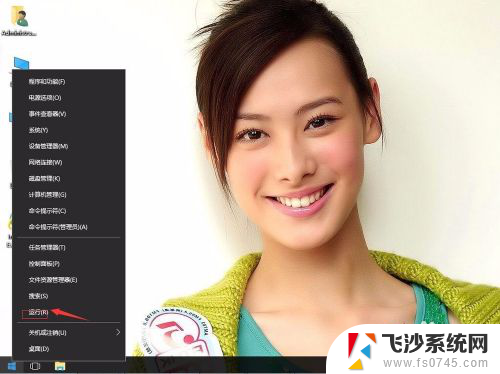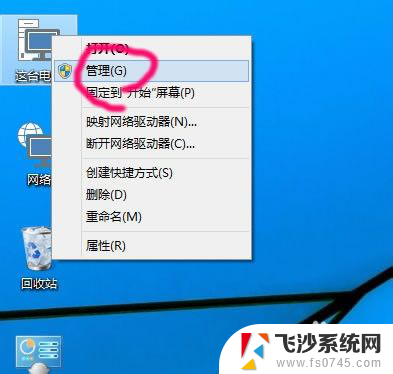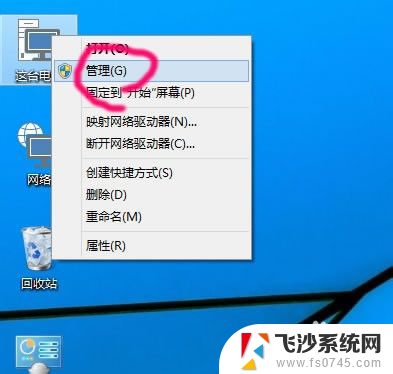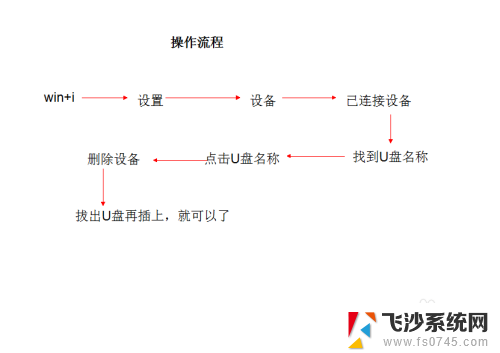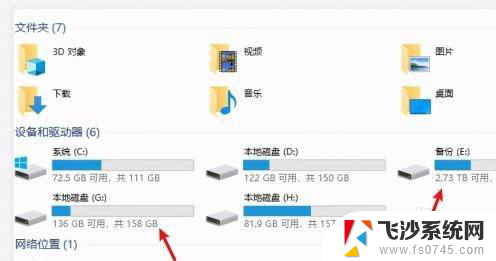windows u盘不显示盘符 Win10无法识别U盘盘符怎么办
windows u盘不显示盘符,在使用Windows 10系统时,有时候我们遇到了一个问题:U盘插入电脑后,却无法显示盘符,这种情况可能会让我们感到困扰,因为无法识别U盘的盘符意味着我们无法进行文件的读写操作。当我们遇到这种情况时,应该如何解决呢?下面将为大家介绍一些解决方法,帮助大家解决Windows 10无法识别U盘盘符的问题。
方法如下:
1.往电脑USB接口插入U盘,发现并没有找到U盘设备。如果可以确定接口没问题,U盘也没问题的情况下,有可能是win10系统问题;
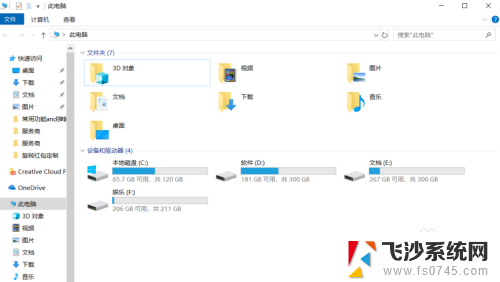
2.操作一:点击左下角的开始菜单,在打开的菜单项中,选择关机按钮上面的设置,那个齿轮图标就是设置;操作如下。
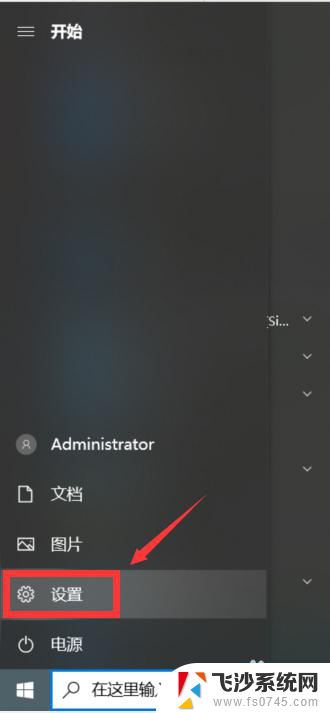
3.操作二:按 Win + I 这个组合键都可以快速打开Windows 设置,在设置窗口。可以使用搜索框查找设置,也可以直接找到设备(蓝牙、打印机、鼠标);操作如下。
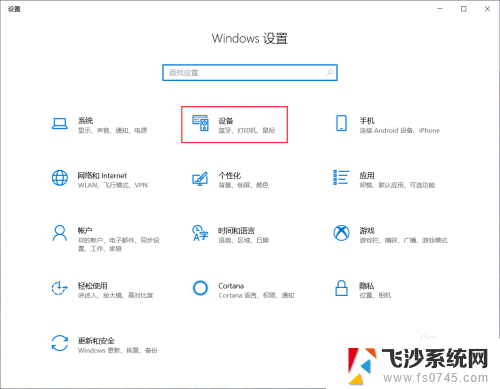
4.操作三:设备窗口,点击左侧的蓝牙和其他设备,在设备列表中可以看到U盘,然后点击删除设备;操作如下。
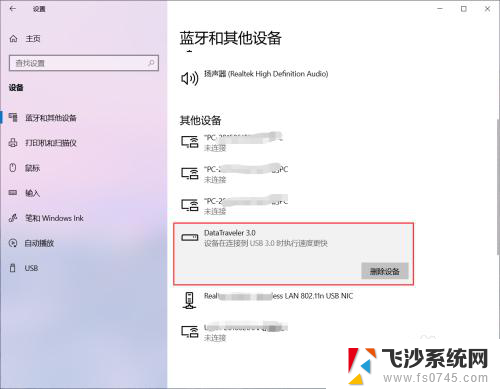
5.操作四:删除设备的时候,会提示是否确定要删除此设备?这时候点击是即可;操作如下。
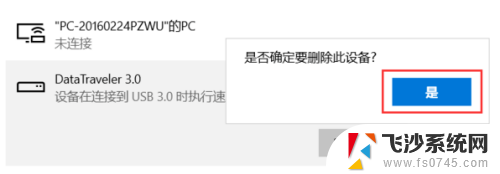
6.操作五:最后重新拔出U盘,再重新插入电脑。打开此电脑,应该就能看到U盘盘符了,如果问题还没有解决,那请重启电脑再试一下吧;操作如下。
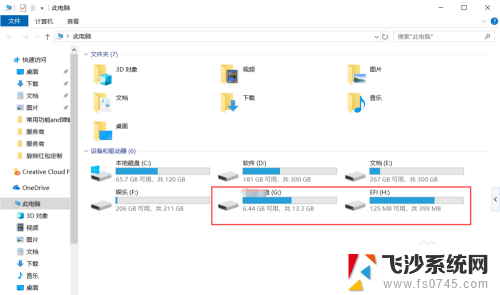
这就是关于Windows U盘未显示盘符的所有内容,如果您还不了解,可以根据小编的方法进行操作,希望能帮助到您。