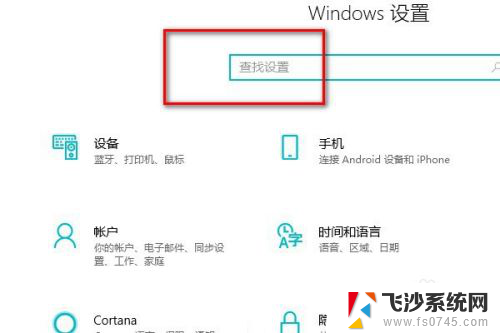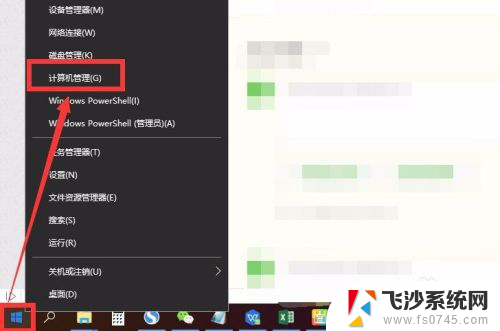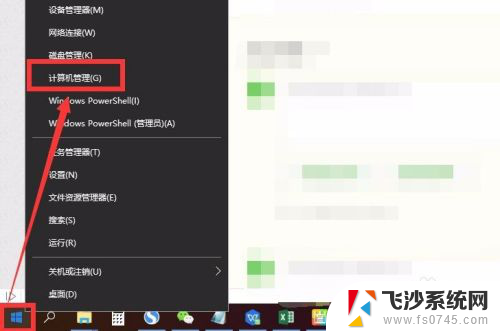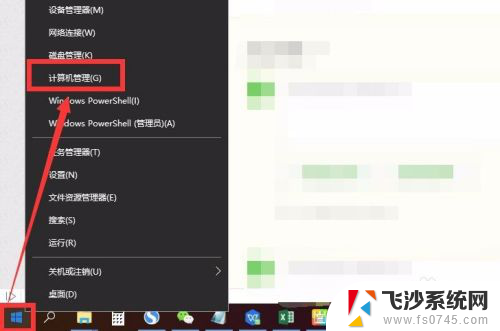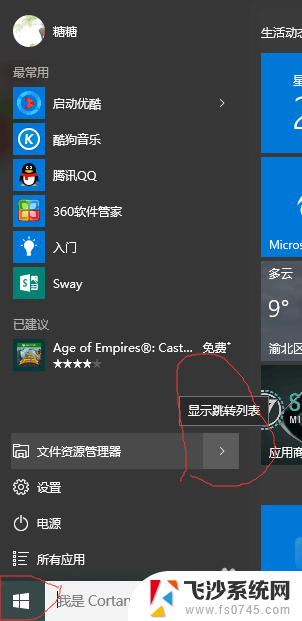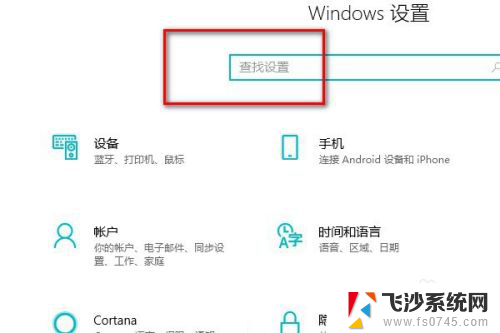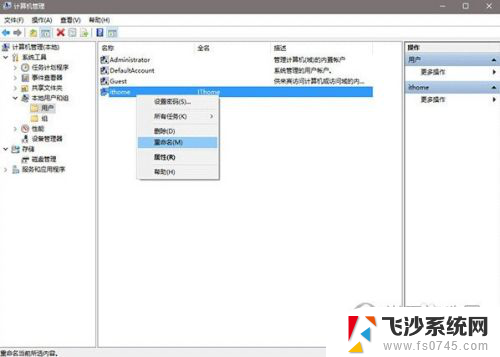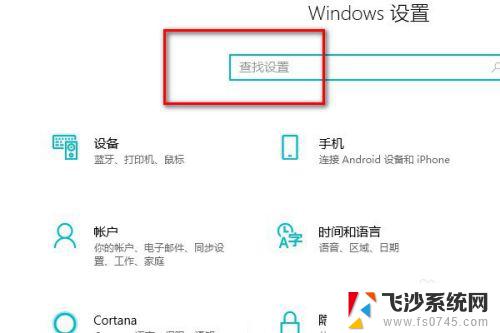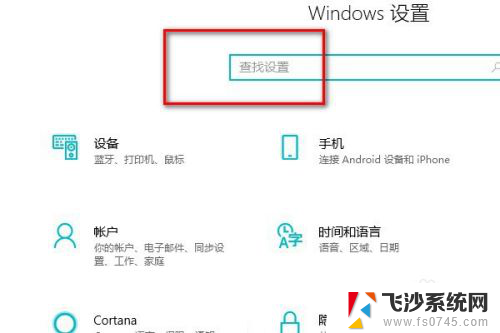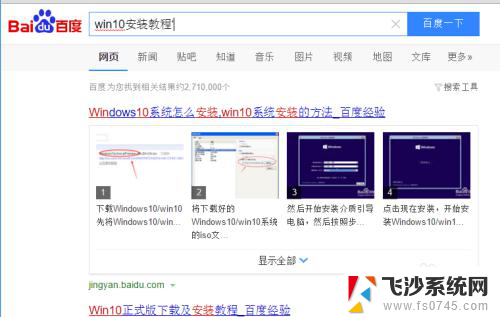win10系统如何更改管理员名称 win10如何更改系统管理员名字
更新时间:2023-11-16 13:52:28作者:xtyang
在使用Win10系统时,我们经常需要更改管理员名称来适应个人需求或提高系统安全性,无论是想要个性化管理员账户,还是为了避免黑客攻击,更改管理员名称都是一项重要的操作。Win10系统如何更改管理员名称呢?通过简单的几步操作,我们可以轻松实现这个目标。接下来本文将为大家详细介绍Win10系统如何更改管理员名称的方法,让我们一起来了解吧!
操作方法:
1.首先打开电脑的设置。
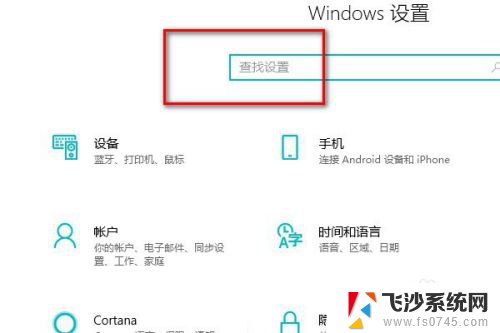
2.在搜索框里面搜索控制面板。
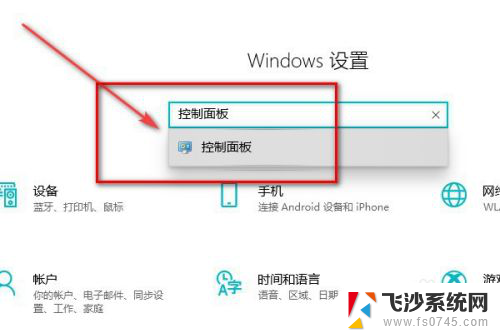
3.进入控制面板后点击更改账户。
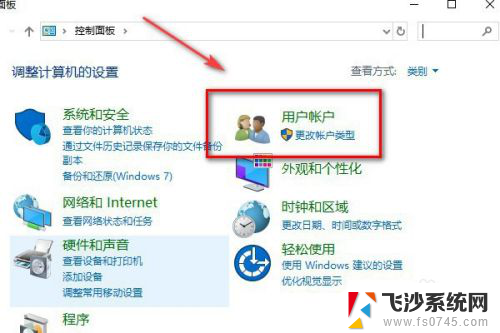
4.然后再点击更改账户类型。
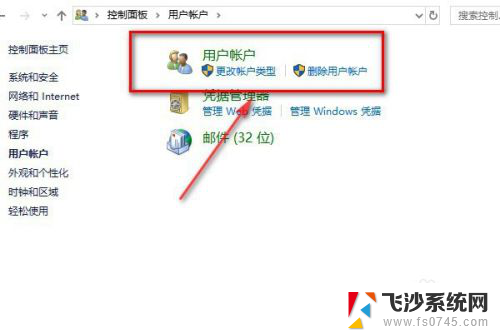
5.点击本地账户。
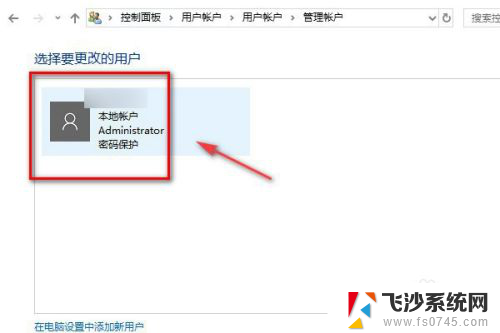
6.点击左侧的更改账户名称。
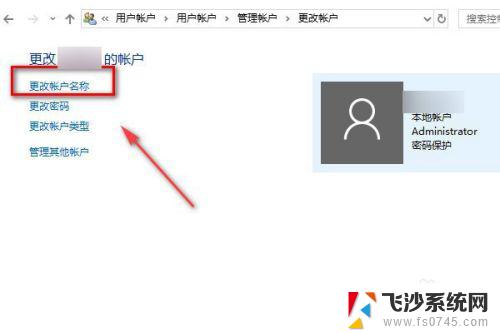
7.输入新的账户名称,点击确认更改名称。退出来以后就可以看到自己的管理员账户名称已经更改完成了。
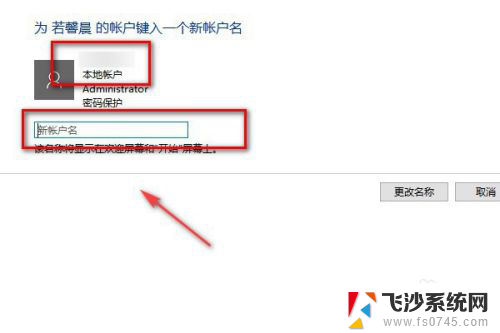
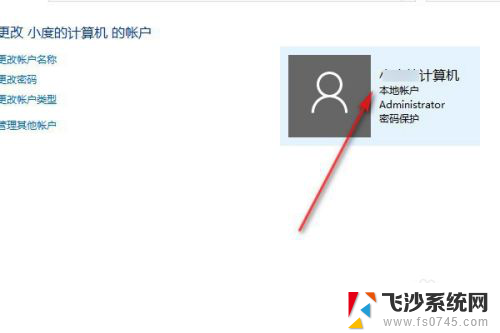
8.总结:
1.打开电脑的设置搜索控制面板。
2.在控制面板里面点击更改用户。
3.然后再点击更改客户类型。
4.点击更改用户名称。
5.在框内输入新的管理员账户名称。
以上是Win10系统如何更改管理员名称的全部内容,如果您遇到此问题,您可以根据小编的操作进行解决,此方法简单快捷,一步到位。