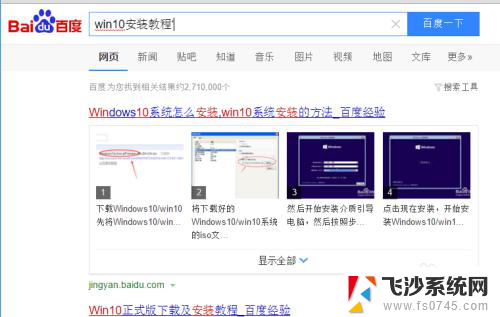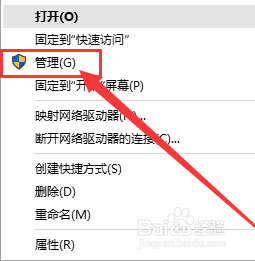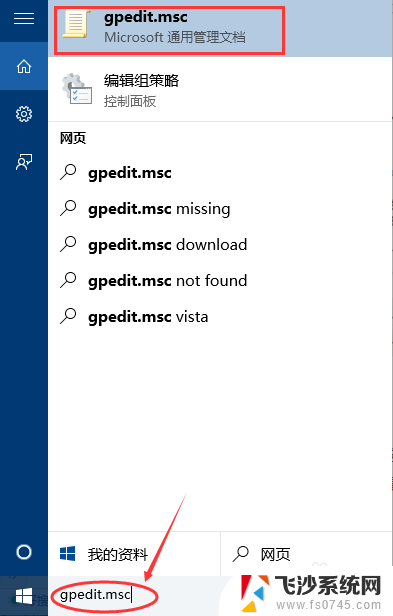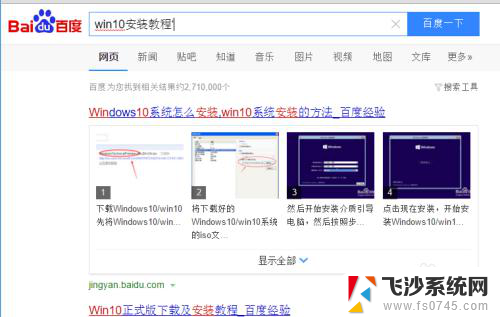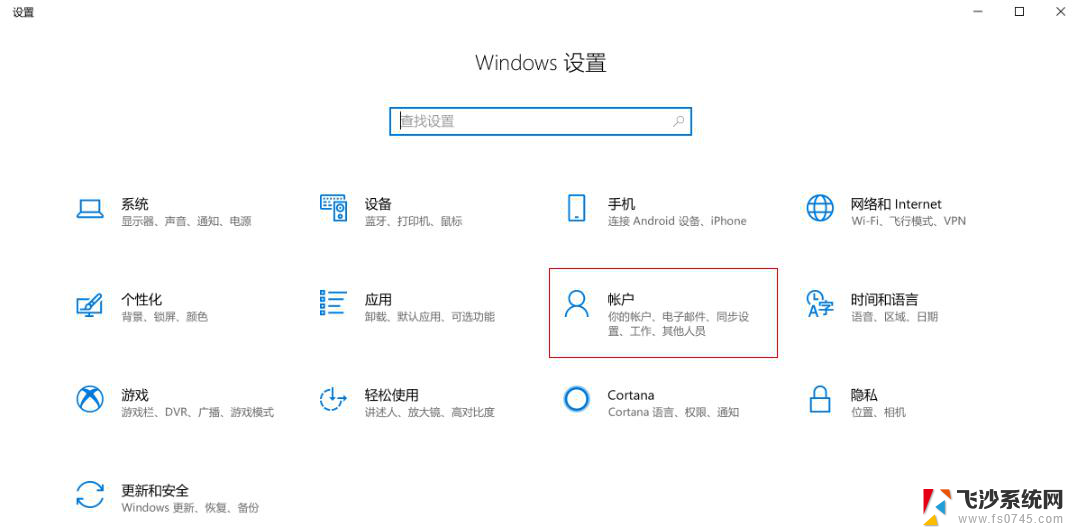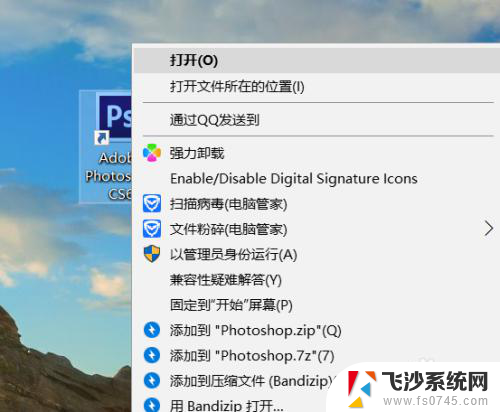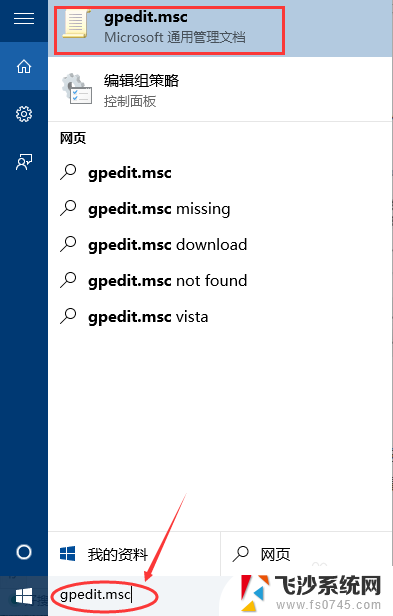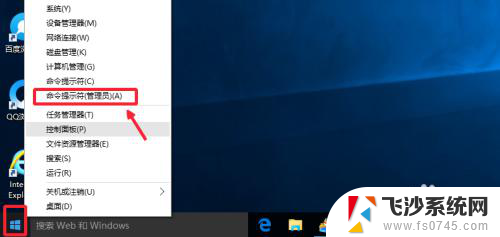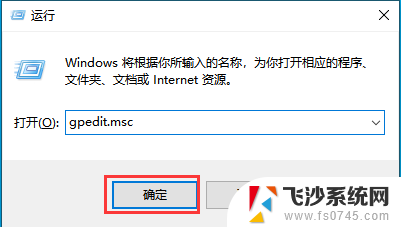电脑打开管理员权限 如何在win10系统下开启管理员权限
在Win10系统下,管理员权限是非常重要的,它可以让我们在电脑上进行更多的操作和设置,想要打开管理员权限,首先需要进入控制面板,然后点击用户账户,再选择更改账户类型,最后将账户类型改为管理员即可。通过简单的操作,就可以轻松开启管理员权限,让我们更方便地管理电脑上的各项设置和操作。
操作方法:
1.本操作是在win10系统下的,其实和win7/win8下差不多的,理论上是一样的。废话不多说,没有安装win10的小伙伴安装好了win10在进行下一步咯。安装方法请看百度经验图。下图
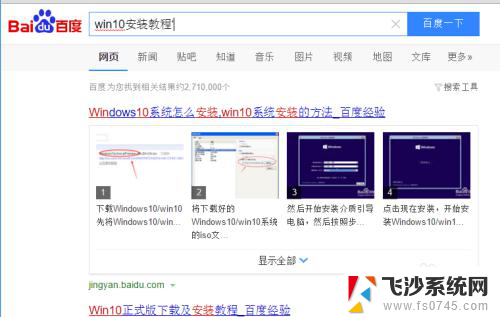
2.在电脑的桌面上找到我的电脑--右击我的电脑---选择管理。
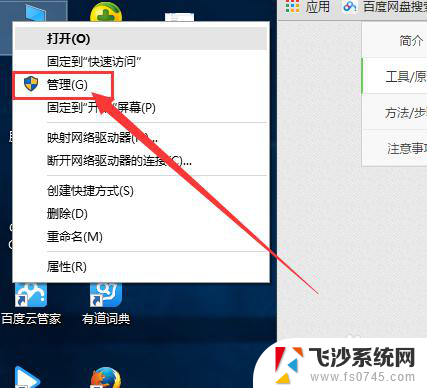
3.好的,到了这个界面下,在选择本地用户和组。其实大致的方法和其他系统下差不多。
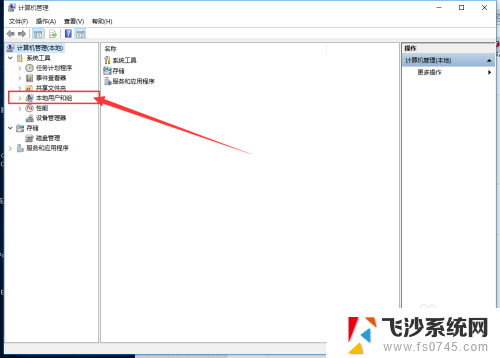
4.【没有 本地用户和组 请点击下面链接开启该功能】
【没有 本地用户和组 请点击下面链接开启该功能】
【没有 本地用户和组 请点击下面链接开启该功能】
5.作为电脑小白的你就有必要看看这个简单的教程咯。好的我们继续下一步操作。
双击用户,在右边的窗口上选择Administrator的用户。一般都是在最上面,这个是该系统下的权限最大的。
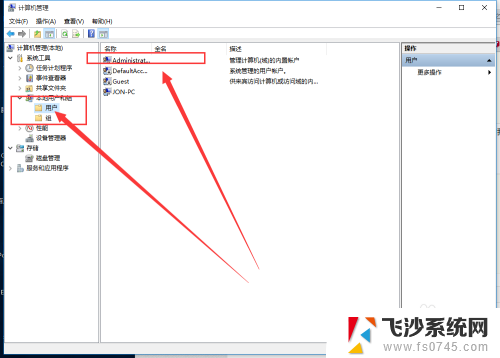
6.右击属性。
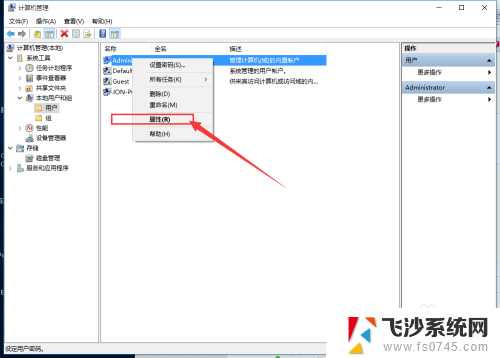
7.默认状态下该用户是禁止的,我们之需要把禁止的勾选去掉就可以了。
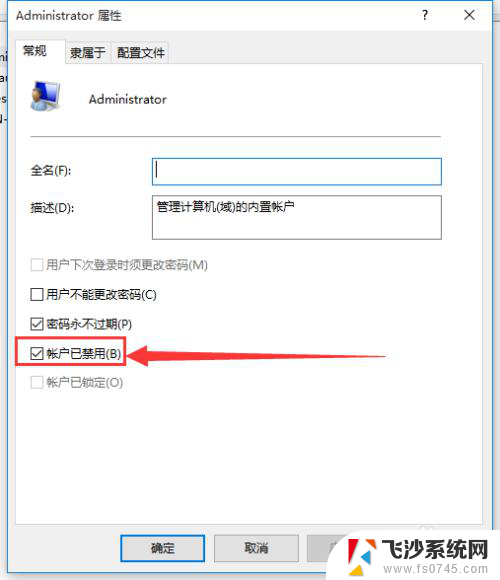
8.点击应用和确定就开了超级管理员账户了。
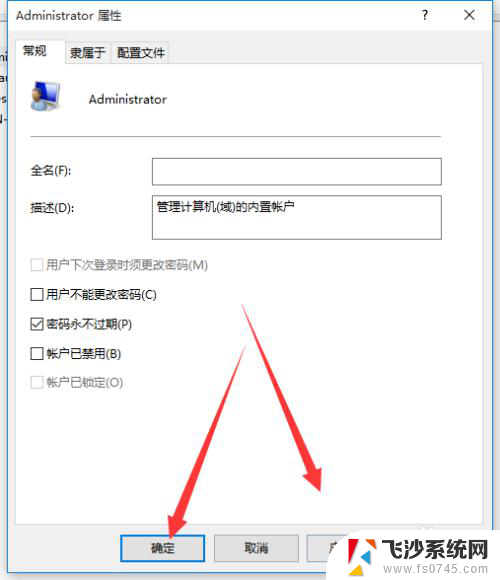
9.接着我们就可以切换到超级管理员用户,点击【开始】->用户,选择【Administrator】->【登录】
等待系统重新设置完成即可
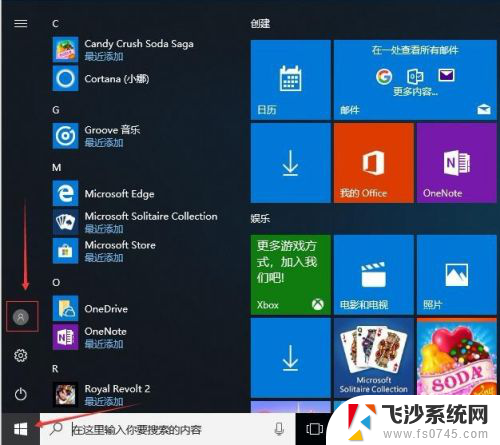
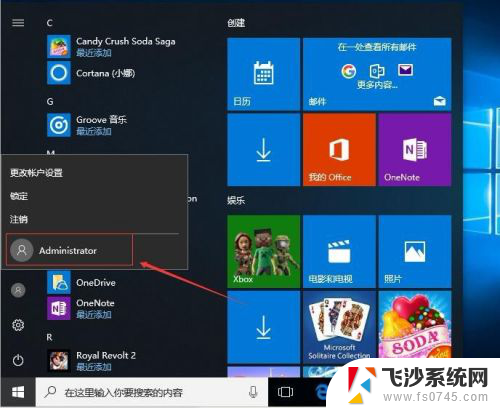
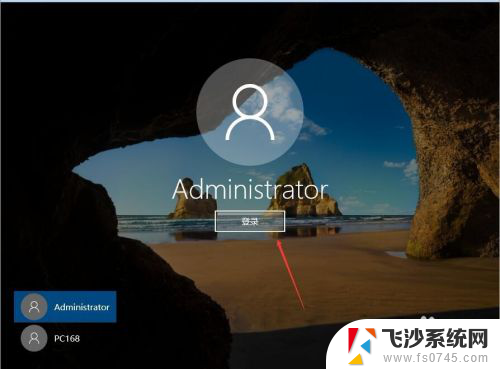
10.最好也把之前的用户删除,只保留一个超级管理员用户即可!这样每次登录的时候就不需要选择账户了,默认就是超级管理员
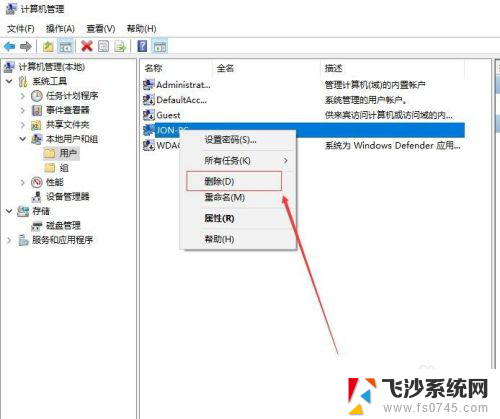
以上是电脑打开管理员权限的全部内容,如果您遇到这种情况,您可以按照以上方法解决,希望这些方法对您有所帮助。