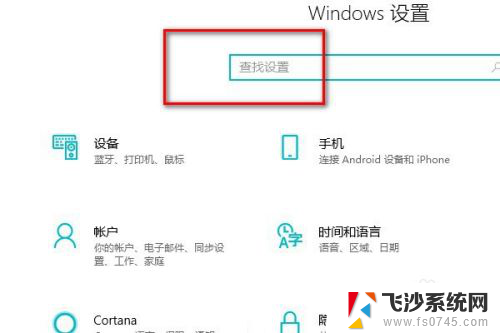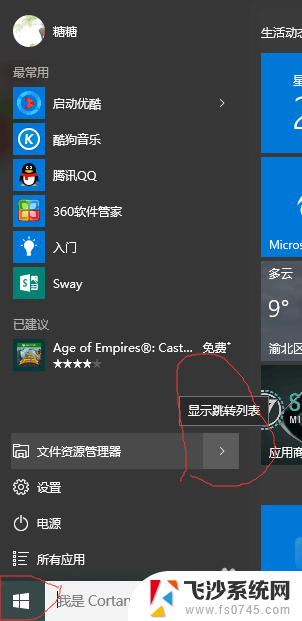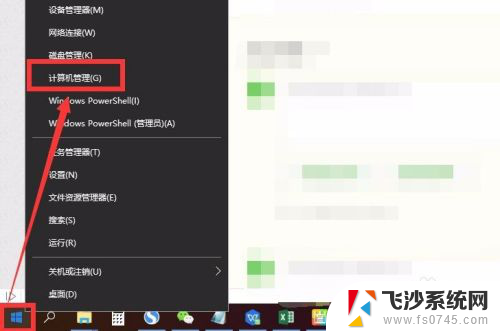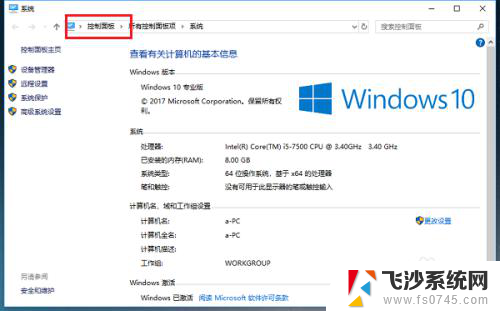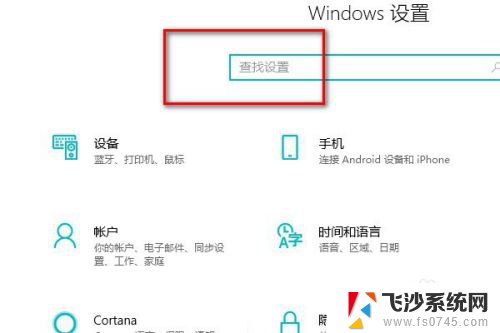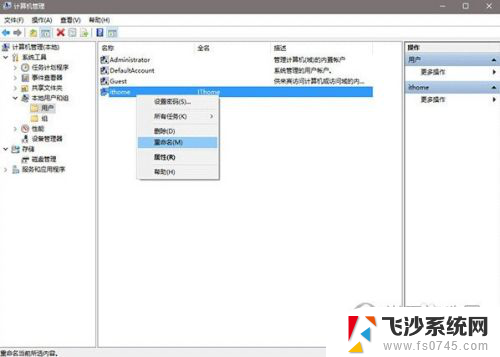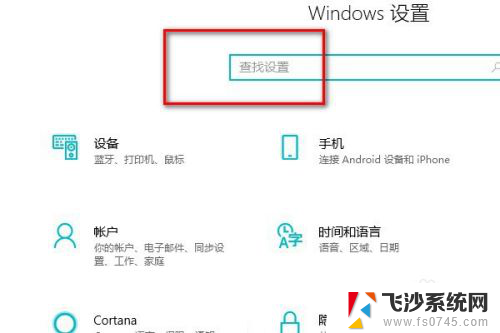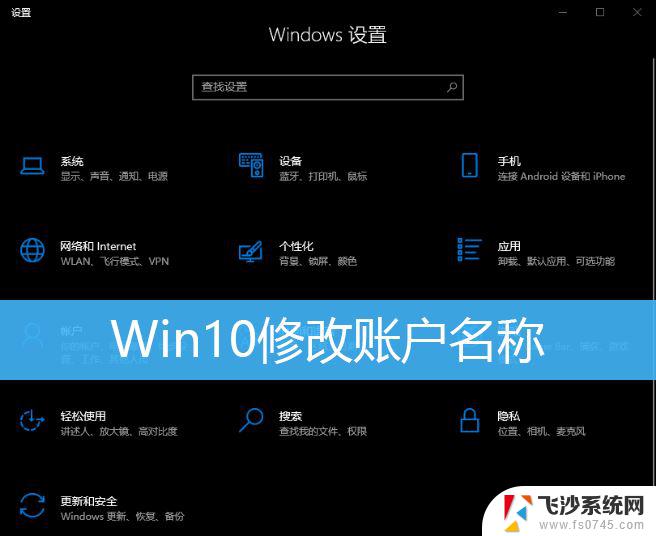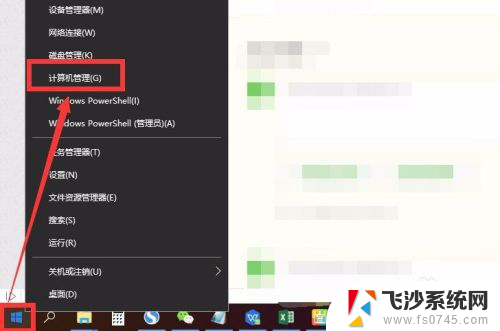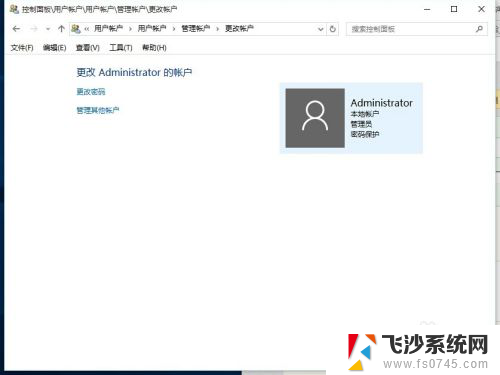如何修改win10管理名称 win10更改管理员账户名称步骤
Win10系统中,管理员账户名称的修改是一项常见的操作,为了更好地个性化账户信息,用户可以根据自己的需求对管理员账户名称进行修改。在Win10系统中,更改管理员账户名称的步骤并不复杂,只需要按照一定的流程操作即可完成。下面将介绍具体的操作步骤,帮助用户轻松修改Win10管理员账户名称。
具体步骤:
1.右击桌面左下角“开始”图标,选择“计算机管理(G)”
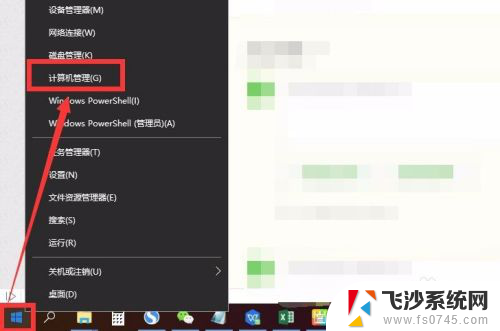
2.也可以在桌面上,右击“此电脑”后。选择“管理”进入计算机管理
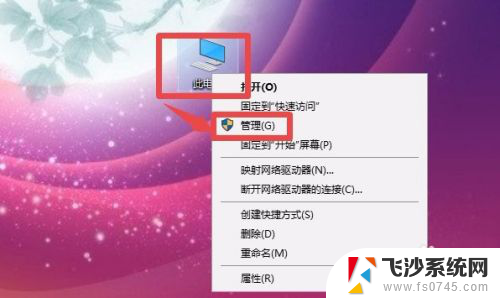
3.点击系统工具下的“本地用户和组”
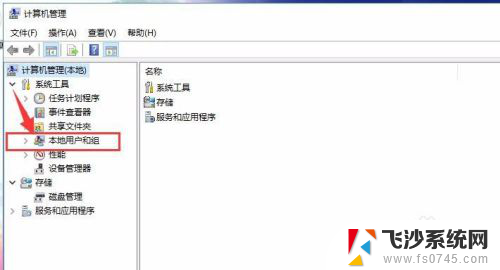
4.再点击“本地用户和组”下的“用户”
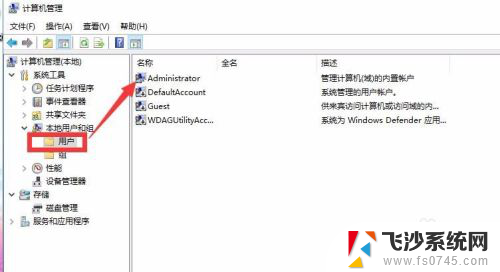
5.右击管理员“Administrator”,点击“重命名”
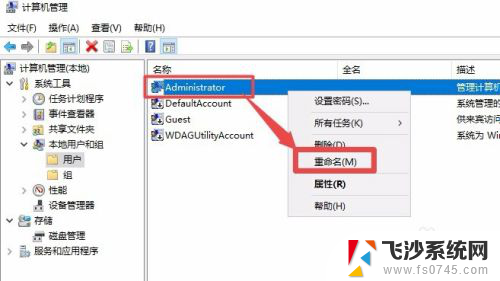
6.输入你想要的名字即可更改管理员名字
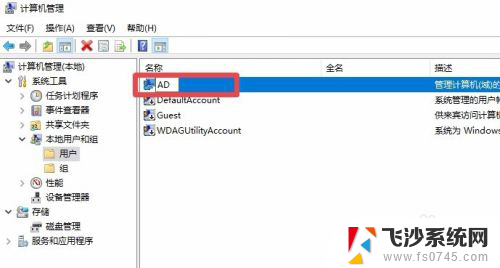
7.我们回到锁屏状态看一看,可以看到。管理员名字已经由“Administrator”更改为小编设置的“AD”
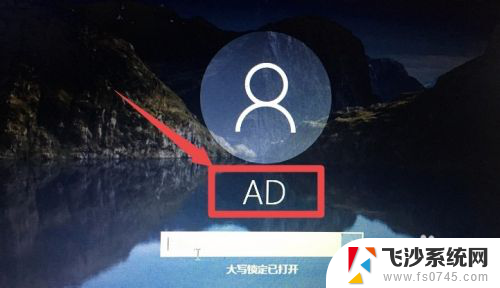
8.总结:
1、进入计算机管理:右击电脑左下角“开始”选择“计算机管理”或者右击桌面“此电脑”选择管理
2、进入用户:计算机管理—系统工具—本地用户和组—用户
3、更改管理员名字:右击管理员“Administrator”—重命名—输入新的名字即可
以上就是如何修改Win10管理名称的全部内容,如果有相同情况的用户,可以按照以上方法解决。