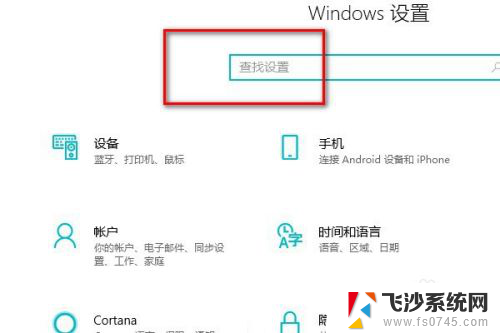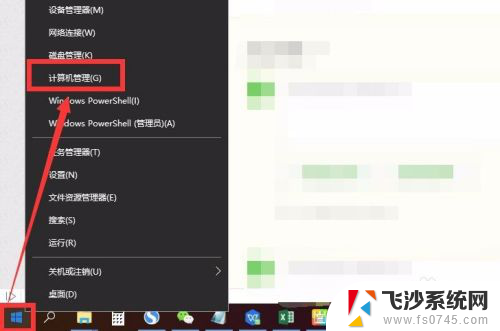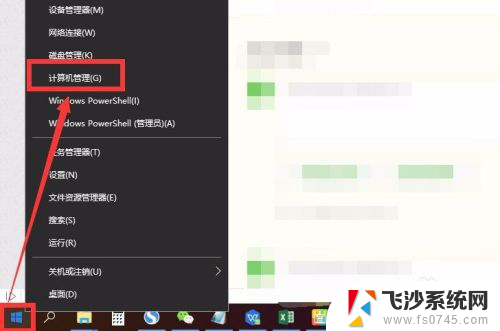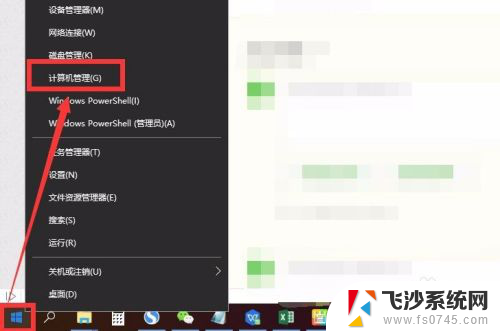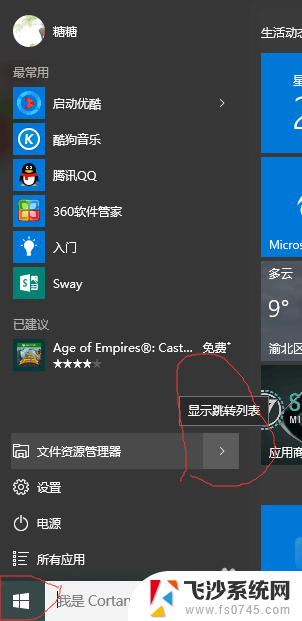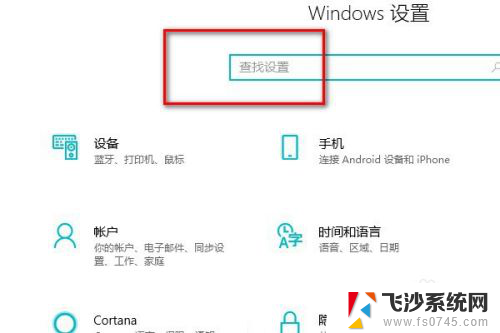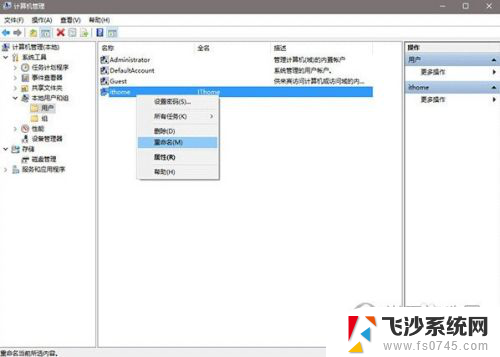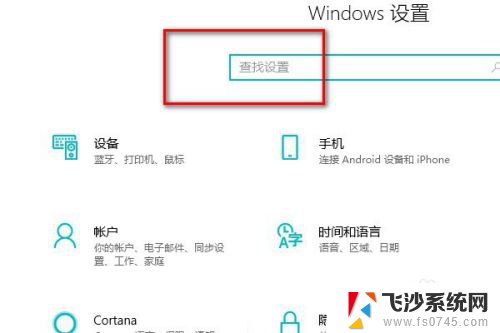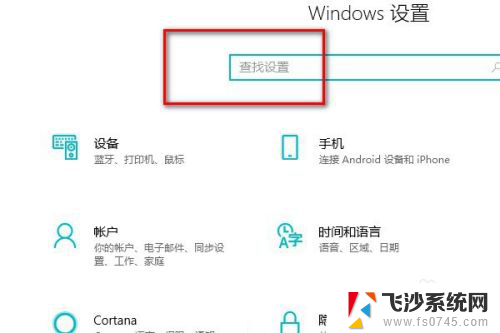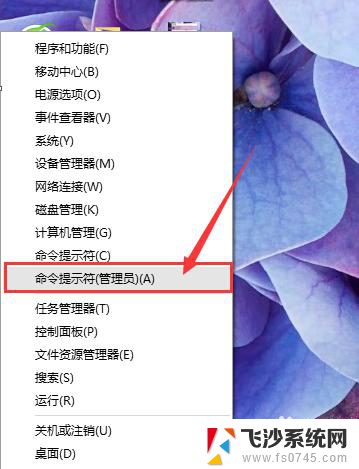怎么改电脑管理员用户名 如何在win10上更改管理员昵称
怎么改电脑管理员用户名,在使用电脑过程中,我们时常需要更改电脑管理员的用户名或昵称,以便更好地适应个人需求或提高电脑安全性,在Windows 10操作系统中,更改管理员用户名或昵称的方法非常简单,只需要按照一定的步骤进行操作即可。本文将介绍如何在Win10上更改管理员昵称,帮助大家轻松实现个性化设置。无论是想要将管理员昵称改成自己喜欢的名字,还是为了增强账户的安全性,本文将为您详细解答,让您轻松掌握这一技巧。
步骤如下:
1.首先打开电脑的设置。
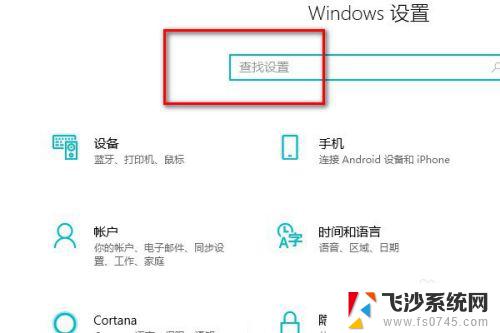
2.在搜索框里面搜索控制面板。
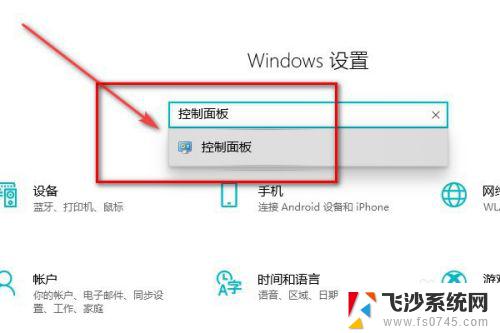
3.进入控制面板后点击更改账户。
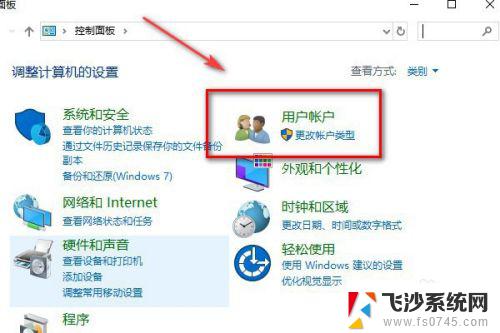
4.然后再点击更改账户类型。
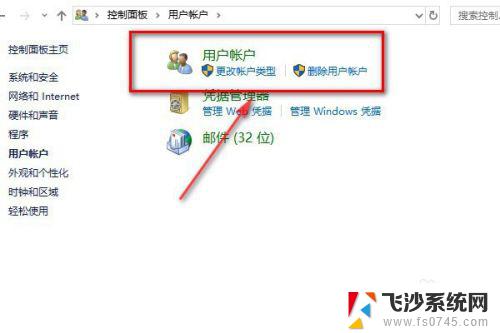
5.点击本地账户。
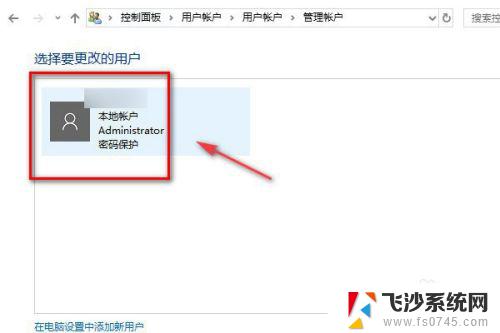
6.点击左侧的更改账户名称。
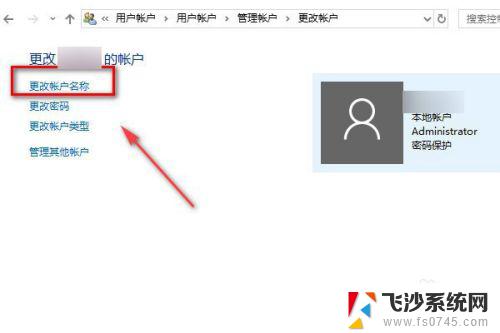
7.输入新的账户名称,点击确认更改名称。退出来以后就可以看到自己的管理员账户名称已经更改完成了。
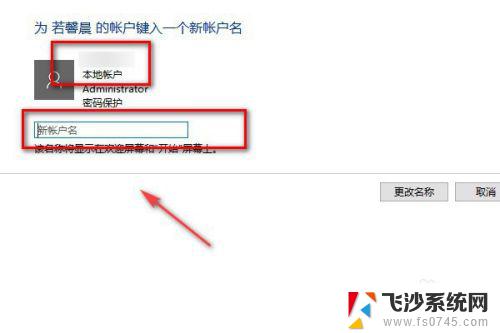
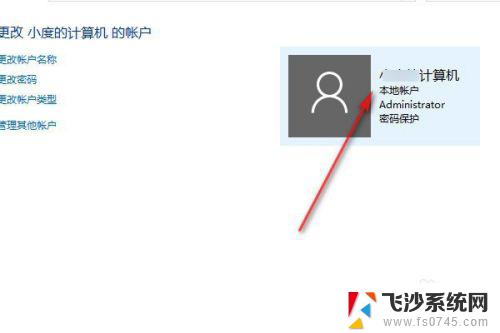
8.总结:
1.打开电脑的设置搜索控制面板。
2.在控制面板里面点击更改用户。
3.然后再点击更改客户类型。
4.点击更改用户名称。
5.在框内输入新的管理员账户名称。
以上是如何更改电脑管理员用户名的全部内容,如果您遇到这种情况,请按照本文所述的方法进行解决,希望这能帮助到您。