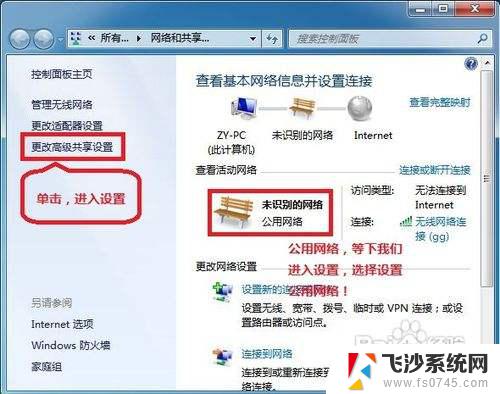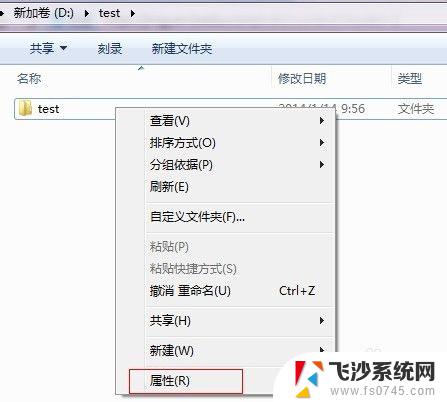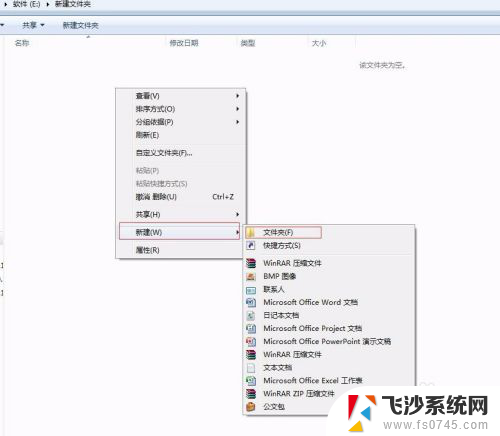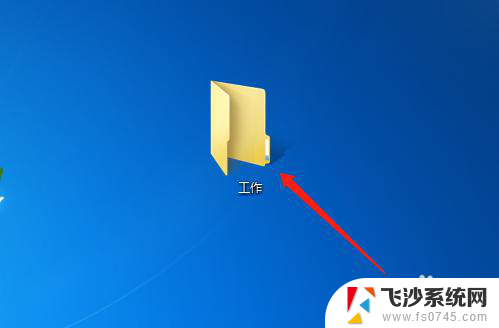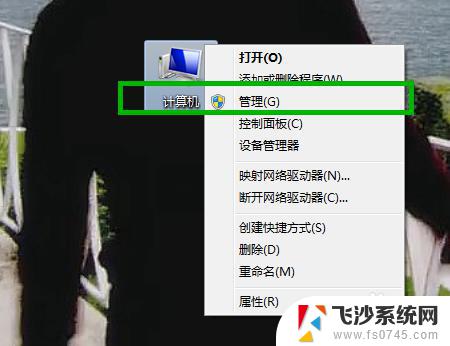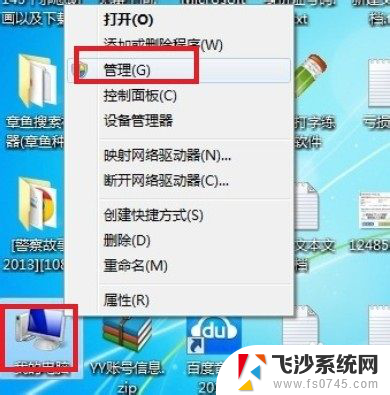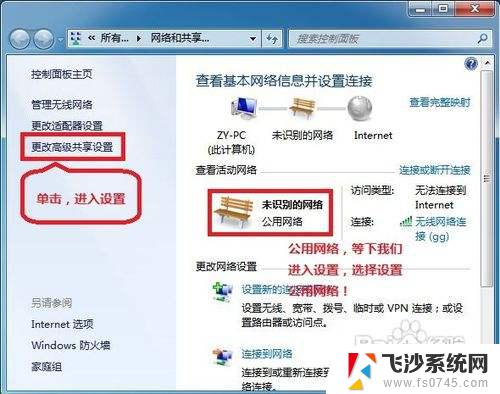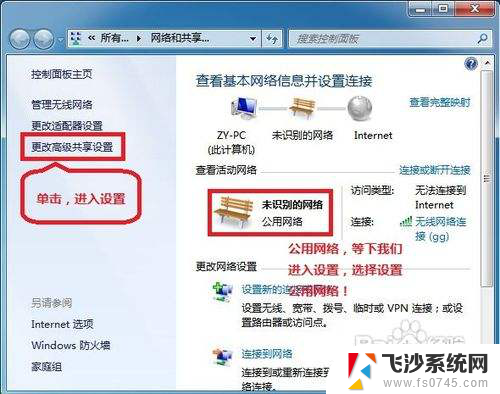win7电脑之间怎么共享文件 WIN7共享文件给其他电脑步骤
在日常生活中,我们经常需要在不同的电脑之间共享文件,在使用Windows 7操作系统的电脑上,共享文件给其他电脑其实并不复杂。只需要按照一定的步骤进行操作,就能轻松实现文件共享的目的。接下来我们将介绍如何在Win7电脑之间共享文件的详细步骤,让您能够更加便捷地在不同设备之间传输文件。
具体方法:
1.准备好要共享的文件夹,可以自己新建一个文件夹,如下图所示
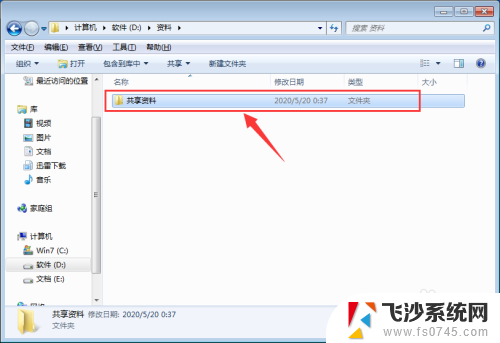
2.右键需要共享的文件夹,选择“共享”,选择“特定用户”,如下图所示
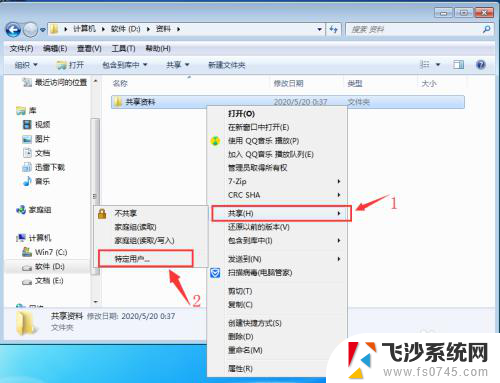
3.在文件共享界面,点击“下拉框”选择“Everyone”即共享给局域网每个人。如下图所示
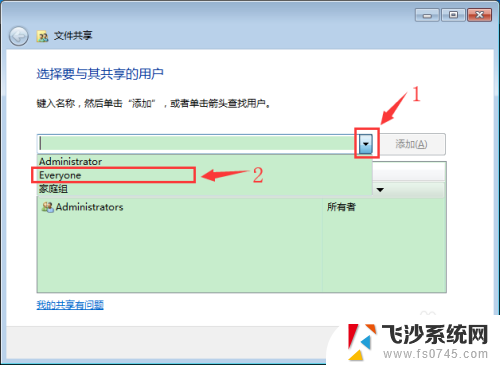
4.选择完成,点击“共享”,如下图所示
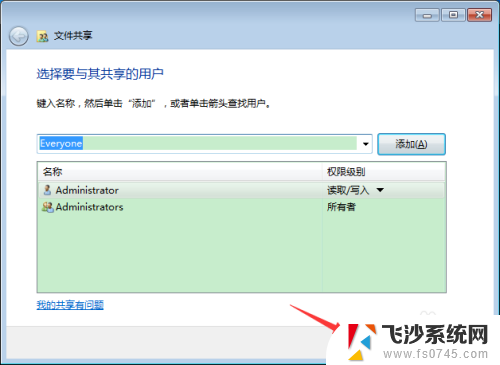
5.等待系统处理完成,右键刚刚设置的文件夹。选择“复制链接”,然后点击“完成”,即可设置完成文件夹共享,如下图所示
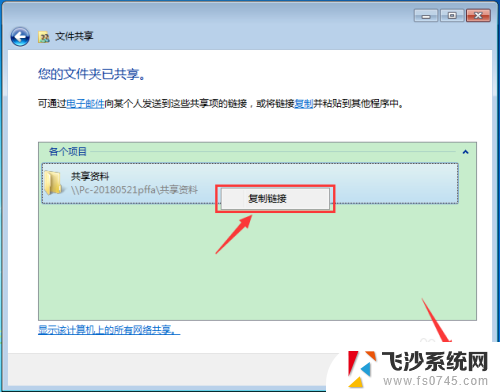
6.把复制的链接发给局域网的好友电脑,在好友电脑中。点击电脑右下角的Win键,选择“运行”,如下图所示
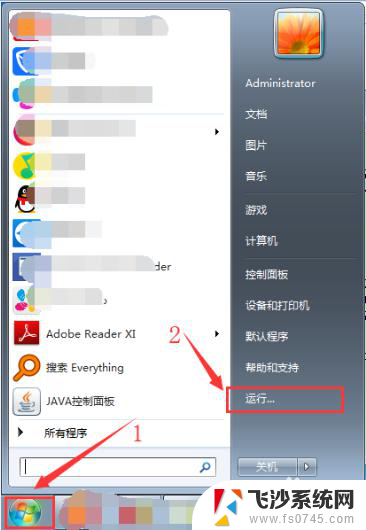
7.在好友的电脑运行界面,输入刚刚获得的共享文件路径,然后点击“确定”,如下图所示
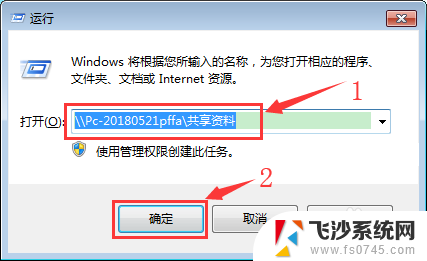
8.打开共享路径后,即可查看到共享的文件,如下图所示

以上就是win7电脑之间怎么共享文件的全部内容,有遇到这种情况的用户可以按照小编的方法来进行解决,希望能够帮助到大家。