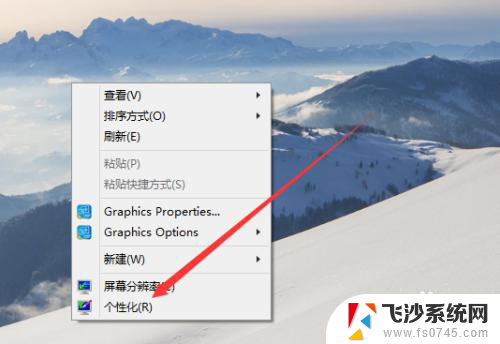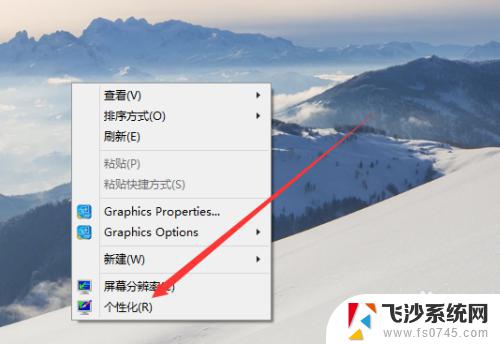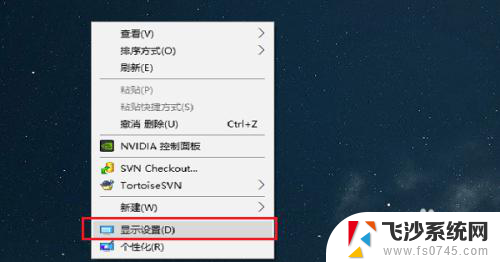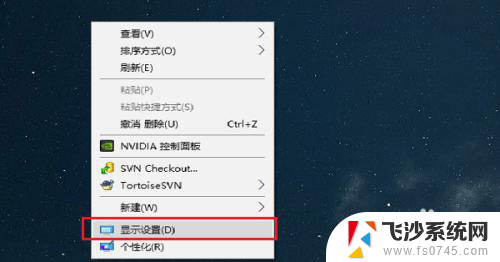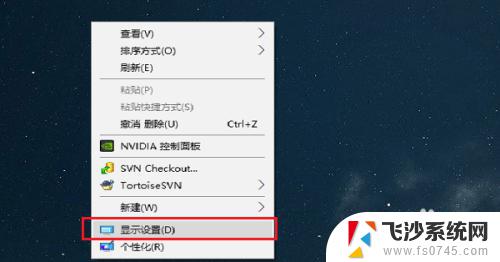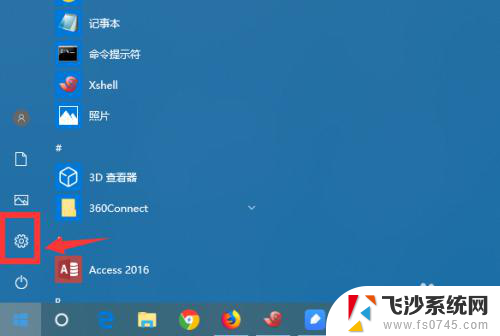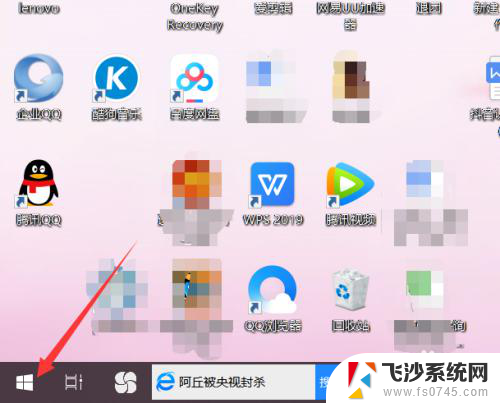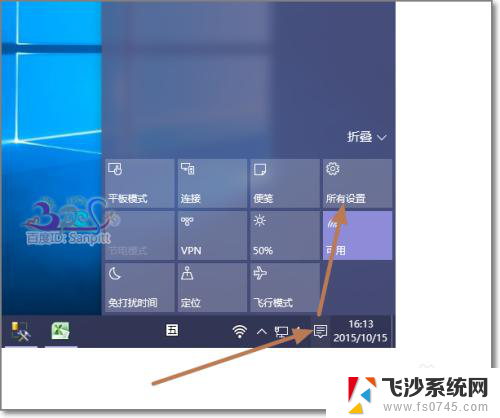电脑屏幕设置不休眠 win10怎么设置屏幕常亮不休眠时间
更新时间:2023-12-01 13:07:46作者:xtliu
电脑屏幕设置不休眠,在使用电脑的过程中,我们经常会遇到屏幕自动休眠的情况,有时候这会给我们带来不便,而针对这个问题,Win10系统提供了设置屏幕常亮不休眠的功能,让我们可以根据自己的需求来调整屏幕的休眠时间。通过简单的设置,我们可以保持屏幕的常亮状态,提高使用效率。接下来我们将介绍如何在Win10系统中设置屏幕常亮不休眠的方法。
步骤如下:
1.打开电脑,在桌面上空闲处,单击鼠标右键,选择个性化。
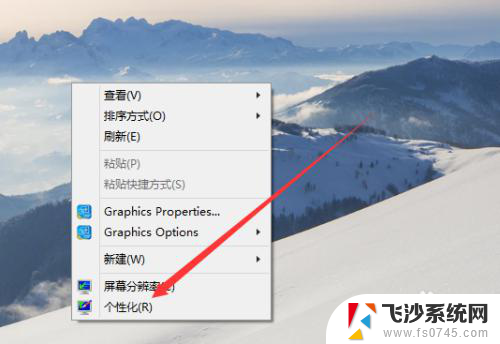
2.进入个性化页面,选择右下角的屏幕保护程序。
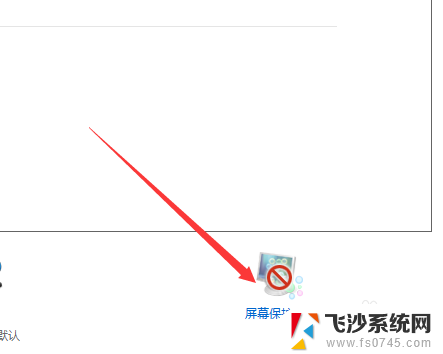
3.弹出屏幕保护程序窗口,点击下方的更改电源设置。
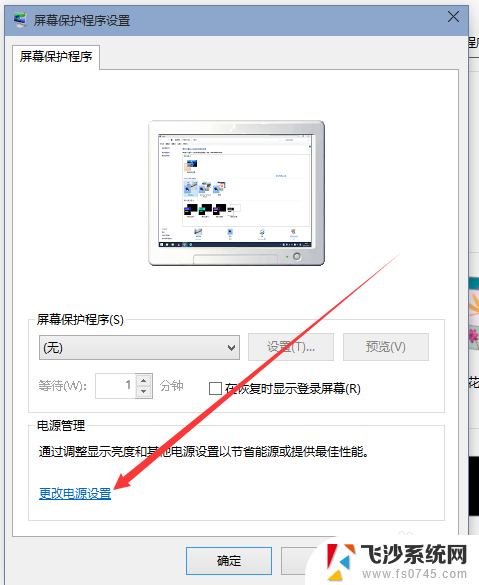
4.进入更改页,在所选的电源计划后面点击更改计划设置。
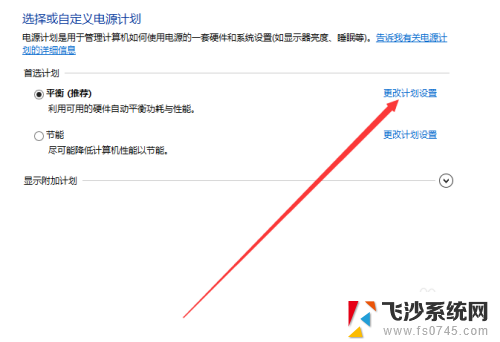
5.在接下来的页面把关闭显示器和使计算机进入睡眠状态都选择从不。
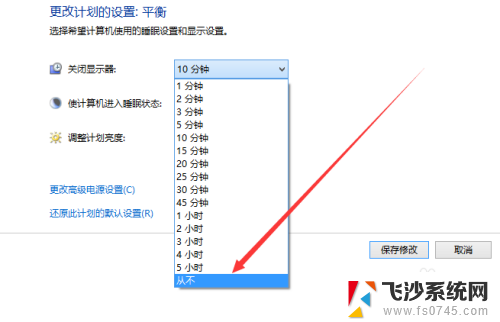
6.选好之后,点击页面下方的保存修改。计算机就不再自动关闭屏幕或者休眠了。
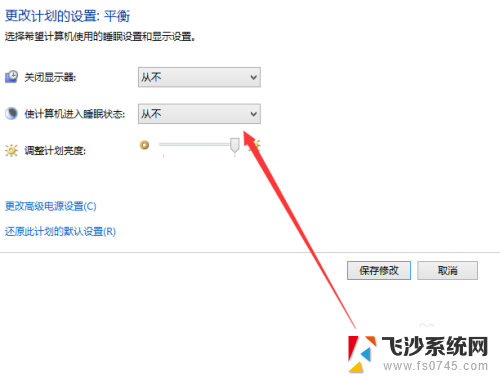
以上就是电脑屏幕设置不休眠的全部内容,如果你遇到这个问题,可以尝试按照以上方法解决,希望对大家有所帮助。