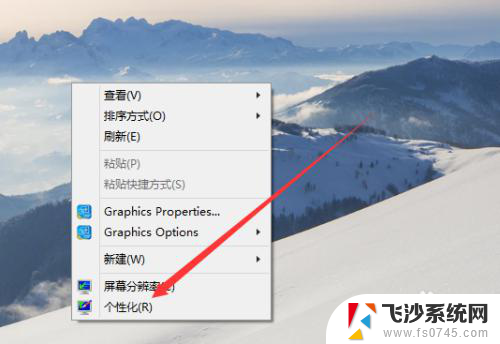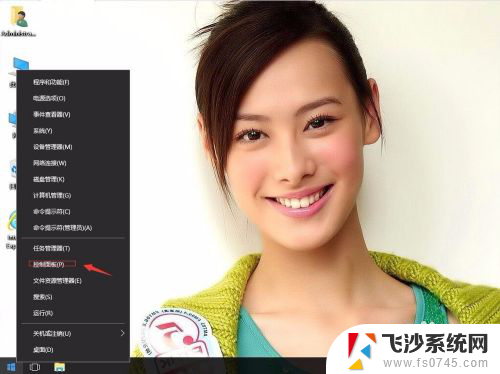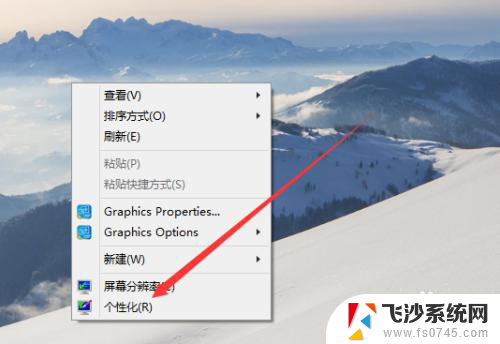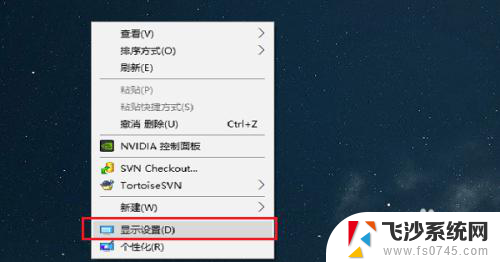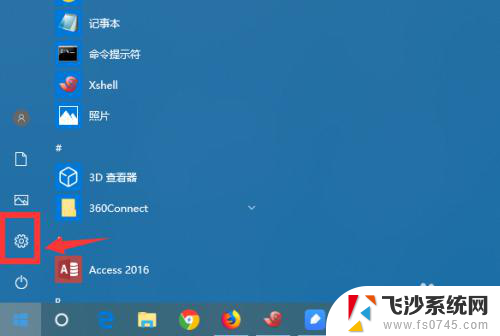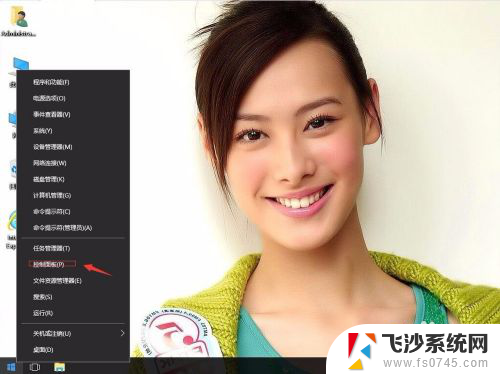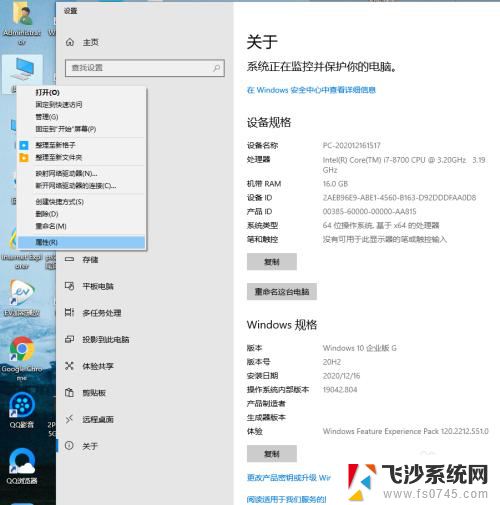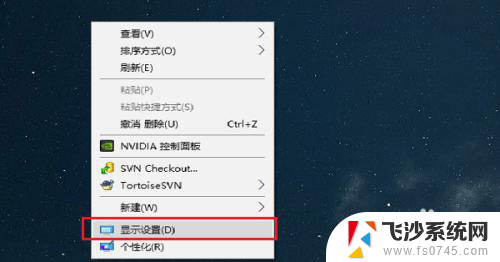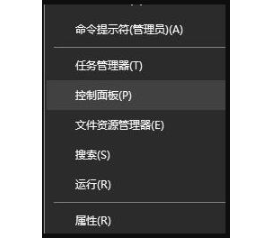设置电脑不休眠常亮win10 win10怎么设置屏幕常亮
更新时间:2023-11-07 14:58:17作者:xtyang
设置电脑不休眠常亮win10,如何设置电脑屏幕常亮是很多Windows 10用户关注的问题,在使用电脑的过程中,我们常常会遇到屏幕黑屏或自动休眠的情况,影响了我们的操作和使用体验。幸运的是Windows 10提供了一些简单的设置,可以让我们的电脑屏幕保持常亮,让我们能够更加方便地操作。在本文中我们将介绍如何设置电脑屏幕常亮,以及一些注意事项。
具体步骤:
1.打开电脑,在桌面上空闲处,单击鼠标右键,选择个性化。
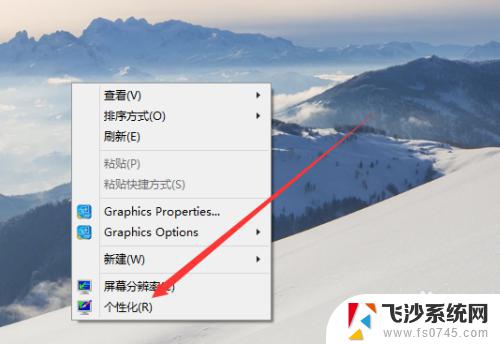
2.进入个性化页面,选择右下角的屏幕保护程序。
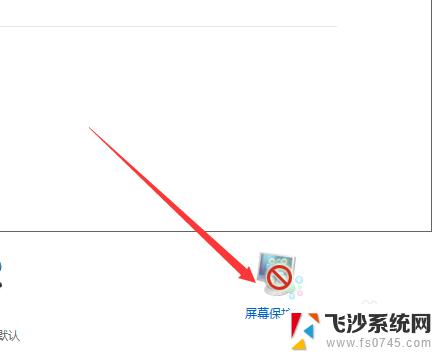
3.弹出屏幕保护程序窗口,点击下方的更改电源设置。
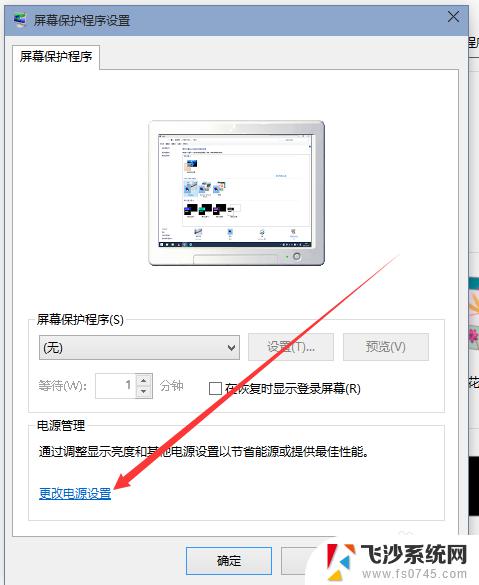
4.进入更改页,在所选的电源计划后面点击更改计划设置。
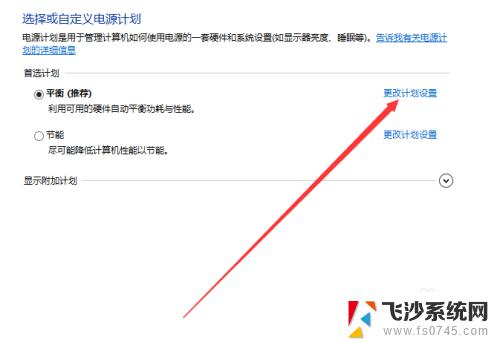
5.在接下来的页面把关闭显示器和使计算机进入睡眠状态都选择从不。
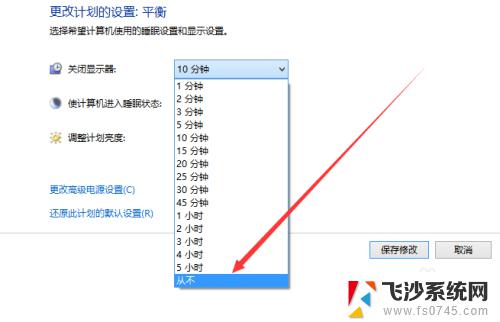
6.选好之后,点击页面下方的保存修改。计算机就不再自动关闭屏幕或者休眠了。
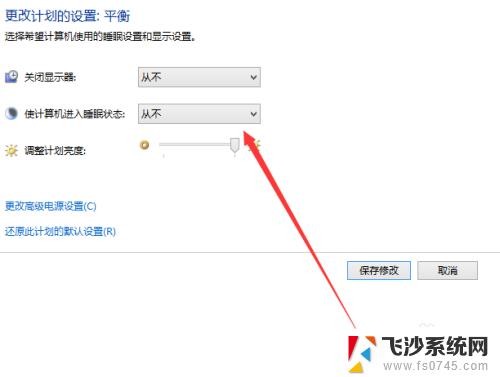
以上就是设置电脑保持常亮不休眠的全部步骤,需要的用户可以根据本文提供的步骤进行操作,希望这篇文章对大家有所帮助。