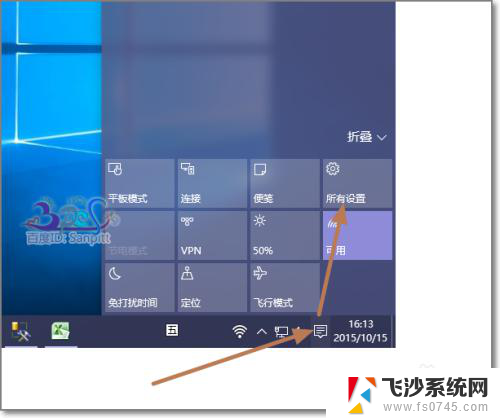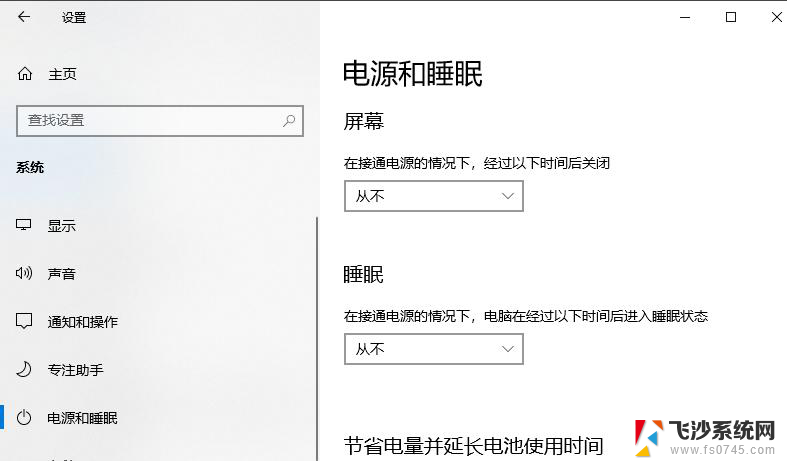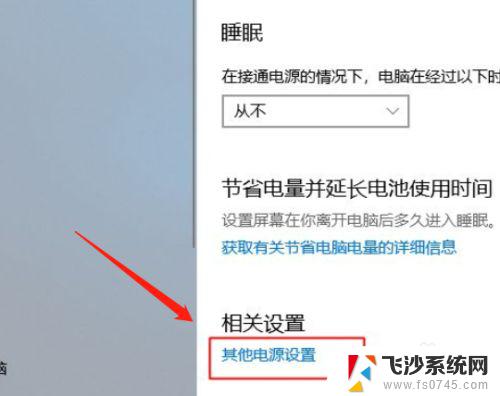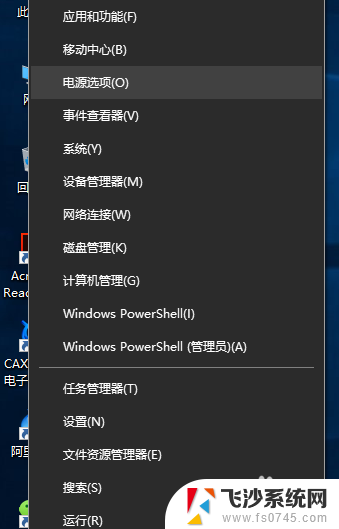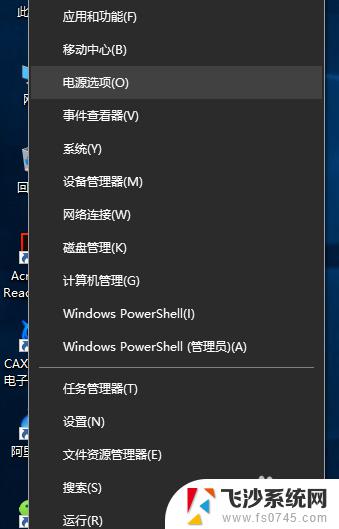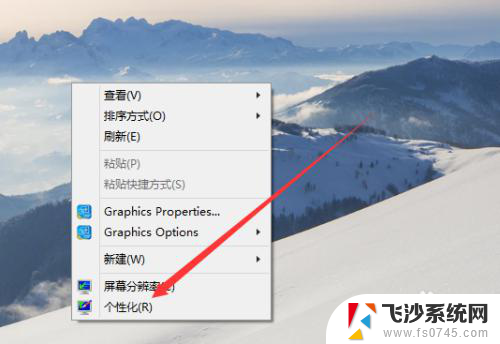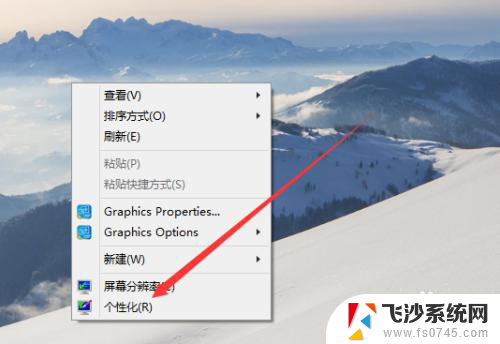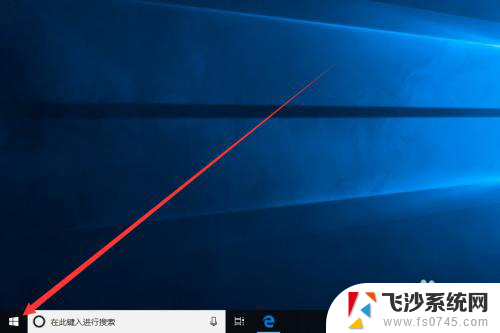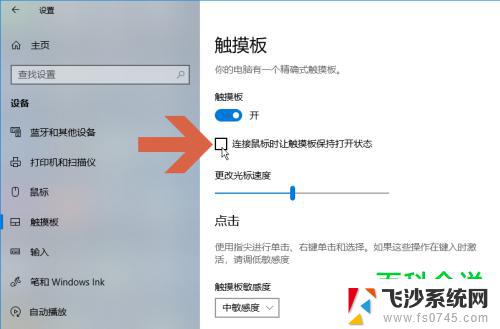笔记本设置关盖不休眠 Win10笔记本关闭盖子不关屏幕怎么设置
在使用Win10笔记本时,有时候我们希望关闭盖子但不让电脑进入休眠状态,而是继续保持运行,这种情况下,我们需要进行一些设置来避免屏幕关闭。通过简单的操作,我们可以调整笔记本的电源设置,使其在关闭盖子时不自动休眠。接下来让我们一起来看看如何设置笔记本关闭盖子不休眠的方法。
步骤如下:
1.点击Windows10系统右下角的功能菜单,点击所有设置。
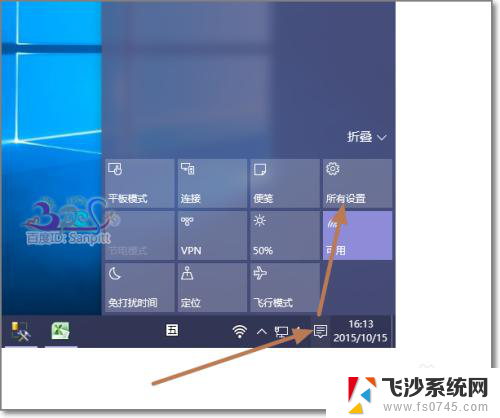
2.进入Win10设置界面,看到显示、通知、应用、电源等系统设置。点击进入。
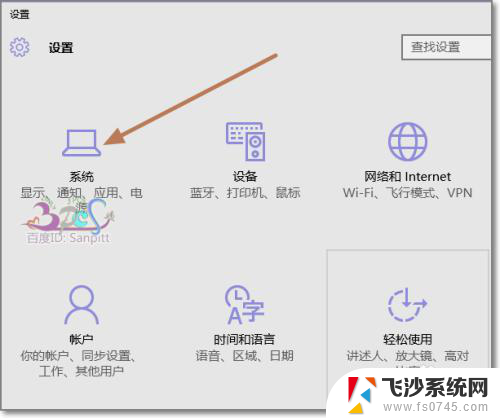
3.系统设置中点击“电源和睡眠”。
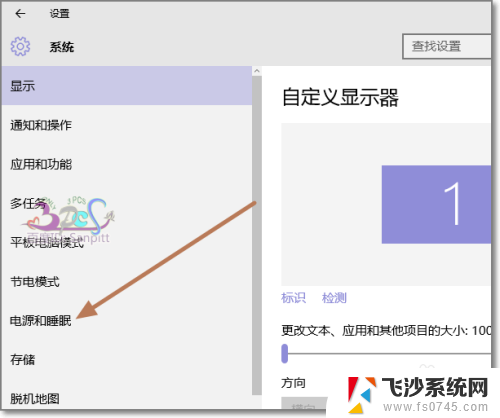
4.首先将屏幕设置一下,这里可以根据个人需要进行设置。是否需要关闭屏幕,即可显示器,这不影响电脑运行和电脑中的程序运行。
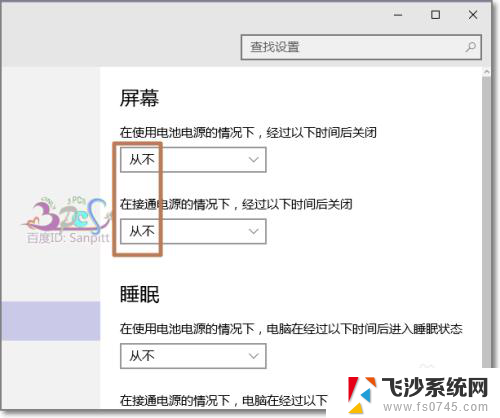
5.接下来的睡眠设置同样是在接通电源或使用电池的情况下的设置,并非关闭盖子时设置。点击其他电池设置,才能看到对于关闭笔记本电脑盖子的设置。
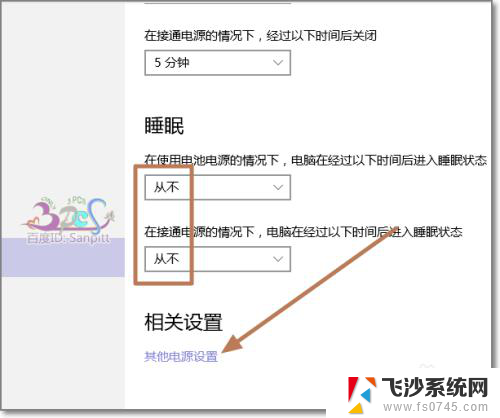
6.在其他电源选项中,点击“选择关闭盖子的功能”。
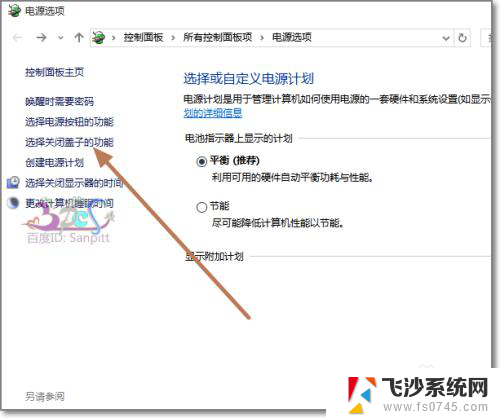
7.在关闭盖子时,接通电源或使用电池的情况下,都不采取任何操作。则会保持电脑的运行状态。
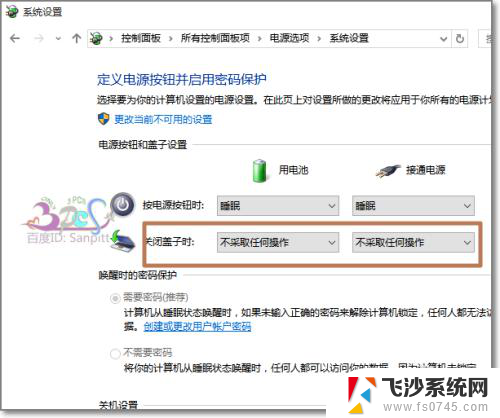
以上就是笔记本设置关盖后不休眠的全部内容,如果遇到这种情况,你可以按照以上操作解决问题,非常简单和快速。