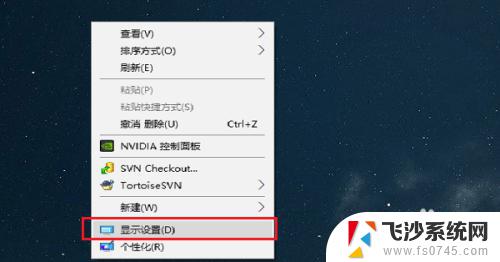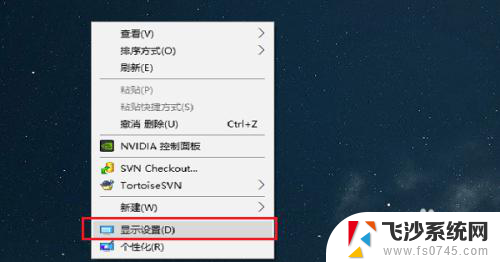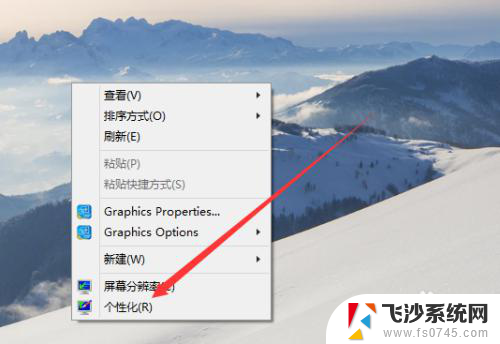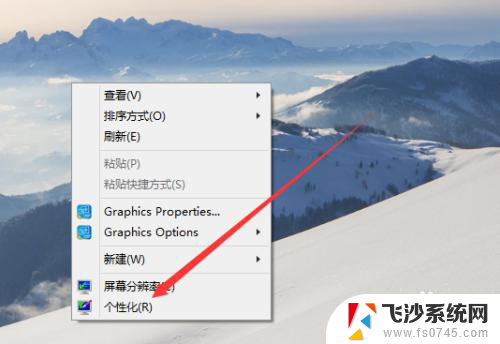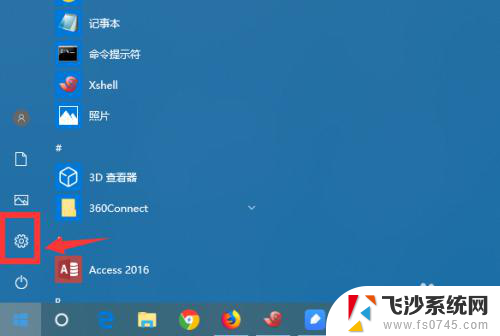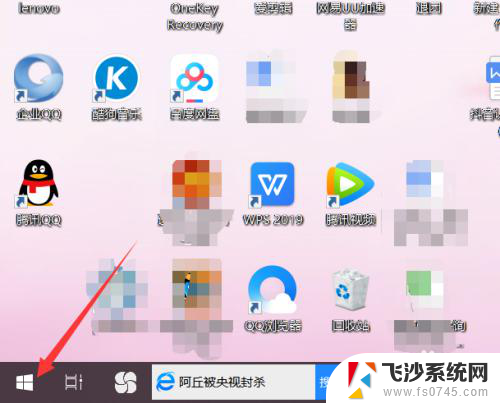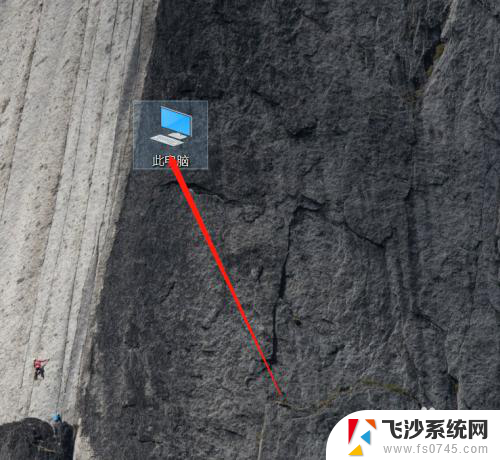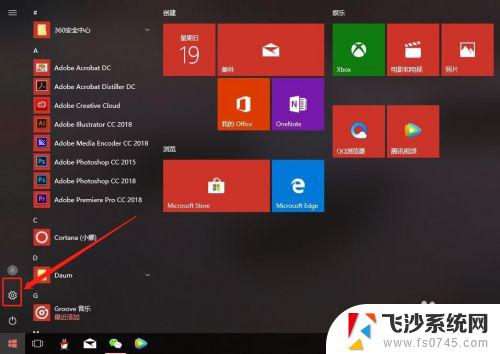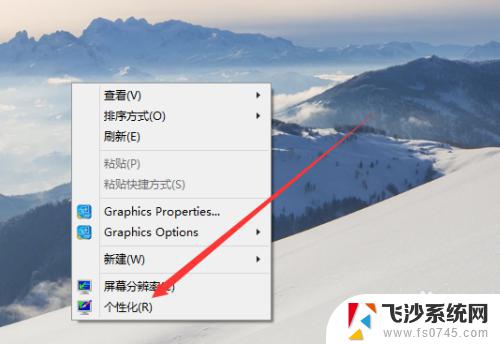电脑休眠设置win10 Win10系统电脑休眠时间设置方法
在使用Win10系统的电脑时,我们经常会遇到需要设置休眠时间的情况,电脑休眠设置可以帮助我们节省电力,并且在不使用电脑时自动进入休眠状态,保护电脑硬件。下面我们来了解一下Win10系统电脑休眠时间设置的方法。
具体方法:
1.第一步在win10系统桌面上进行鼠标右键,点击“显示设置”,如下图所示:
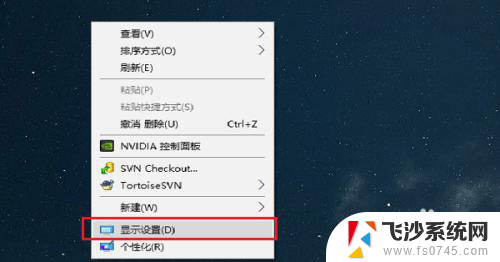
2.第二步进去系统显示界面之后,点击“电源和睡眠”,如下图所示:
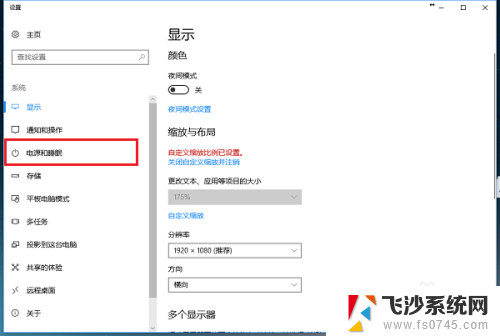
3.第三步进去电源和睡眠界面之后,可以看到电脑休眠主要有两种。一种是屏幕显示器,一种是主机,首先设置屏幕显示器的休眠时间,如下图所示:
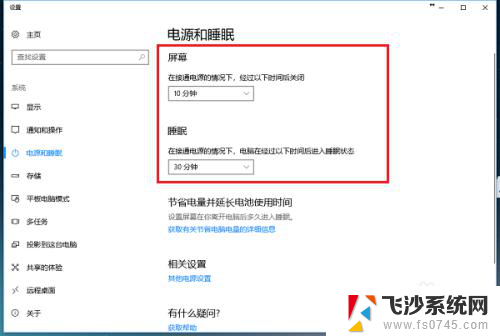
4.第四步点击屏幕下面的休眠时间,可以进行更改在接通电源的情况下。多长时间关闭屏幕,这里设置为20分钟,如下图所示:
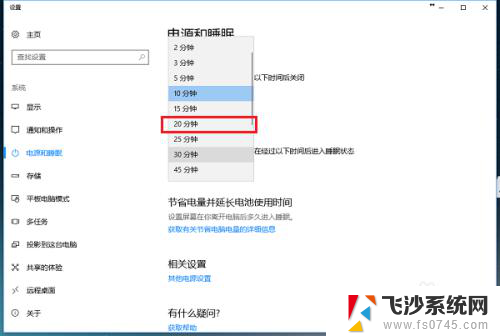
5.第五步可以看到已经设置在接通电源的情况,经过20分钟关闭屏幕休眠。需要注意的是如果是笔记本,还需要设置在不接通电源的情况多长时间关闭屏幕,如下图所示:
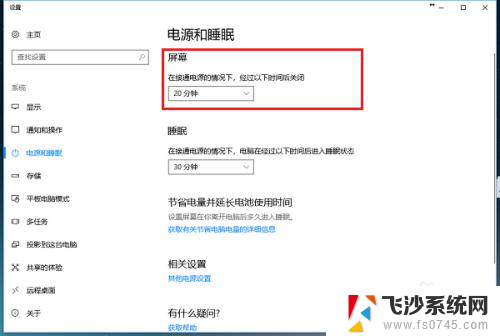
6.第六步我们可以设置一下再接通电源的情况下,电脑主机经过多长时间进去休眠状态,这里设置为1小时,如下图所示:
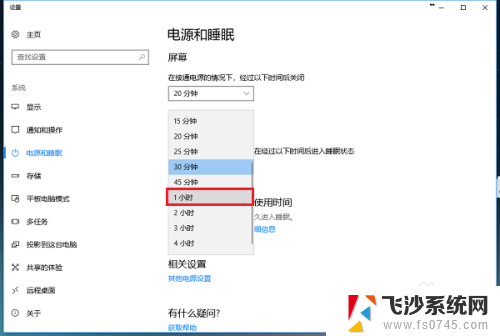
以上就是电脑休眠设置win10的全部内容,如果你也遇到了同样的情况,可以参考这里的方法来解决,希望对大家有所帮助。