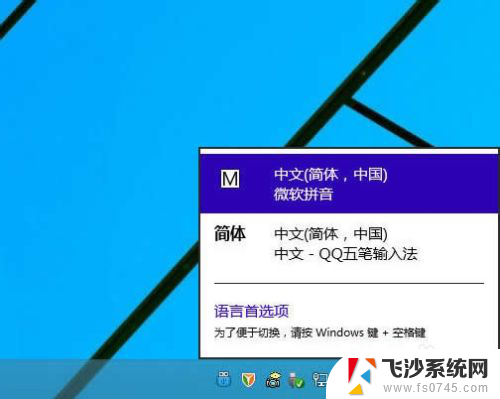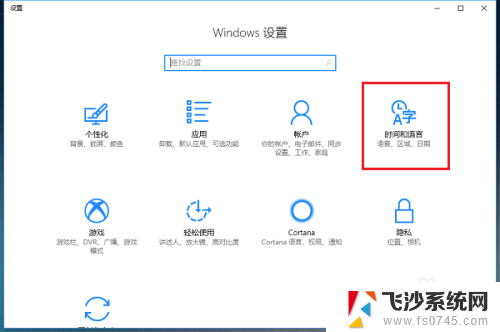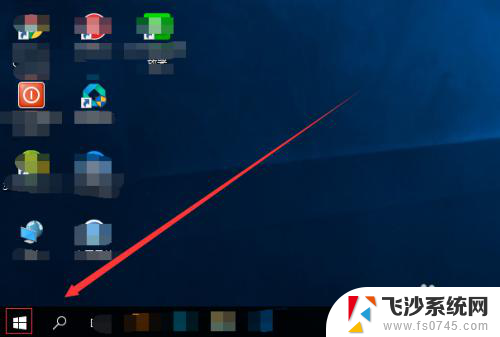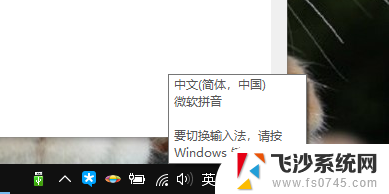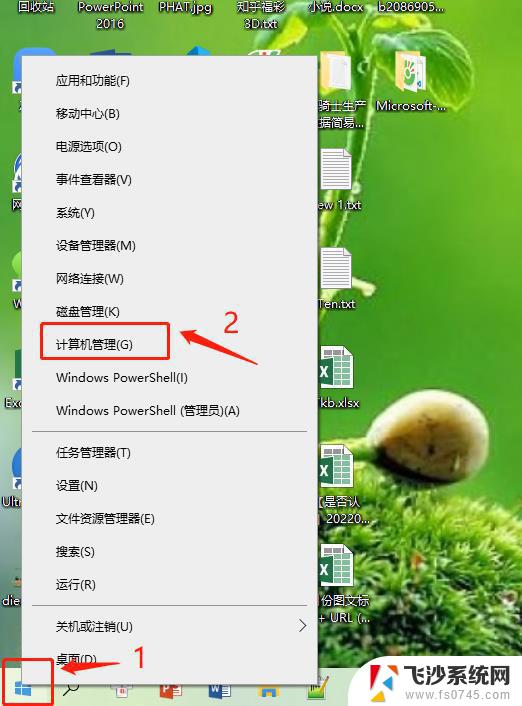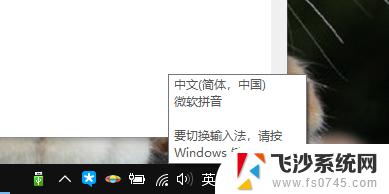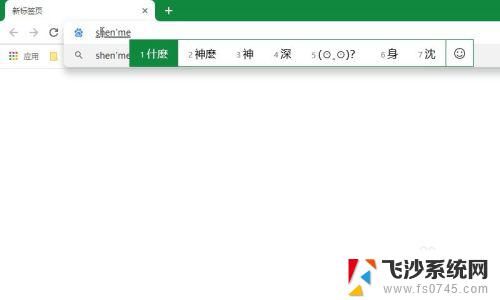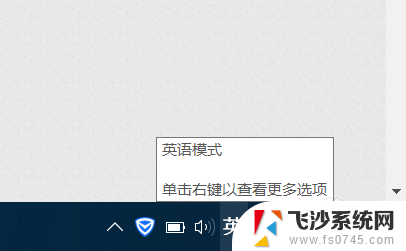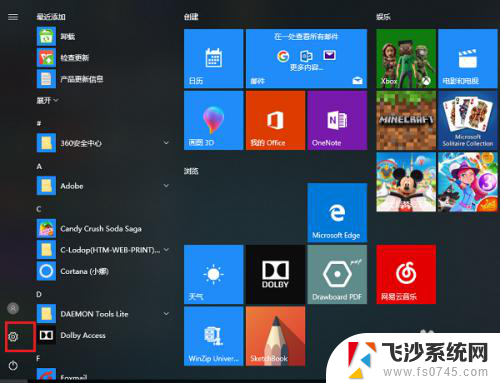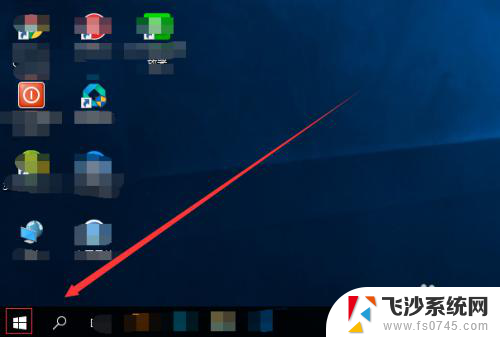微软拼音怎么删除 删除Win10系统自带的微软拼音输入法的方法
微软拼音输入法作为一款集功能强大、使用方便的输入法软件,深受广大用户的喜爱,有时候我们可能会遇到需要删除Win10系统自带的微软拼音输入法的情况。如何进行这一操作呢?在本文中我们将为大家介绍一种简单而有效的方法,以帮助您顺利删除Win10系统自带的微软拼音输入法。无论是为了替换其他输入法还是为了减少系统负担,本文所提供的方法都能够满足您的需求。接下来让我们一起来了解如何进行这一操作吧!
步骤如下:
1.打开电脑后,进入到桌面中,鼠标左键点击右下角的输入法图标,注意是左键哦。

2.接着,会向上弹出当前安装输入法的选项,点击最下面的语言首选项。
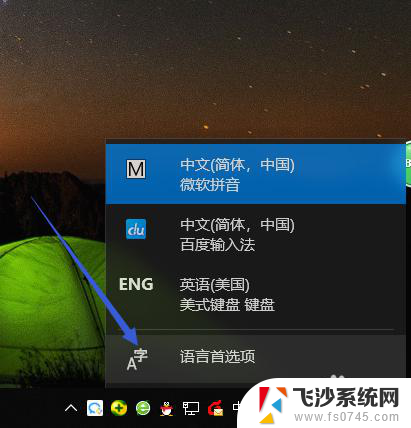
3.此时,页面上打开区域和语言的设置窗口。默认显示自己的语言首选项就是中文,也就是微软拼音输入法,点击它。
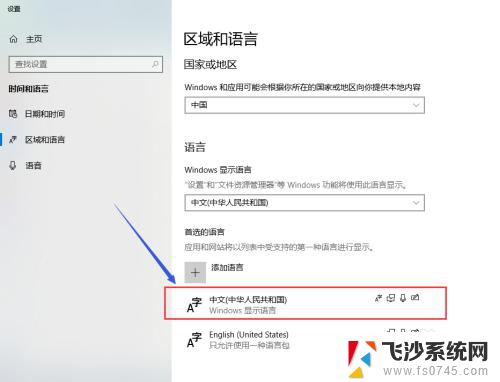
4.点击后,显示可对该输入法进行的操作。当前状态下,无法进行删除,我们需要点击向下的箭头。
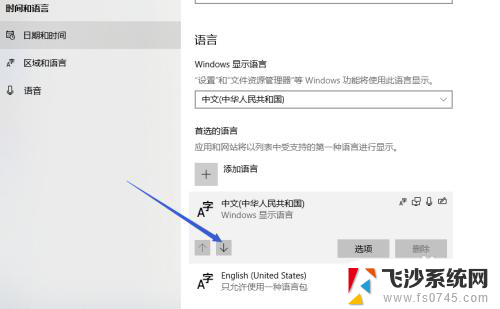
5.把默认输入法下移一位后,删除按钮亮起,点击删除,这样,就把微软拼音删除成功了。
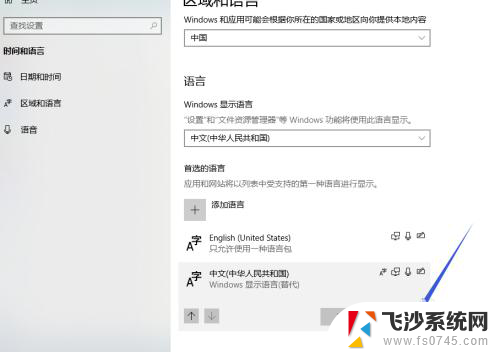
6.我们再看到自己电脑右下角的任务栏,此时没用任何的输入法显示。连百度输入法都没有了,需要做的就是重新安装百度输入法到原来位置,安装完成后,百度输入法再次出现在右下角的输入法中。
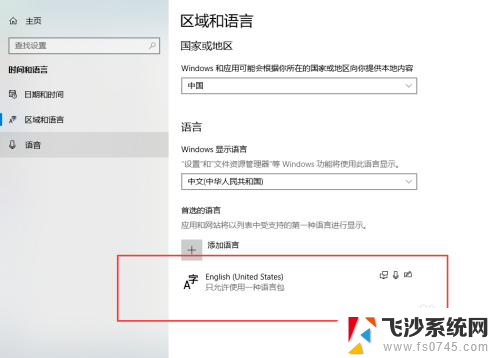

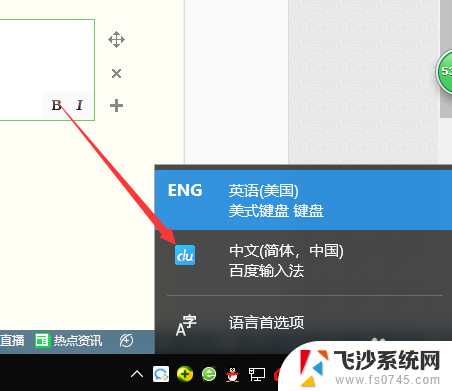
以上就是微软拼音怎么删除的全部内容,如果你也遇到了这种情况,可以尝试按照以上方法解决,希望对大家有所帮助。