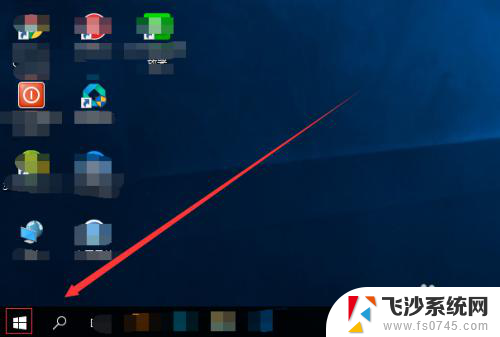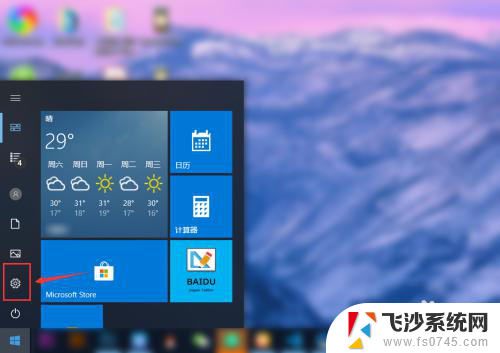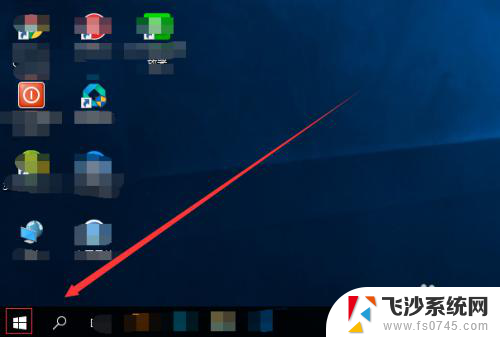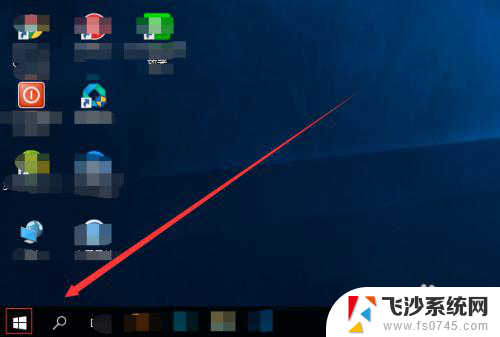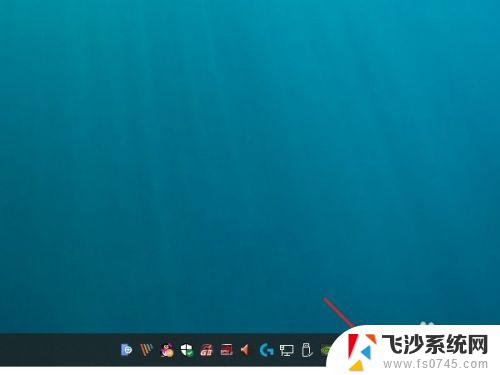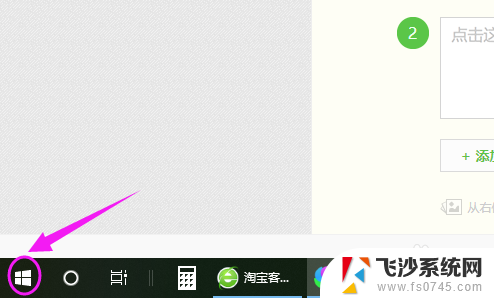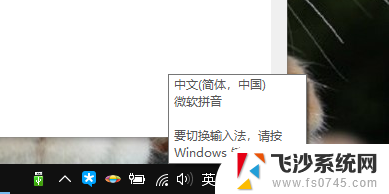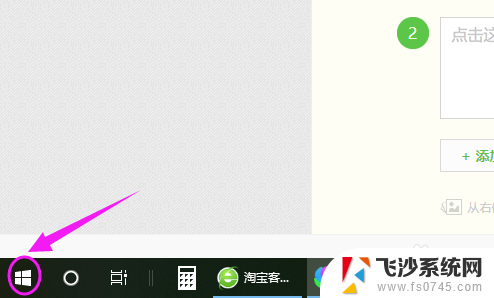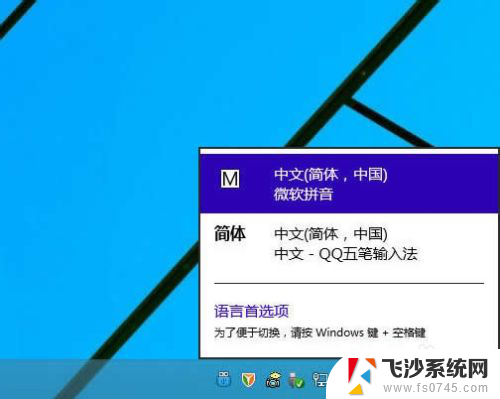电脑怎么设置拼音打字法 win10电脑默认微软拼音输入法怎么调整
更新时间:2024-03-31 09:00:15作者:xtyang
在如今数字化时代的生活中,电脑已经成为我们日常工作和学习不可或缺的工具,而在使用电脑打字输入时,拼音输入法更是我们常用的一种方式。在Win10电脑上,默认的微软拼音输入法是很多人首选的输入工具,但有时候我们可能需要对其进行一些调整来更好地适应个人习惯或提高输入效率。该如何设置拼音打字法呢?让我们一起来探讨一下吧!
具体步骤:
1.首先我们点击电脑里面的开始菜单按钮。
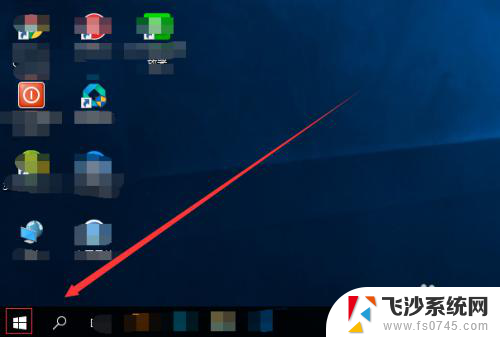
2.在开始菜单按钮里面,我没找到设置按钮并点击。
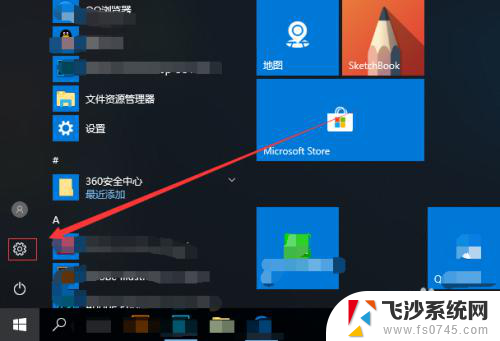
3.在设置页面,我们找到时间和语言便点击。
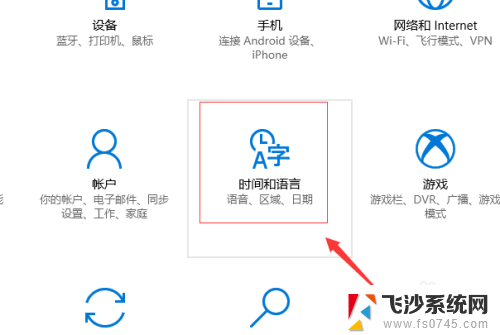
4.进入到设置的时间和语言页面,我们点击区域和语言。
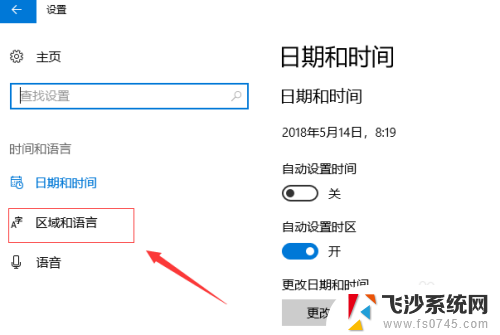
5.在区域和语言页面我们,找到语言下面的中文(中华人民共和国),点击它,然后,点击弹出的选项按钮。
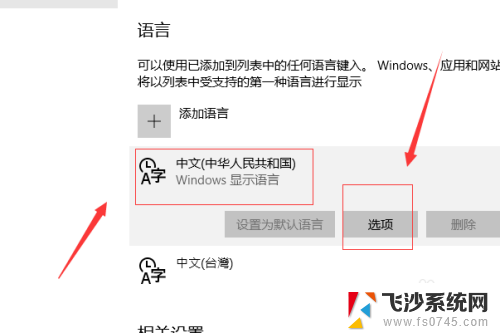
6.接着我们点击添加键盘,找到微软拼音输入法,并点击。
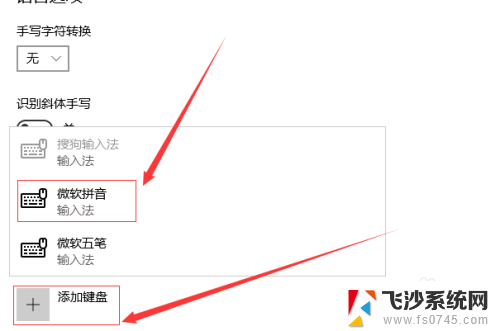
7.接下来我们点击下面的微软拼音输入法,然后点击弹出的选项按钮。
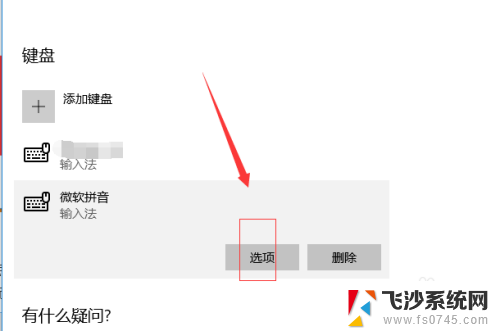
8.这样就进入到了微软拼音输入法的设置页面,我们可以对常规。按键,外观,词库和自学习,高级几个方面进行设置。
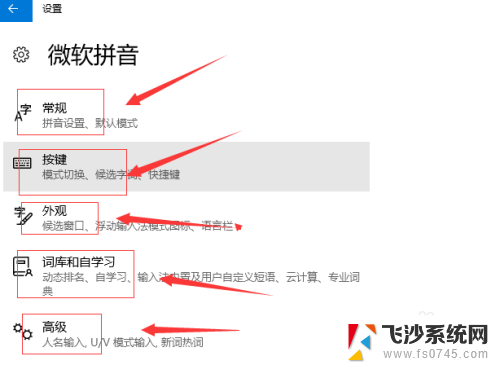
以上就是电脑设置拼音打字法的全部内容,有需要的用户可以按照以上步骤进行操作,希望对大家有所帮助。