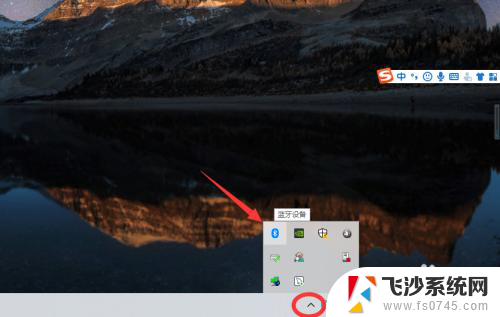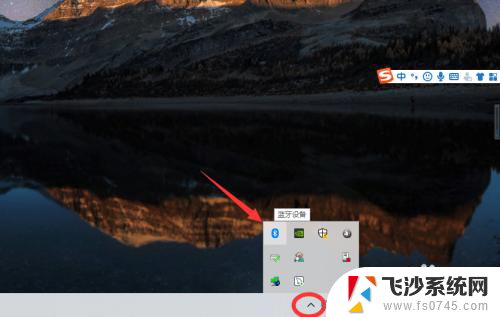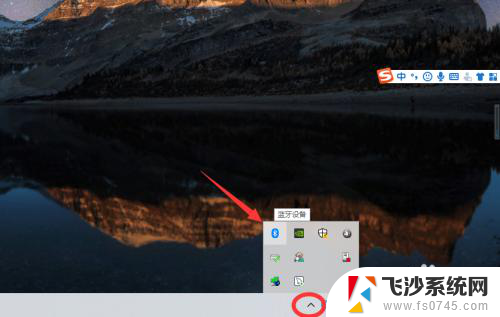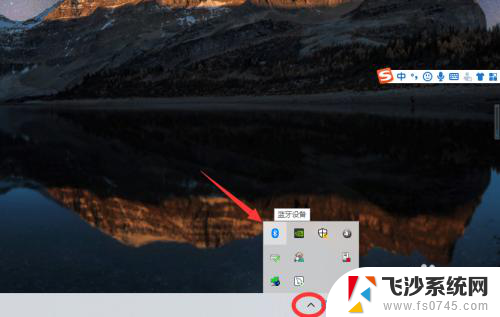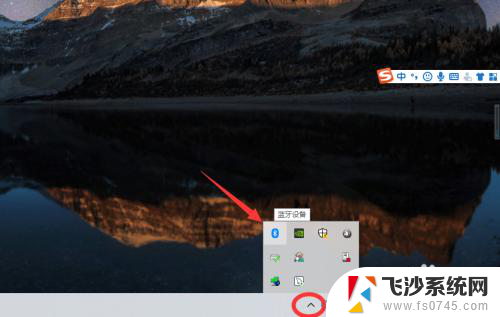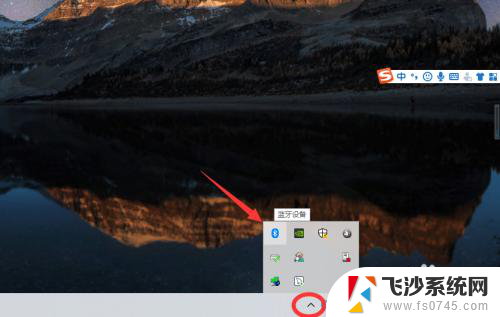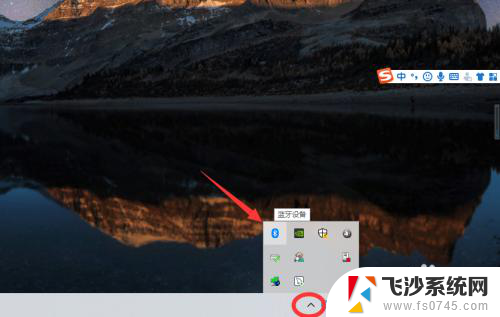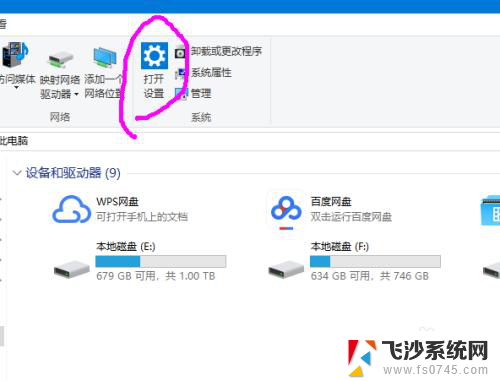电脑上怎么连耳机 win10电脑连接蓝牙耳机教程
在现代社会中电脑已经成为人们生活中不可或缺的一部分,而随着科技的不断发展,人们对于电脑的需求也越来越高。在使用电脑的过程中,耳机作为一个重要的配件,可以帮助用户更好地享受音乐和视频。而如何连接电脑和耳机成为了许多人关注的问题之一。特别是在Win10系统中,连接蓝牙耳机可能会让一些用户感到困惑。下面将为大家介绍如何在Win10电脑上连接蓝牙耳机的方法和步骤。愿本文能够帮助大家顺利解决这一问题。
具体方法:
1、点击电脑右下角的蓝牙图标;
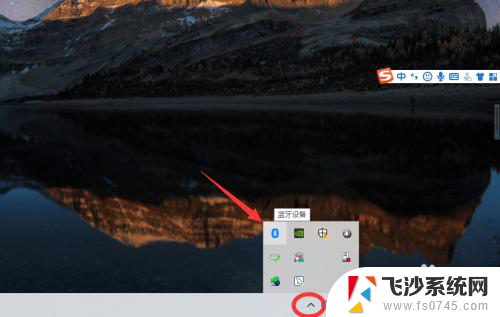
2、如果没有蓝牙图标,先从设置中开启蓝牙功能;
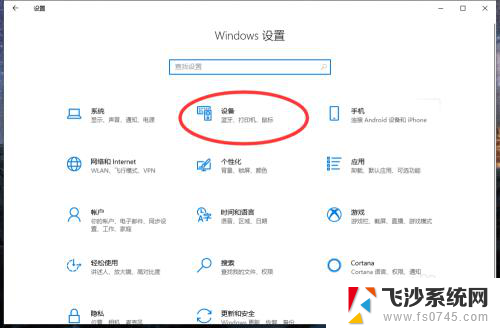
3、然后点击【显示设备】或者【打开设置】;
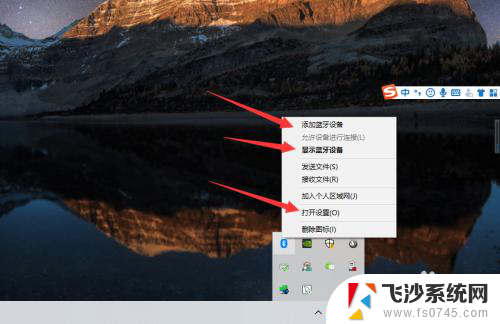
4、点击【添加蓝牙或其他设备】;
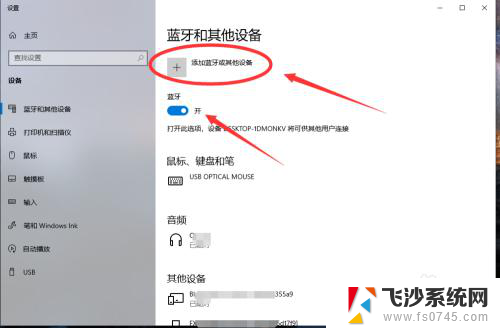
5、在添加设备中选择蓝牙;
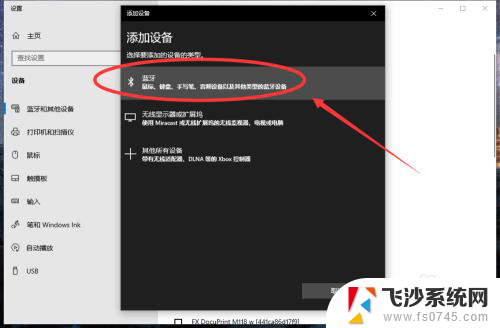
6、搜索到蓝牙设备(蓝牙耳机)并连接;
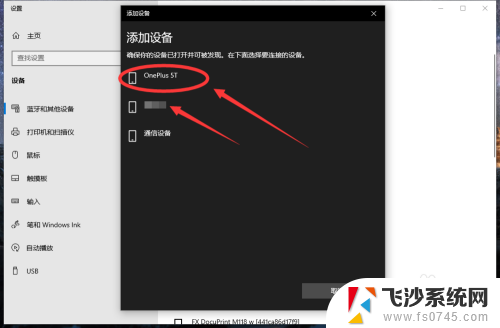
7、在音频设备中,点击连接即可。
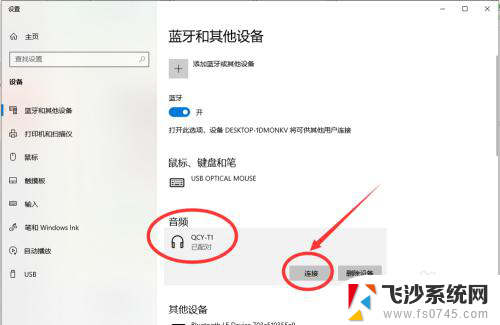
8.总结:
1、点击电脑右下角的蓝牙图标;
2、如果没有蓝牙图标,先从设置中开启蓝牙功能;
3、然后点击【显示设备】或者【打开设置】;
4、点击【添加蓝牙或其他设备】;
5、在添加设备中选择蓝牙;
6、搜索到蓝牙设备(蓝牙耳机)并连接;
7、在音频设备中,点击连接即可。
以上是关于如何在电脑上连接耳机的全部内容,如果您遇到这种情况,您可以按照以上方法解决,希望这能对大家有所帮助。