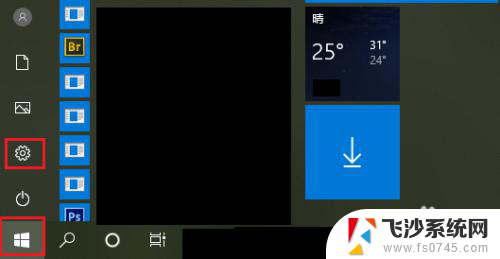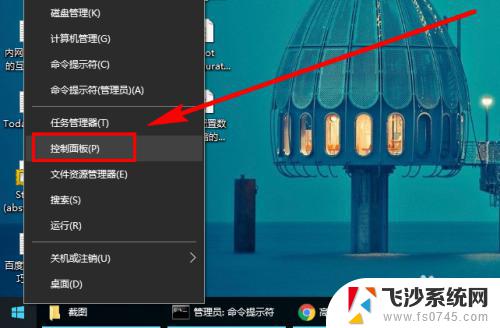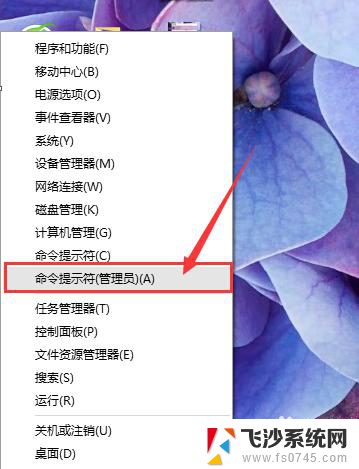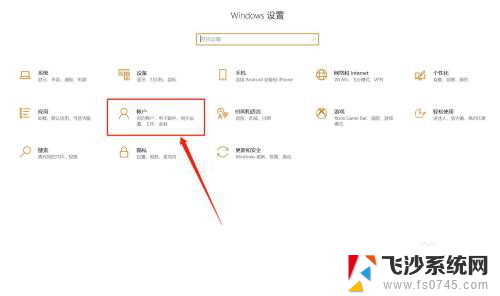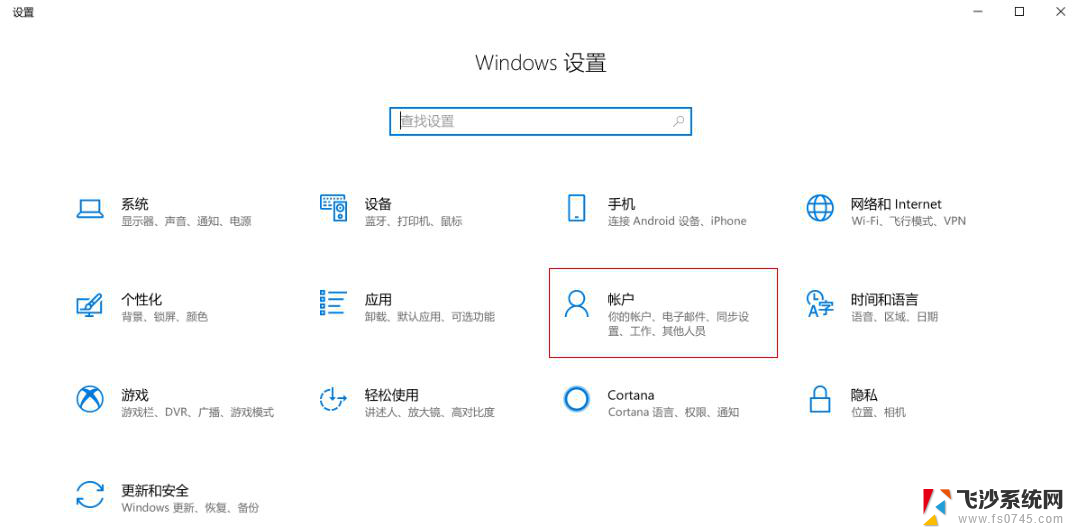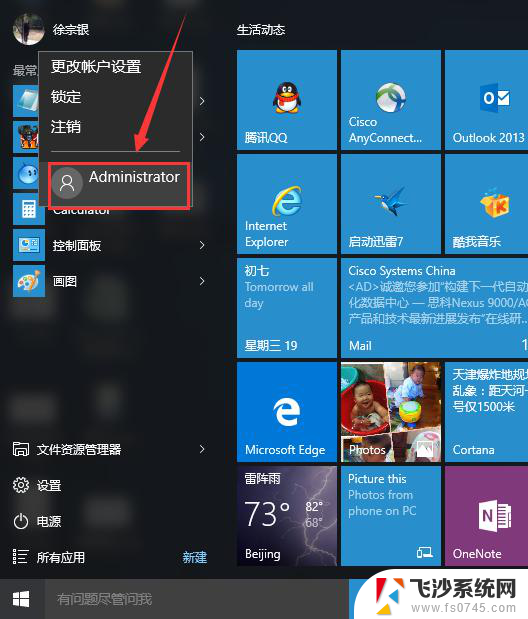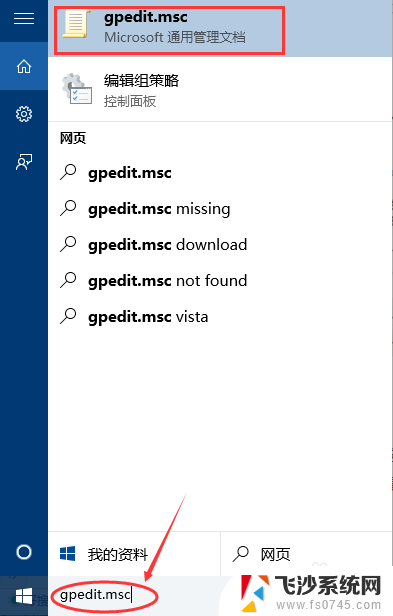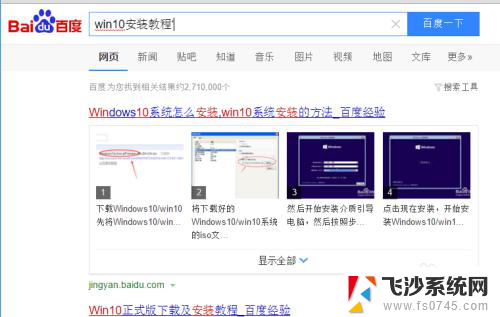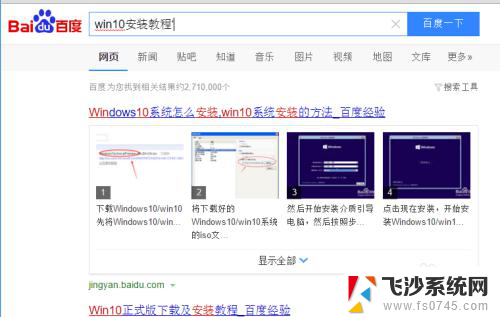win10怎么添加一个新用户 Win10创建新用户并赋予管理员权限的步骤
win10怎么添加一个新用户,在Windows 10操作系统中,添加一个新用户并赋予管理员权限是一项重要的任务,通过创建新用户,您可以为其他用户提供独立的个人空间和隐私保护。赋予管理员权限可以让新用户拥有对系统设置和安装软件的更多控制权。为了完成这个过程,您需要按照一系列简单的步骤操作。接下来我们将详细介绍如何在Win10中添加新用户并为其授予管理员权限。
方法如下:
1.先用win+R打开运行窗口,输入lusrmgr.msc,快速打开本地用户和组窗口。
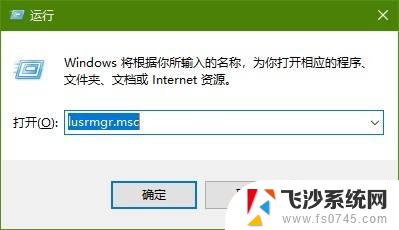
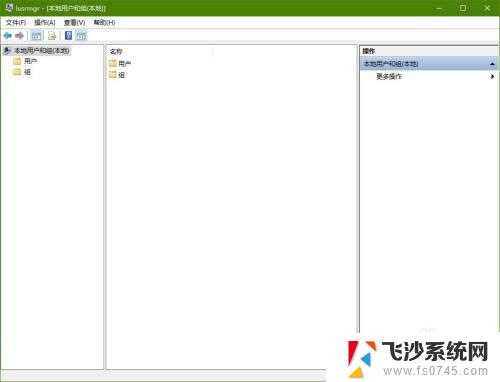
2.右键单击本地用户和组的用户图标,在弹出的菜单中选择“新用户”。
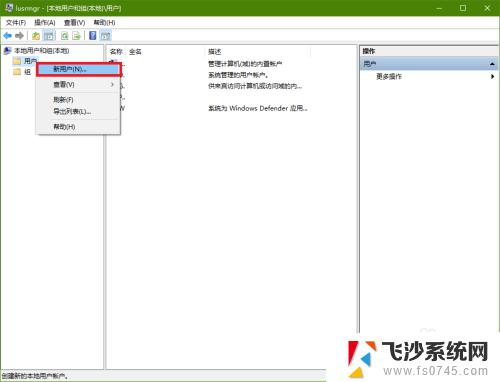
3.在弹出的“新用户”窗口中,填写好要创建的新用户的用户名和密码。再勾选下面的“密码永不过期”,最后点击确定。
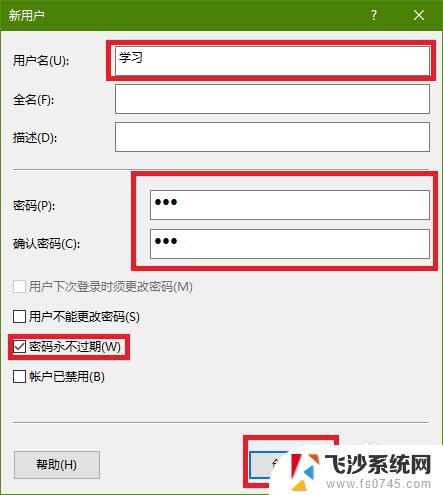
4.即可看到新创建的windows账户显示在用户栏里
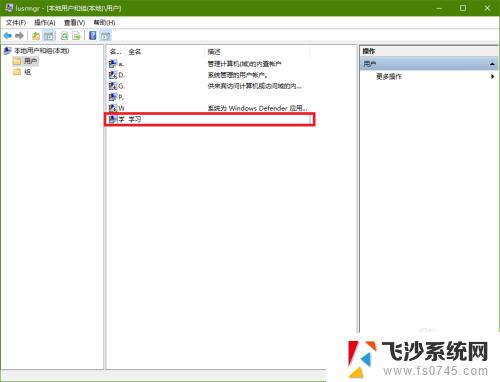
5.接着点击“组”图标,在右边找到管理员组(Administrators)
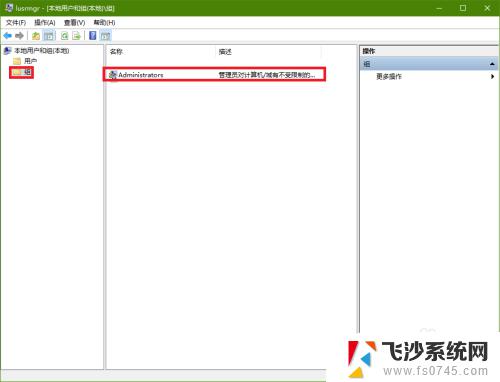
6.右键单击管理员组,在弹出的菜单中选中“添加到组”
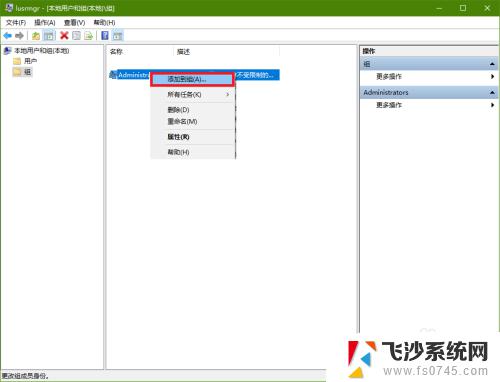
7.在弹出的窗口中,找到“添加”按钮并点击
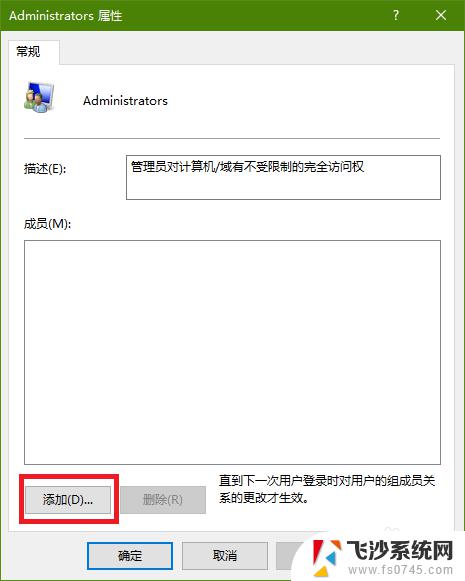
8.在弹出的“添加用户”窗口下的文本框中输入刚才新创建的用户名,然后点击确定按钮
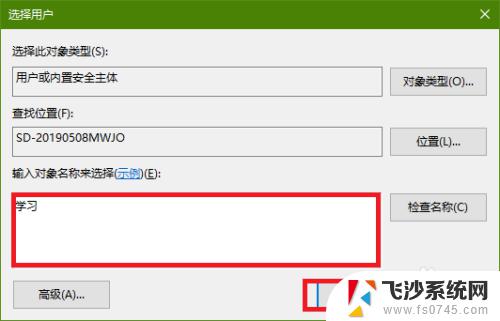
9.最后回到管理员组的属性窗口,即可看到新创建的windows账户:“学习”已经添加到了管理员组。即拥有了管理员的权限。
最后点击确定,完成赋予新用户管理员权限的操作。
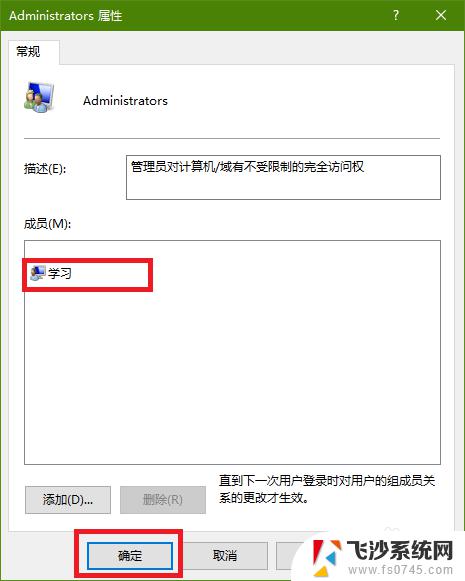
以上是如何添加新用户到Win10的全部内容,如果您还有不明白的地方,可以按照这篇文章中的步骤进行操作,希望这篇文章能够帮助到大家。