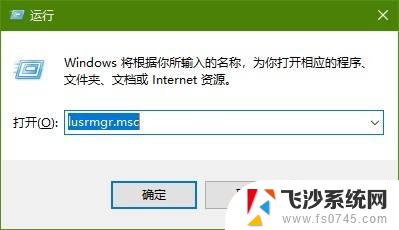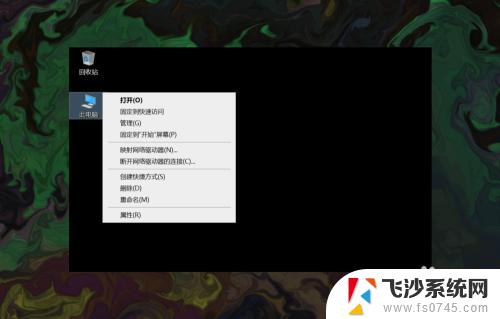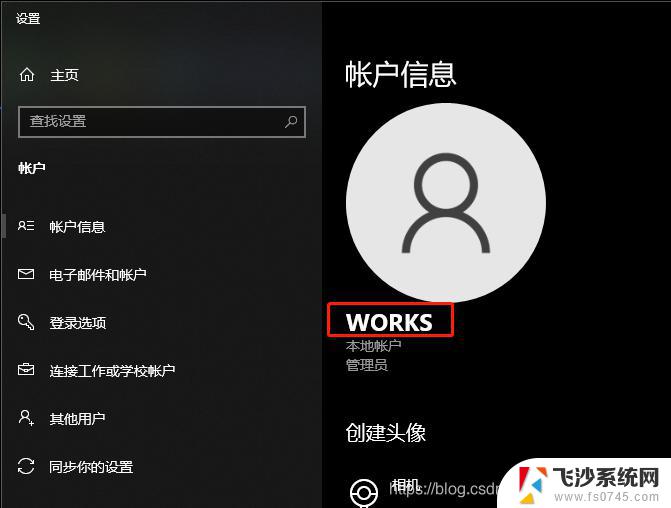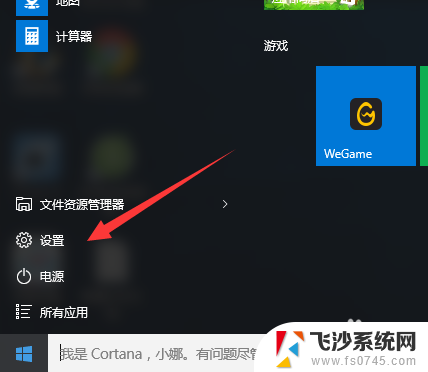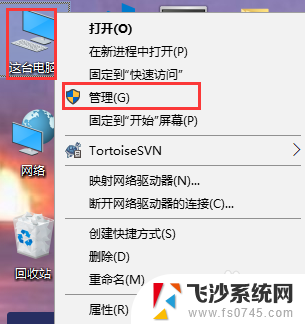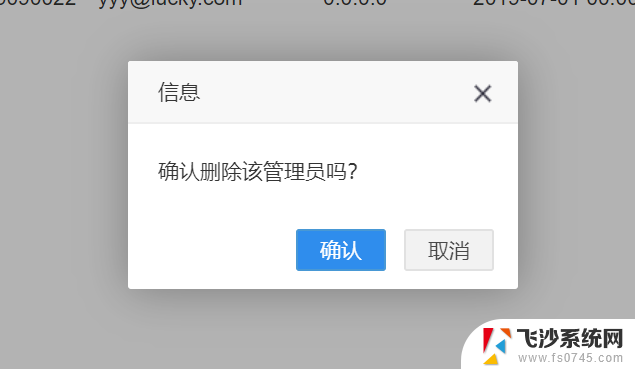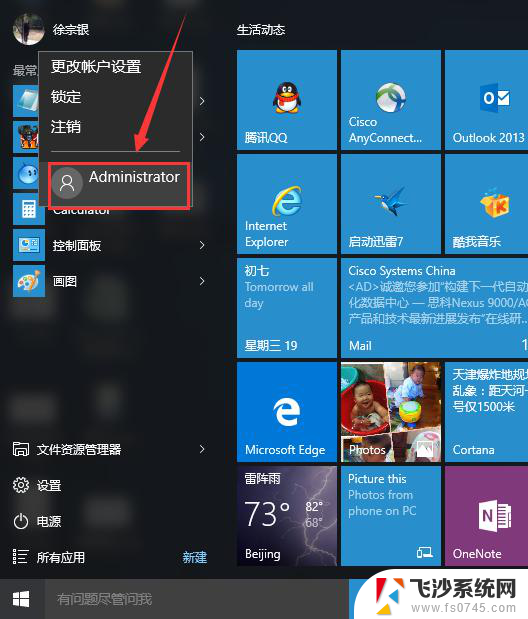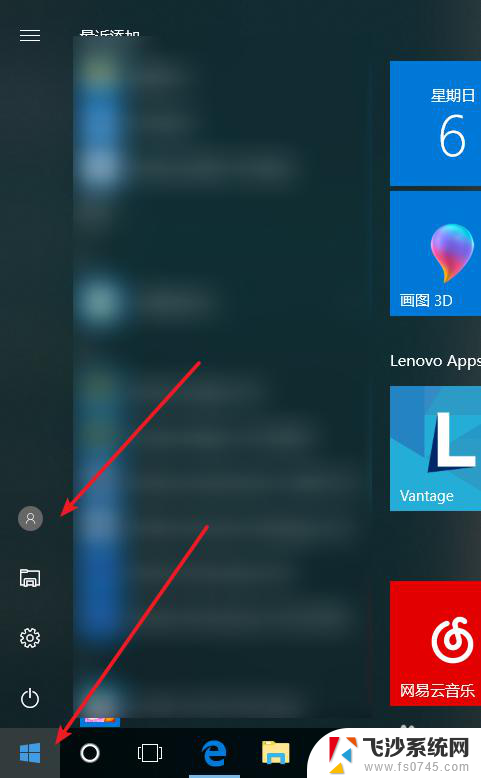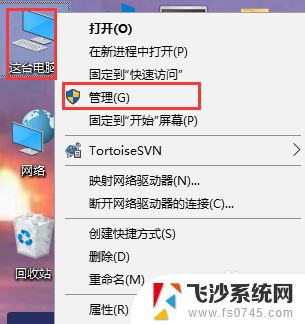win10怎么新增用户 Win10系统如何添加本地新用户
win10怎么新增用户,Win10系统作为目前最新的操作系统之一,为用户提供了许多便捷的功能,其中之一就是新增本地用户的操作,在日常使用电脑的过程中,我们可能会需要为家庭成员或朋友添加一个新的用户账户,以方便他们使用电脑。而Win10系统的新增用户功能,可以轻松实现这一需求。通过添加本地新用户,我们可以为不同的人员设置不同的账户权限,保护个人隐私和数据安全。接下来就让我们一起来了解一下Win10系统如何添加本地新用户吧!
具体步骤:
1.右键单击桌面左下角的【开始】按钮,点击【控制面板】,步骤截图如下所示:
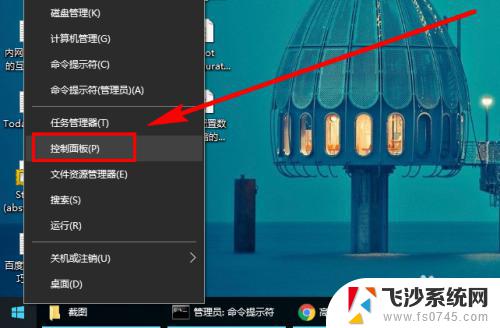
2.设置【控制面板】右上角的【查看方式】为“小图标”,步骤截图如下所示:
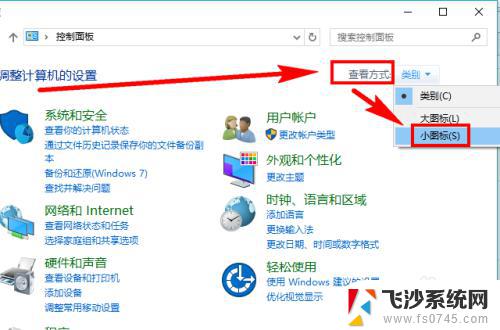
3.在众多的功能选项中找到并点击【用户账户】,步骤截图如下所示:
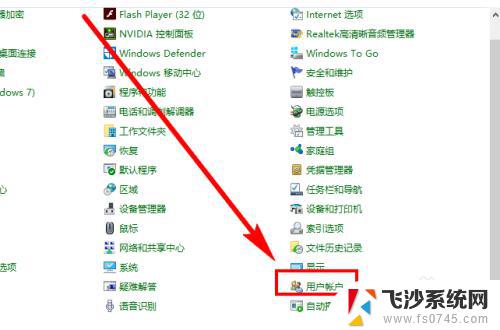
4.在【更改账户信息】下面找到并点击【管理其他账户】,步骤截图如下所示:
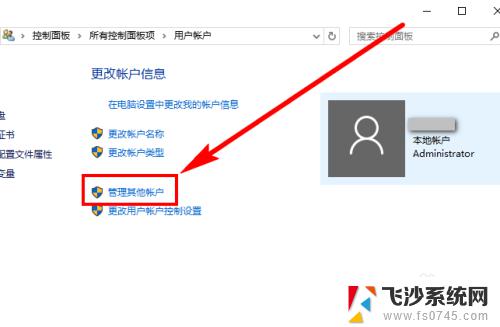
5.点击窗口左下角的【在电脑设置中添加新用户】,步骤截图如下所示:
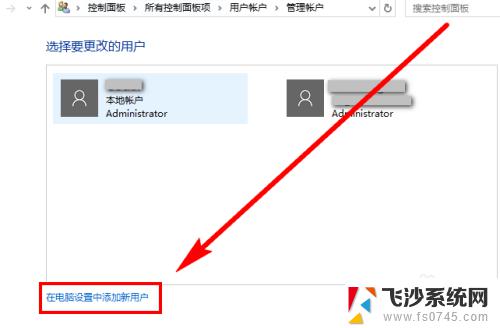
6.从这一步开始,操作就要在Win10系统独有的【设置】面板中完成。
在【家庭和其他人员】的右侧,点击【将其他人添加到这台电脑】。步骤截图如下所示:
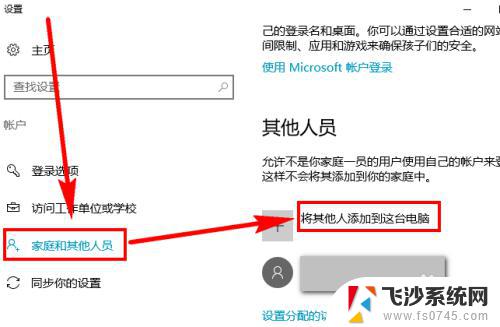
7.点击左下角的【我没有这个人的登录信息】,步骤截图如下所示:
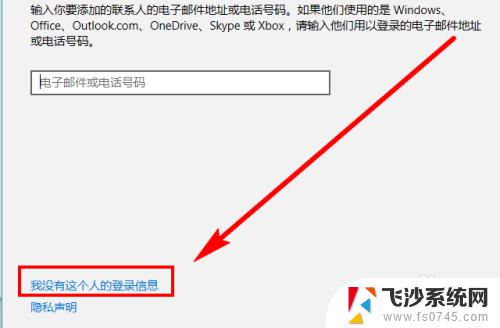
8.点击左下角的【添加一个没有Microsoft账户的用户】,步骤截图如下所示:
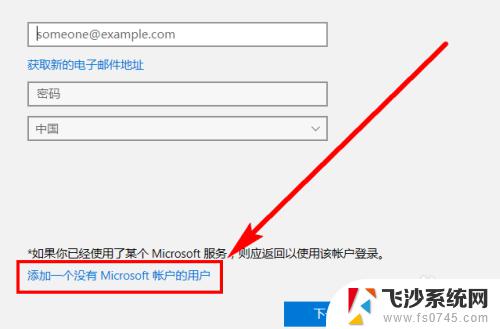
9.在指定位置输入用户名(小编新建“Temp”用户)、密码、密码提示后,点击【下一步】。步骤截图如下所示:
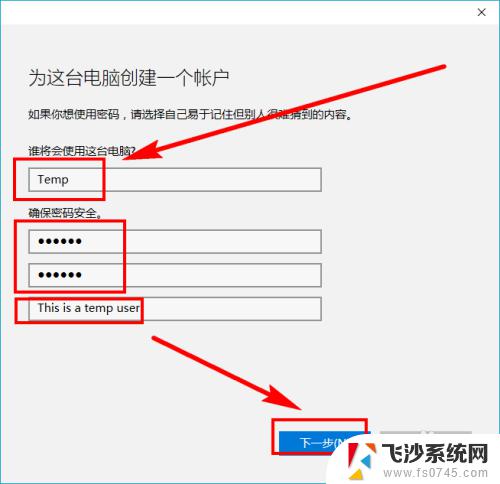
10.添加新用户操作完成。可以看到在【其他人员】中多了一个新建的“Temp”用户,步骤截图如下所示:
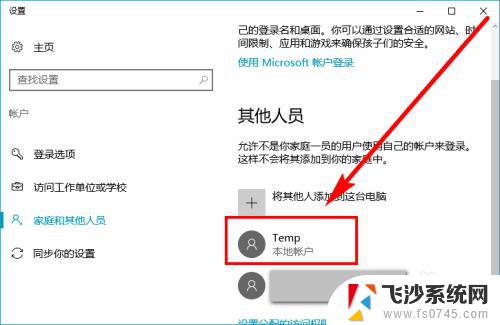
11.再次打开【控制面板】中的管理账户页面(参考上面第1到4步),可以看到同样多了一个新建的“Temp”账户。步骤截图如下所示:
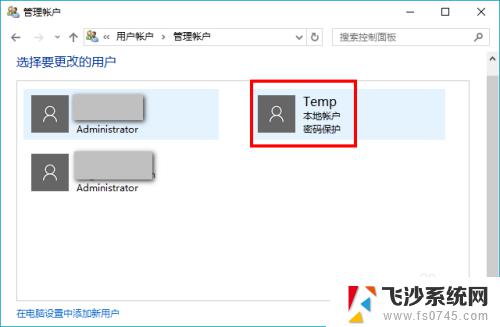
以上是如何新增win10用户的全部内容,如果您遇到这种情况,可以按照小编的方法解决,希望这能帮助到您。