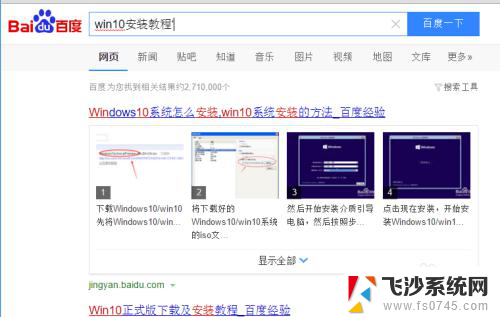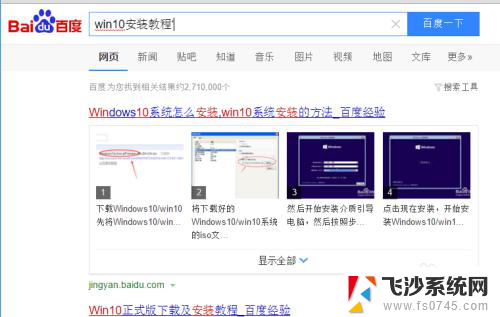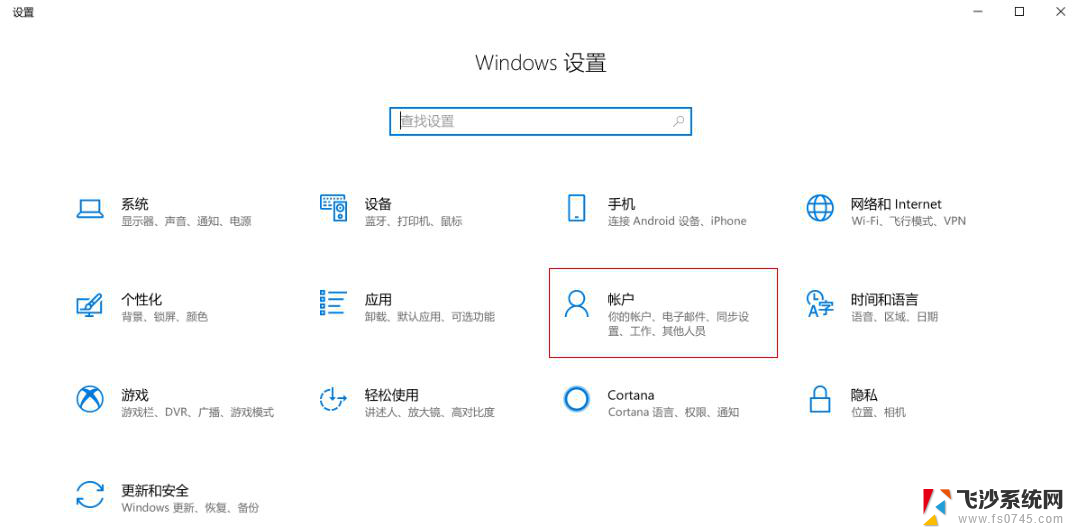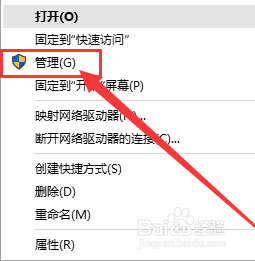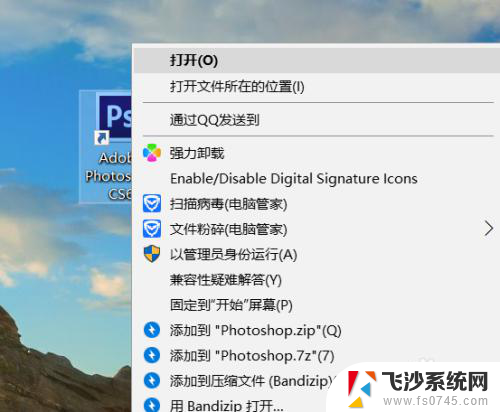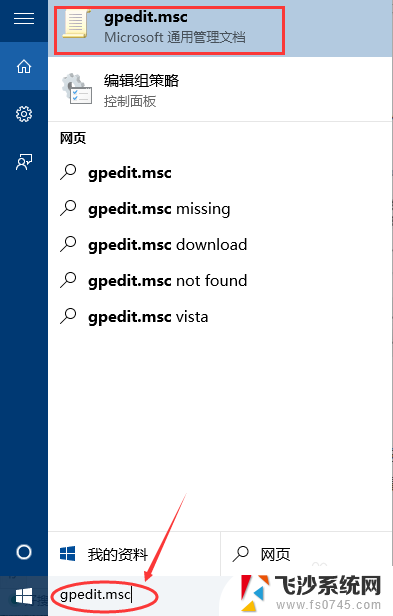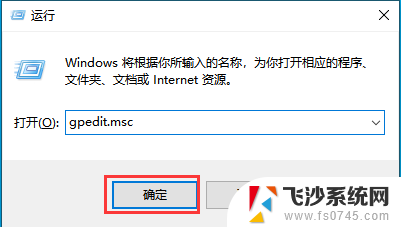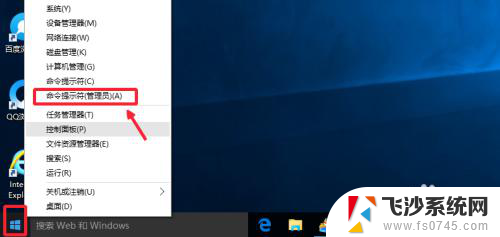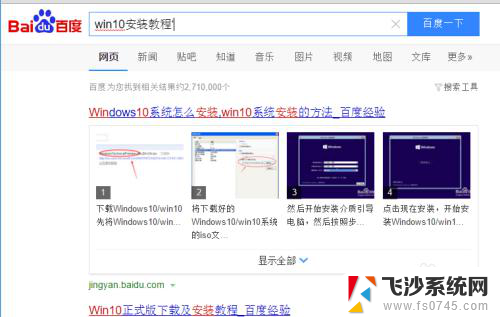win10怎么取得管理员权限 win10如何开启管理员权限
在使用Windows 10系统时,有时候我们需要获得管理员权限来执行一些高级操作,比如安装软件或者更改系统设置,如何在Win10中取得管理员权限呢?我们可以通过几种方式来开启管理员权限,例如在用户账户设置中将账户类型更改为管理员,或者在需要权限的操作上右键点击选择以管理员身份运行。通过这些简单的操作,我们就可以顺利获得管理员权限,更好地管理我们的电脑。
步骤如下:
1.在右下方任务栏的“搜索web和windows”输入框中输入“gpedit.msc”,电脑会自行搜索,搜索完毕之后鼠标点击打开。
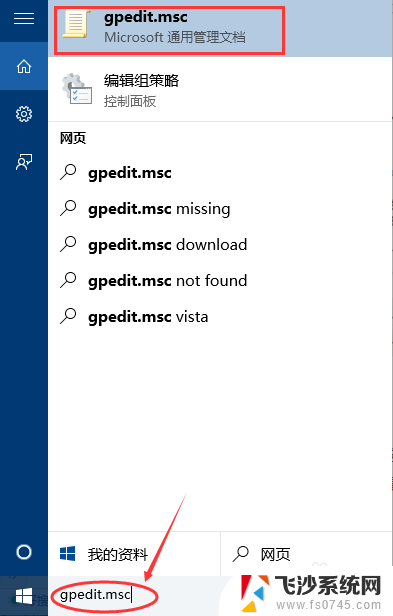
2.打开本地组策略管理器。
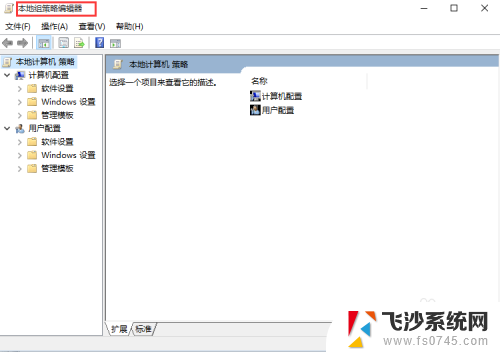
3.依次点击打开“计算机配置”选项,然后再找到“Windows设置”这个选项。再从“Windows设置”找到并打开“安全设置”选项,接着打开“本地策略”最后找到打开“安全选项”即可。
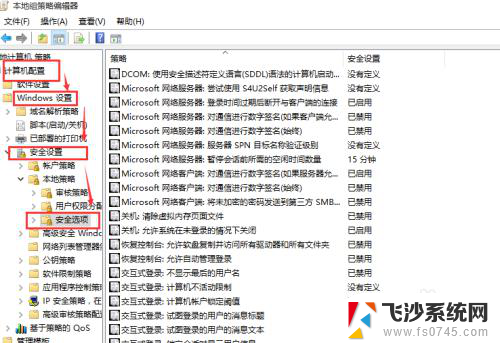
4.找到“账户:管理员状态”,可以看见状态为“已禁用”,我们需要的是将它开启
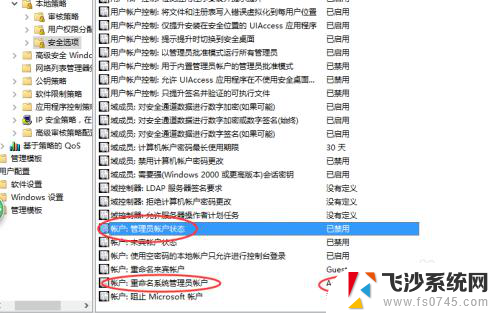
5.鼠标右键单击“账户:管理员状态”,在弹出的快捷菜单中选择“属性”。
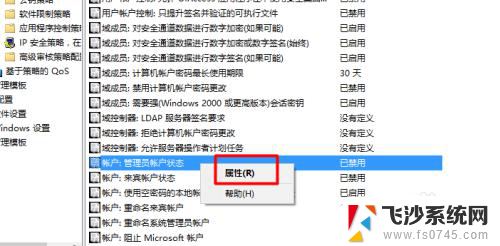
6.在“账户:管理员状态”属性中,将以启用选中即可
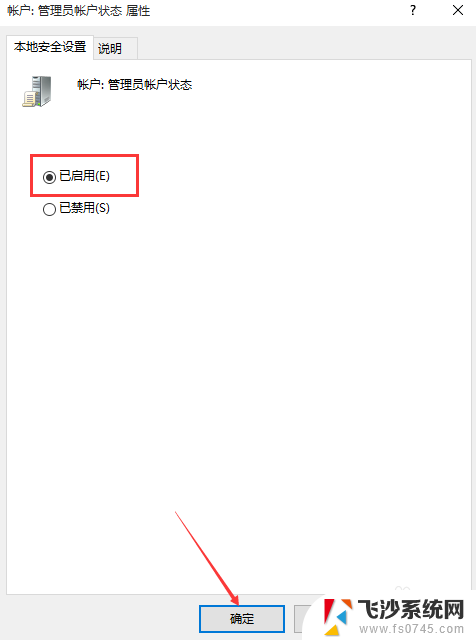
7.如果想修改管理员账户的名字,找到“账户。重命名系统管理员账户”,右键单击,选择属性
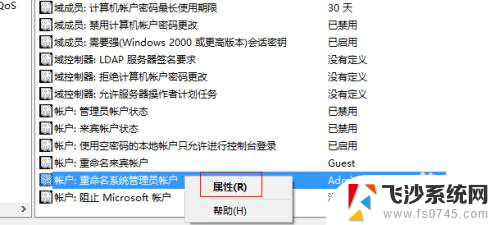
8.系统默认系统管理员的名字为administrator,你可以根据自己的喜好修改。如果不想修改名字,这一步操作可以忽略。
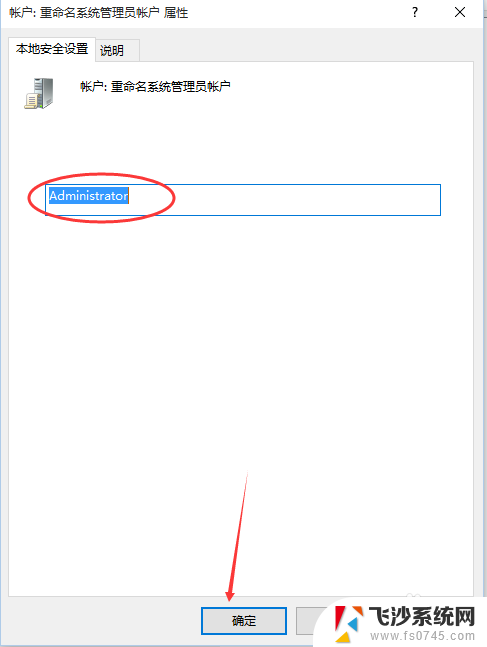
以上就是win10怎么取得管理员权限的全部内容,有遇到这种情况的用户可以按照小编的方法来进行解决,希望能够帮助到大家。