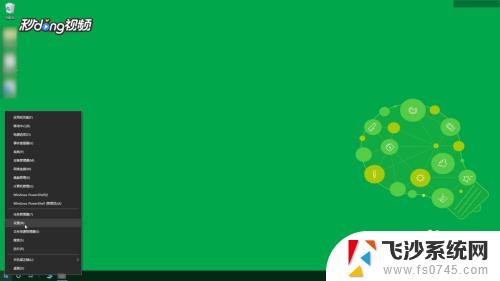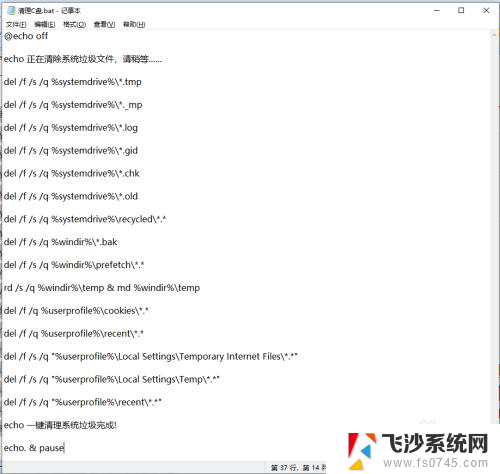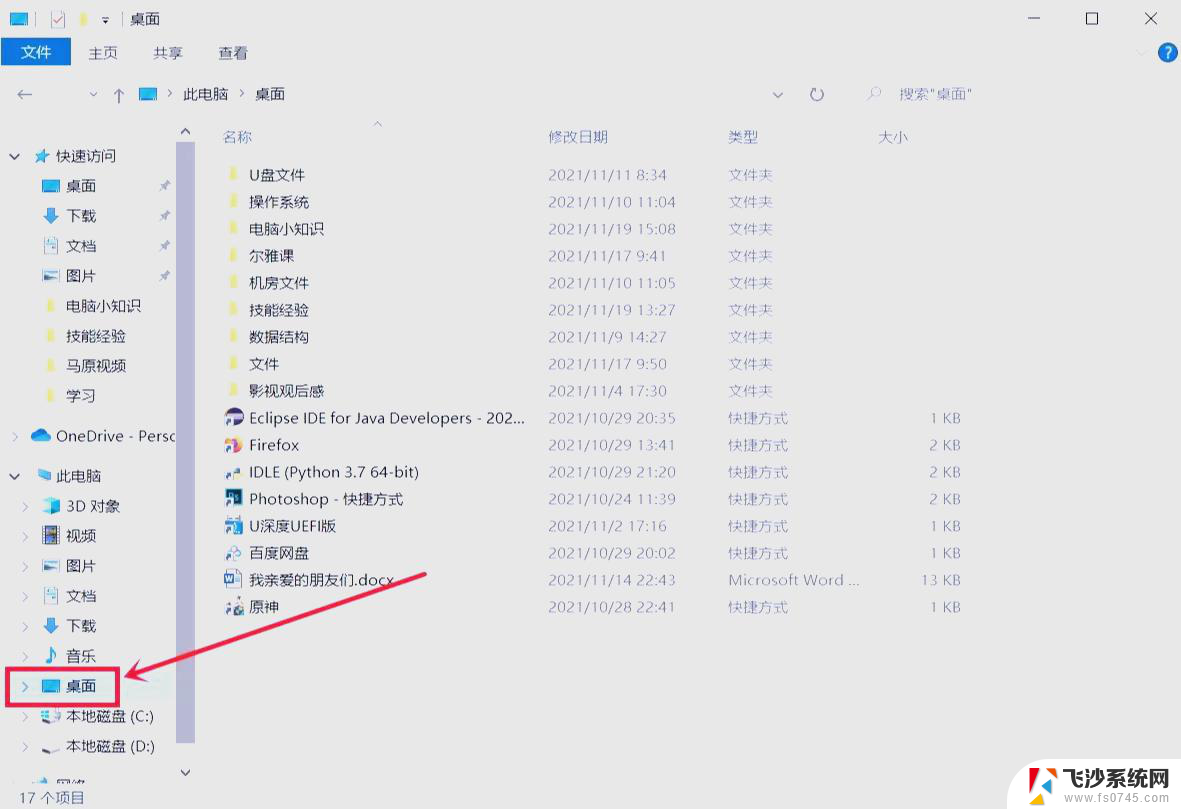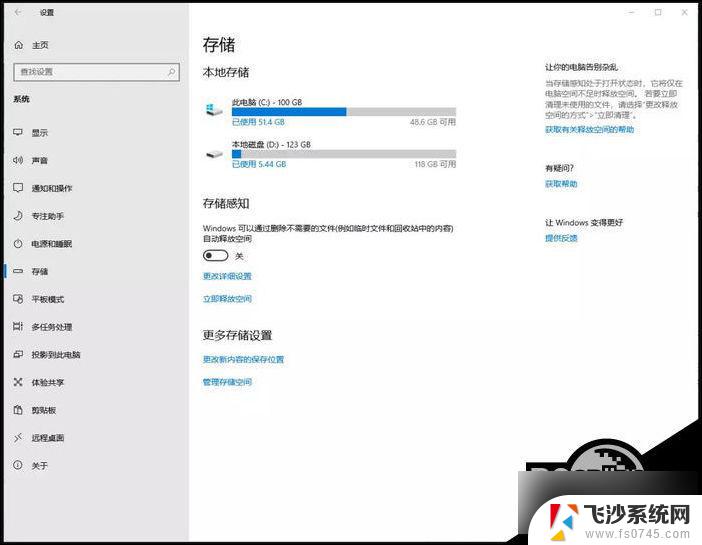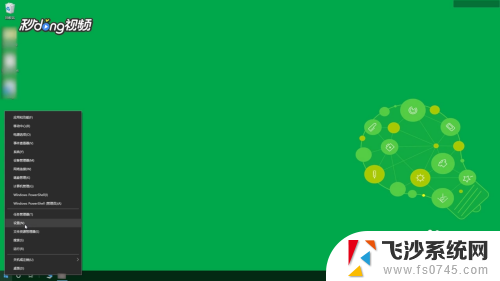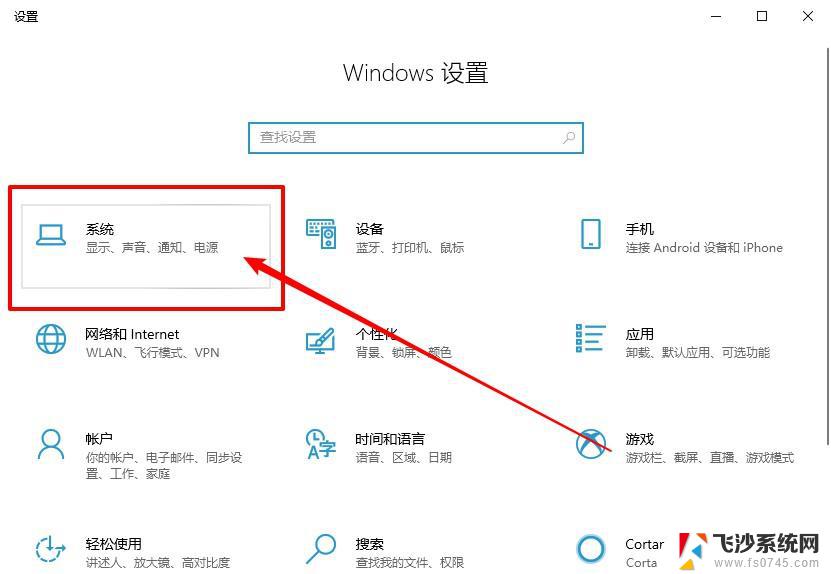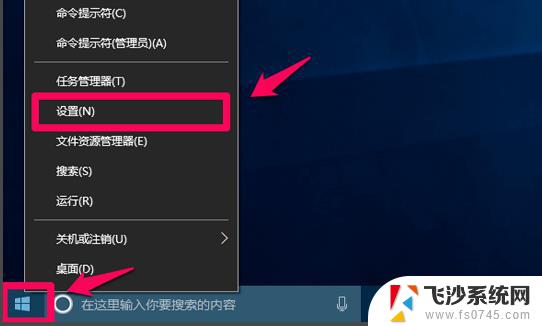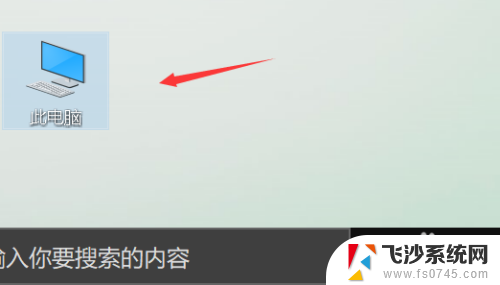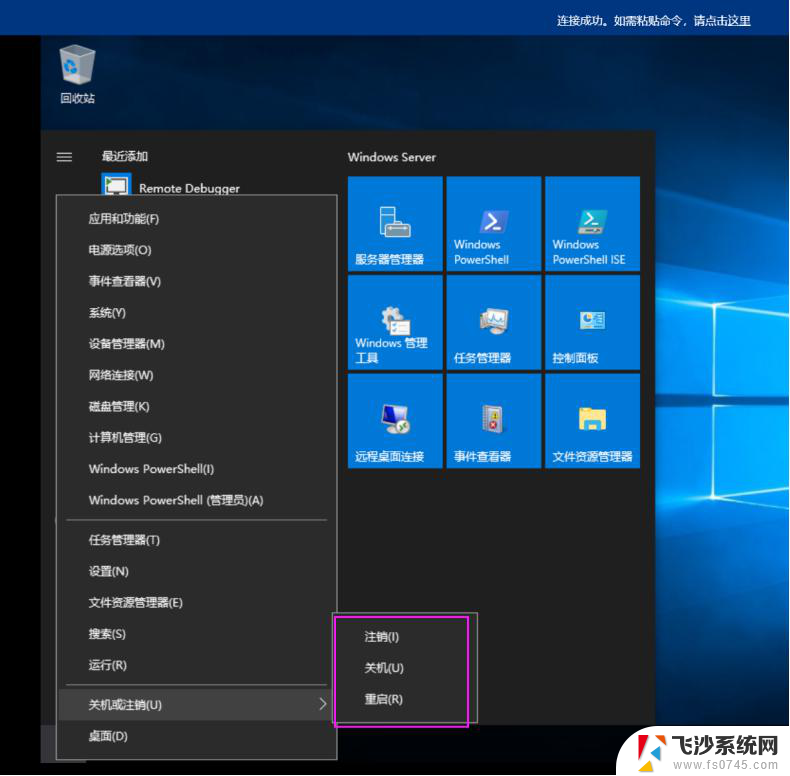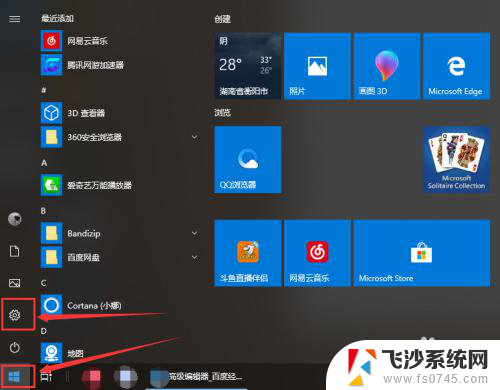清理c盘快捷键 Win10系统如何快速清理C盘垃圾
更新时间:2024-03-20 15:04:26作者:xtyang
在使用Windows 10系统的过程中,C盘的垃圾文件经常会占用大量的存储空间,影响系统运行速度,为了解决这个问题,我们可以通过快捷键来快速清理C盘垃圾。清理C盘垃圾不仅可以释放存储空间,还可以提升系统性能,让电脑运行更加顺畅。下面我们就来介绍一下在Win10系统中如何利用快捷键快速清理C盘垃圾的方法。
操作方法:
1.按下快捷键win+r,打开运行。
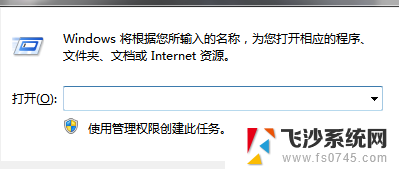
2.输入下图命令,点击确定自动清理。有些系统没有此模块。
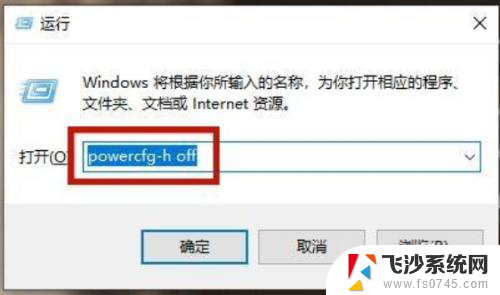
3.可以右键要清理的磁盘,点击属性。
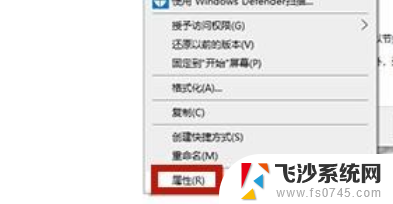
4.点击下方的磁盘清理按钮,点击确定。
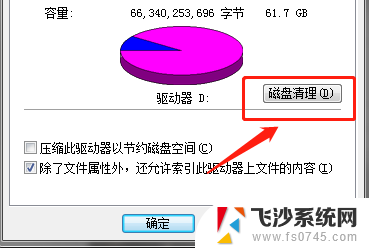
5.勾选能够进行清理的文件,点击清理按钮。
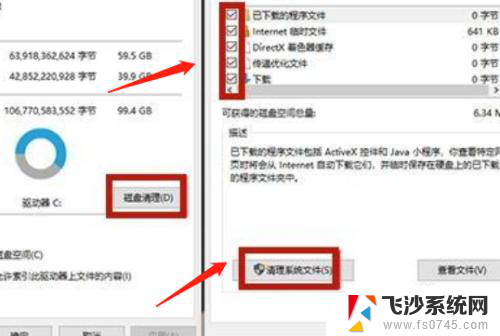
6.点击windows图标,弹出的菜单选择设置。
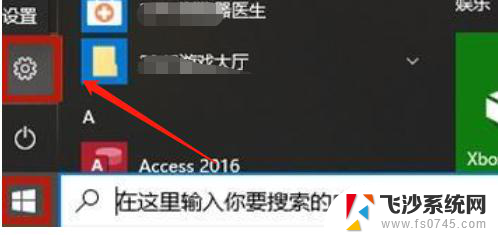
7.点击储存,可以选择清理应用和临时文件等。
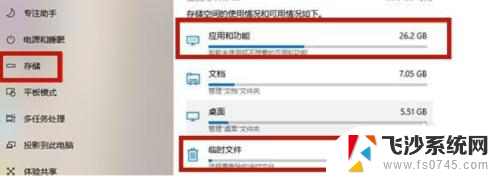
8.勾选要清理的文件,点击删除即可。
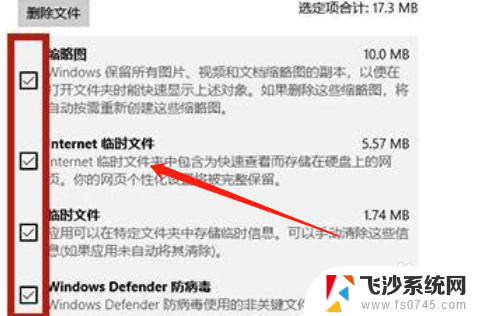
以上就是清理C盘快捷键的全部内容,如果您遇到了这种情况,可以按照以上方法来解决,希望这些方法能对您有所帮助。