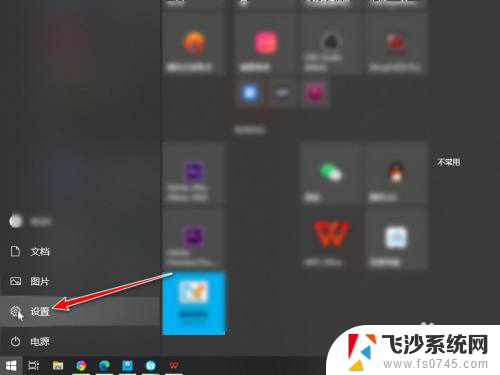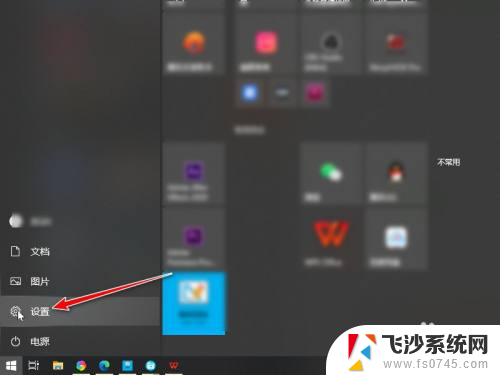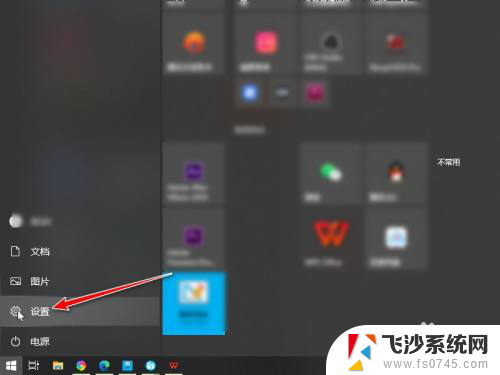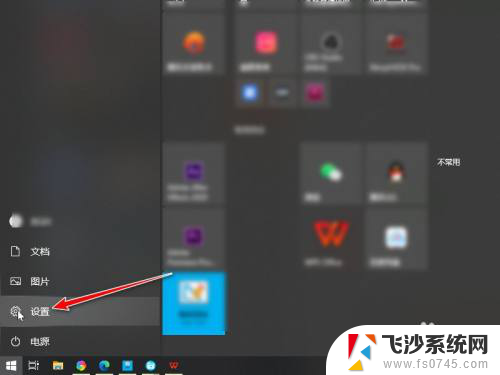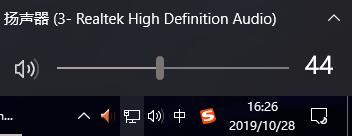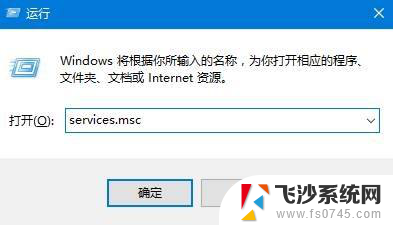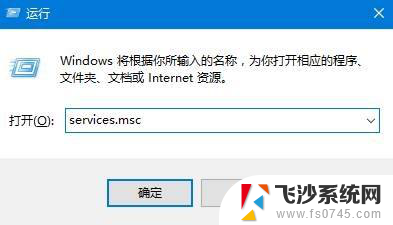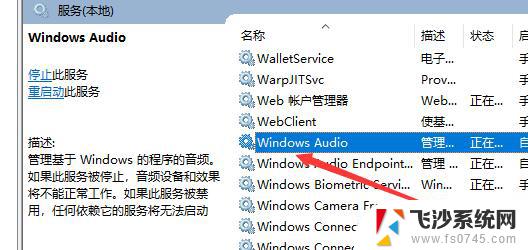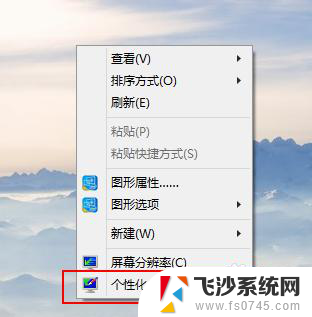win10音频共享 Win10怎样设置同时输出两个音频设备
更新时间:2024-04-02 12:53:01作者:xtang
Win10操作系统提供了非常便利的音频共享功能,让用户可以同时输出两个音频设备的声音,这种设置可以让用户在不同情境下灵活切换音频输出设备,比如在开会时同时连接耳机和音箱,或者在观看电影时将声音输出到两个耳机。通过简单的设置,用户可以轻松实现音频共享,提升使用体验。接下来我们将详细介绍Win10如何设置同时输出两个音频设备。
步骤如下:
1.点击开始按钮,进入设置。
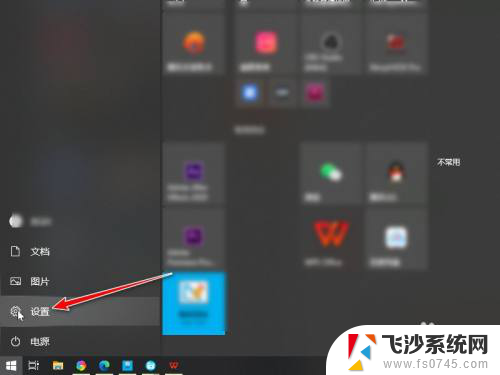
2.在windows设置中,点击进入系统。
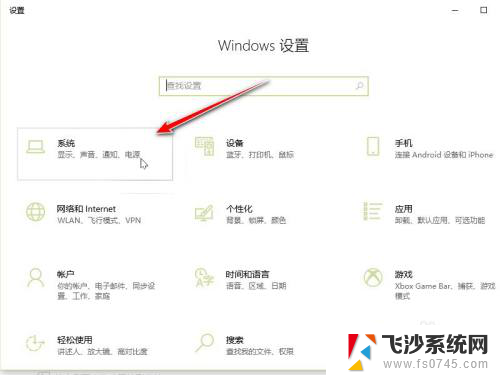
3.进入声音,再点击进入管理声音设备。
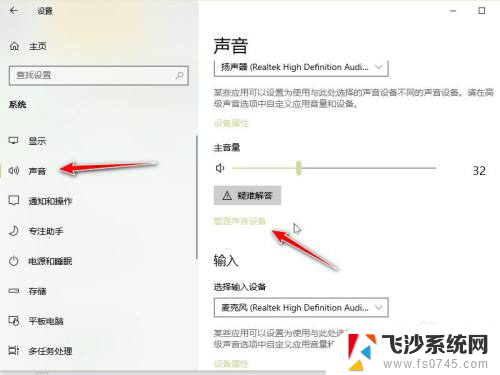
4.在输出设备中找到要同时开启的两个设备,点击启用。(要外接两个音频设备,不然读取不出来)
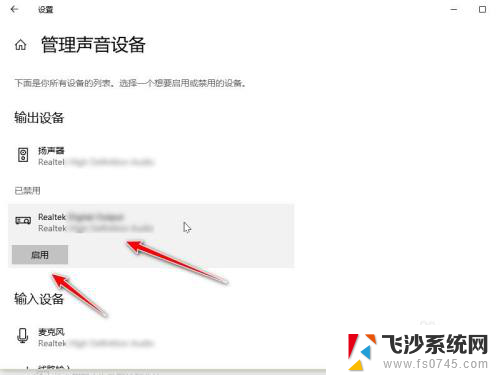
5.开启之后在两个设备中都可以听到声音。
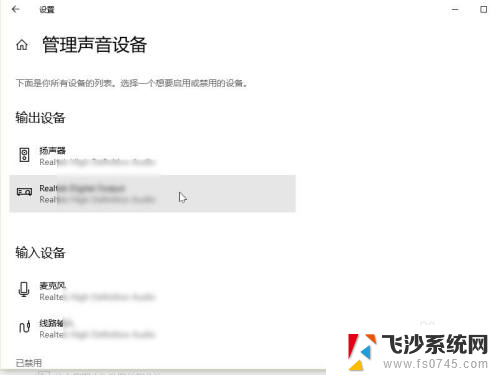
以上就是win10音频共享的全部内容,碰到同样情况的朋友们赶紧参照小编的方法来处理吧,希望能够对大家有所帮助。