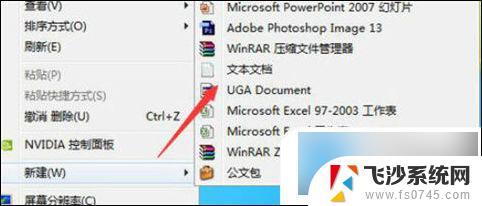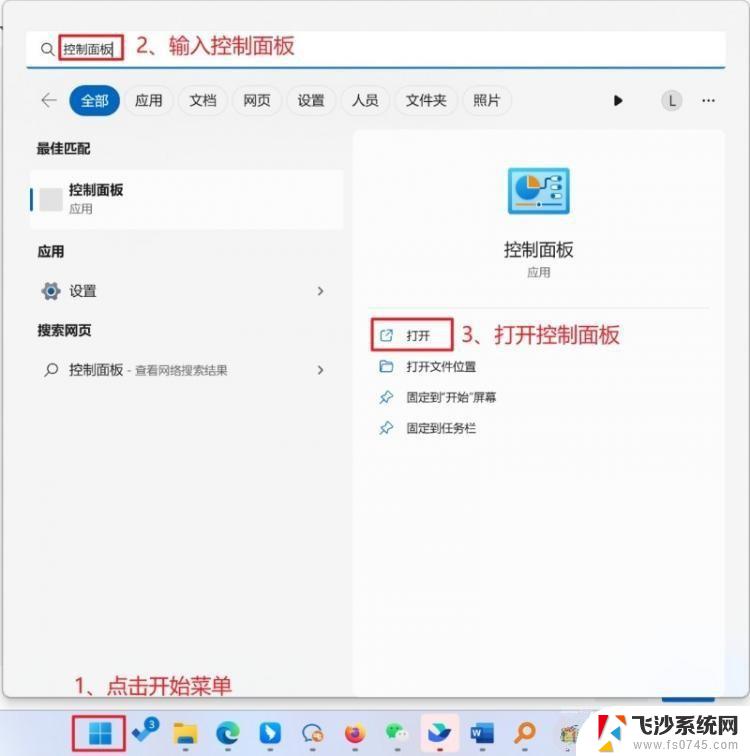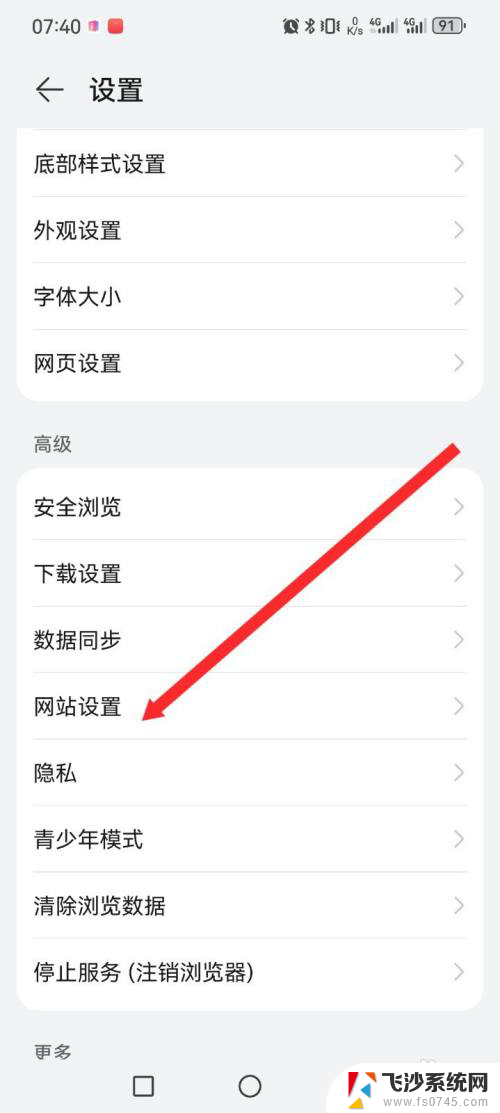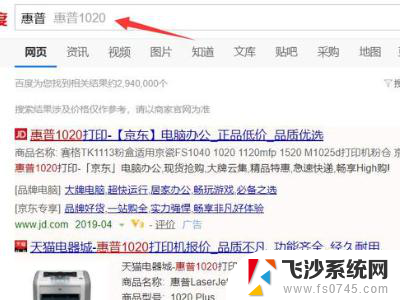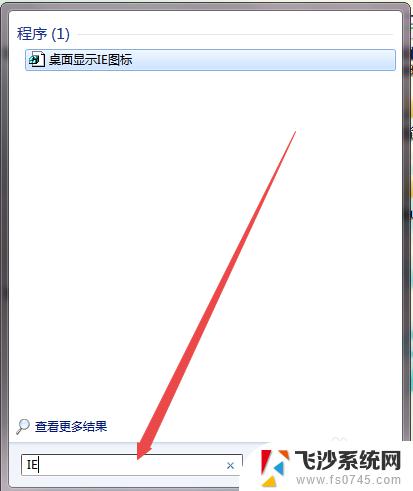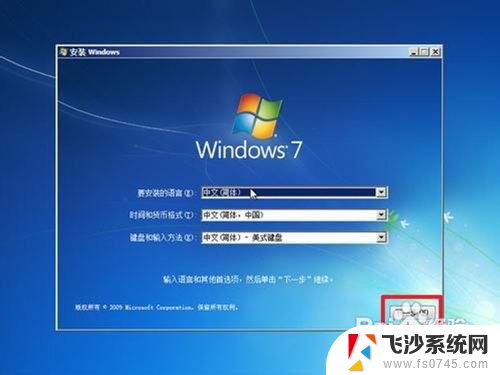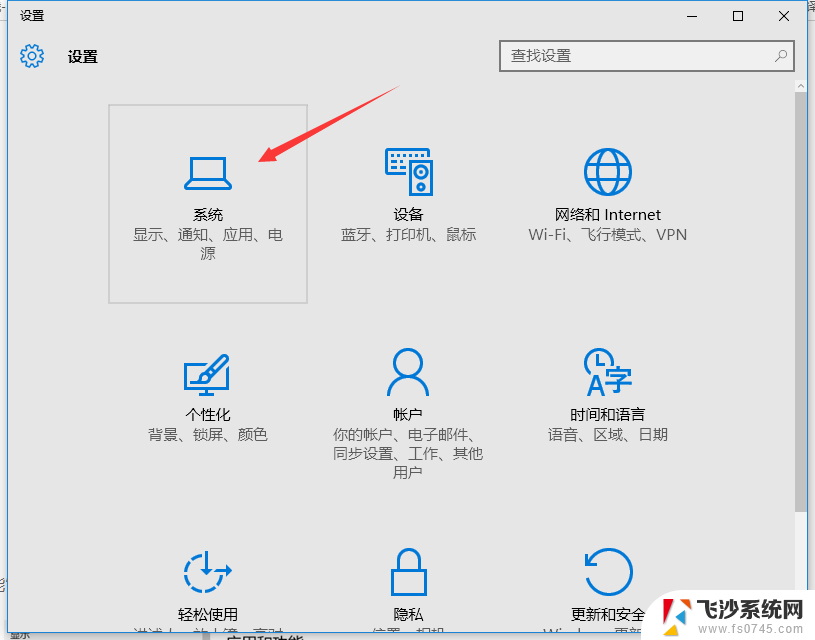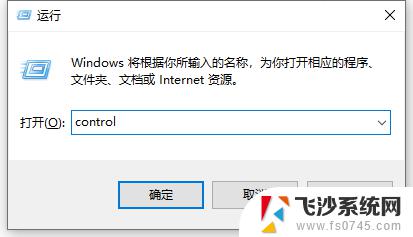win10照片查看器怎么安装 如何在win10系统中安装重装图片查看器
win10照片查看器怎么安装,在如今的数字时代,照片已经成为我们生活中不可或缺的一部分,在Windows 10系统中,许多用户发现自带的照片查看器并不尽如人意。如何安装或重装一个更加强大、高效的图片查看器呢?今天我们将为您介绍在Windows 10系统中安装和重装图片查看器的方法,让您能够更好地欣赏和管理您的珍贵照片。无论是专业摄影师、摄影爱好者还是普通用户,这些技巧都将为您带来更加便利的照片浏览体验。让我们一起来看看吧!
步骤如下:
1.点击系统左下角的开始图标。如下图所示:

2.以“Cortana”方式打开PowerShell。在弹出的开始菜单中,我们点击“Cortana”菜单。如下图所示
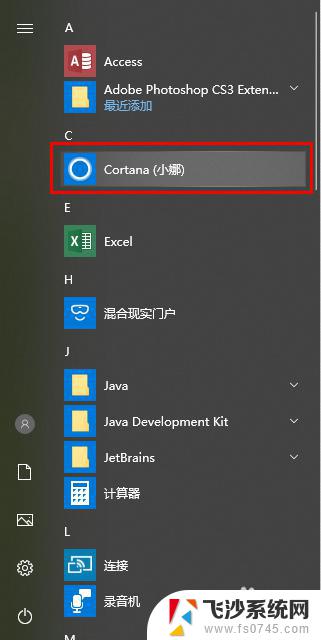
3.在搜索框中,我们输入“PowerShell”。如下图所示:
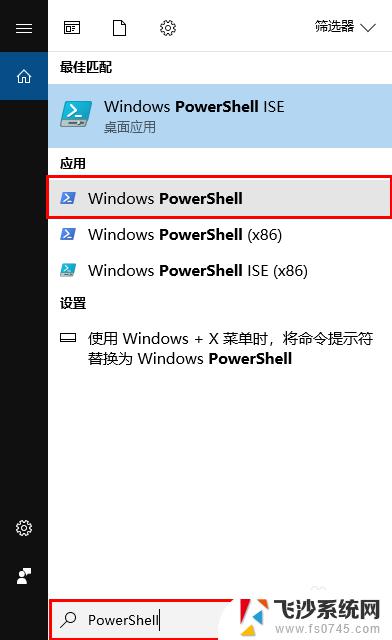
4.鼠标右键点击“Windows PowerShell”菜单,在弹出的菜单中点击“以管理员身份运行”选项。如下图所示:
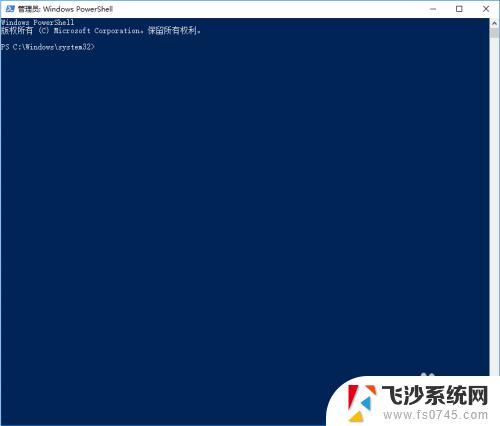
5.现在介绍直接找到Windows PowerShell菜单打开的方式。点击开始菜单后在弹出的菜单中我们使用鼠标滚轮往下翻,找到Windows PowerShell菜单选项。如下图所示:
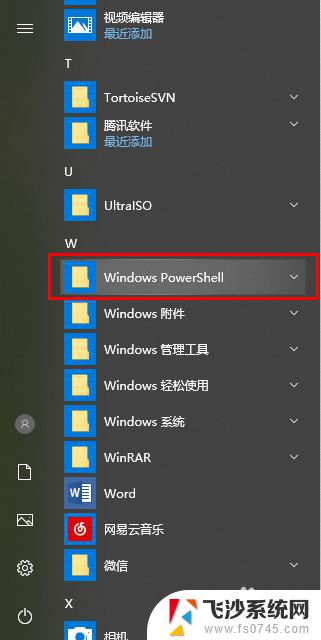
6.鼠标左键点击“Windows PowerShell”菜单选项,弹出子选项。如下图所示:
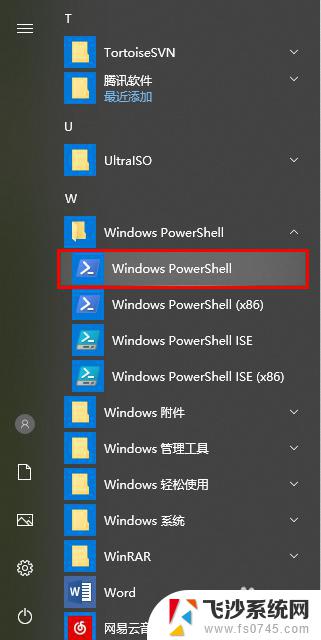
7.鼠标右键点击“Windows PowerShell”菜单,在弹出的菜单中点击“以管理员身份运行”选项。如下图所示
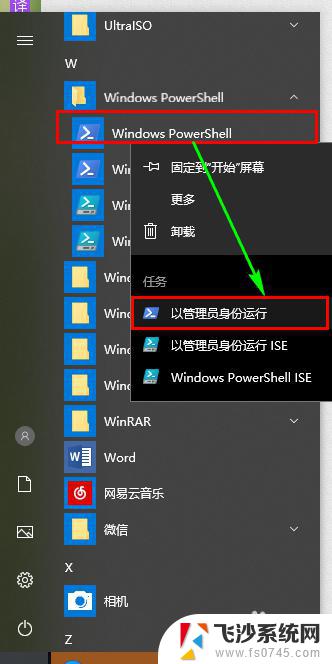
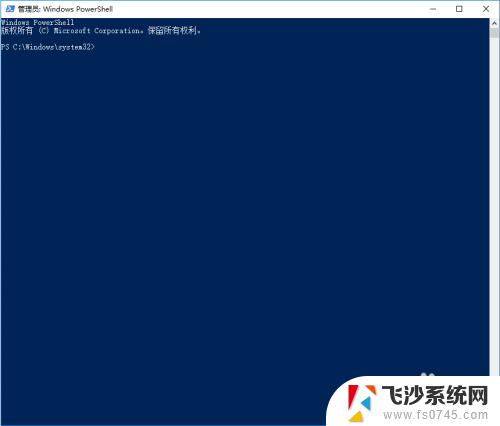
8.使用命令“Get-AppxPackage *Microsoft.Windows.Photos* | Remove-AppxPackage”卸载图片查看器。如下图所示:
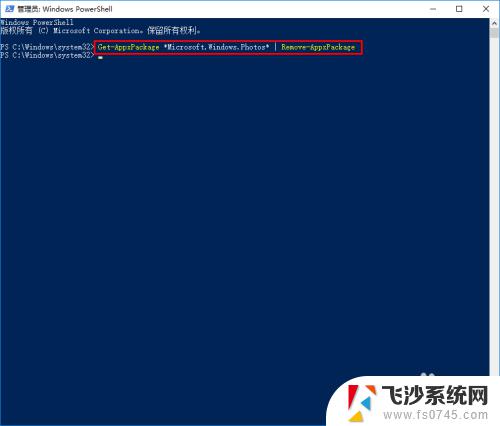
9.点击开始菜单,使用鼠标滚轮滚动开始菜单找到“Microsoft Store”选项并点击。如下图所示:
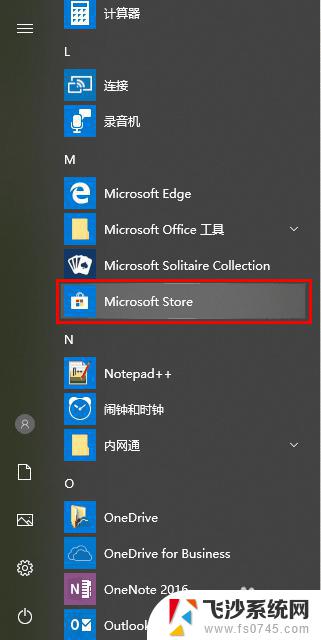
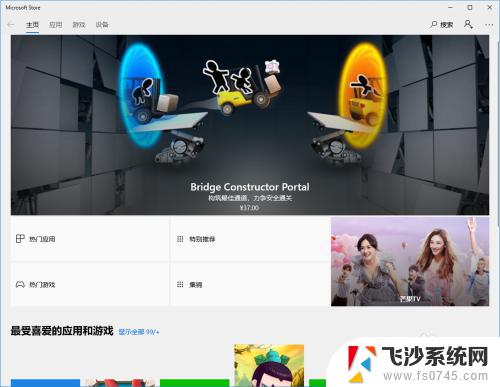
10.点击Microsoft Store(应用商店)的搜索按钮。如下图所示:
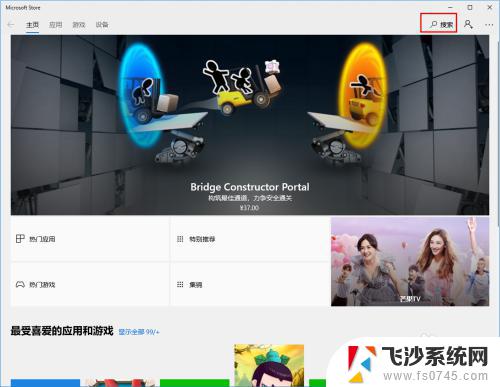
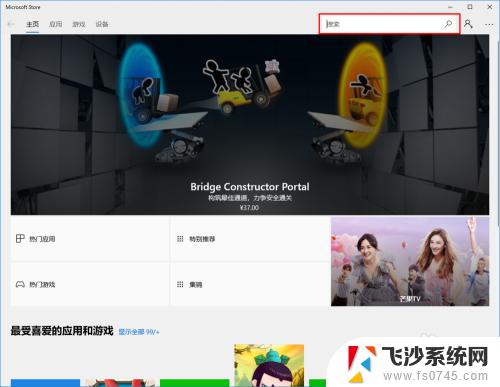
11.在搜索框中输入“photos”。如下图所示:
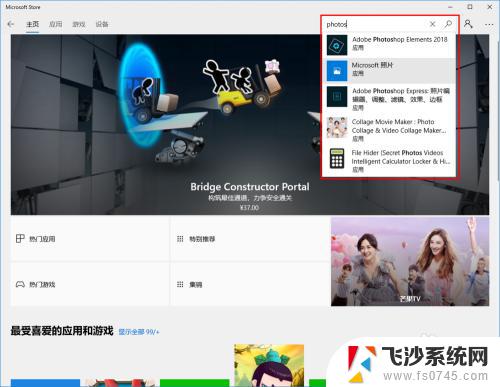
12.在搜索结果中,我们点击“Microsoft 照片”选项。如下图所示:
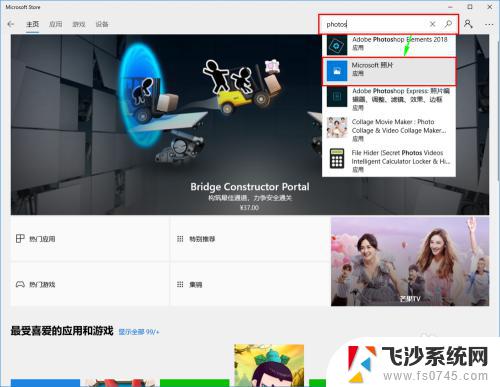
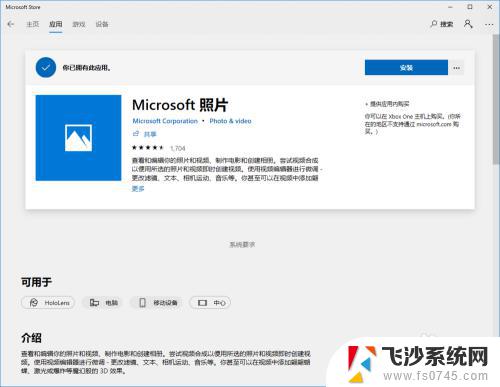
13.点击“安装”按钮,会出现需要我们提供帐号提示框,关闭帐号对话框边开始安装如。下图所示:
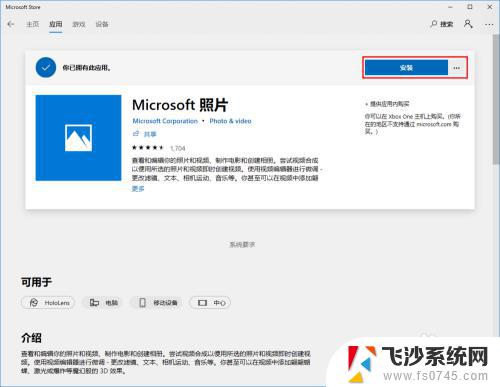
14.等待安装。如下图所示:
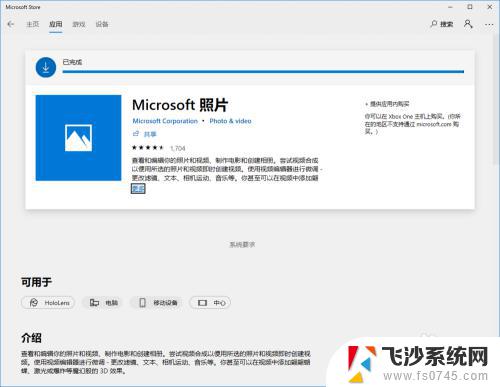
15.如果出现“此产品已安装”时,表示图片查看器已成功安装。如下图所示:
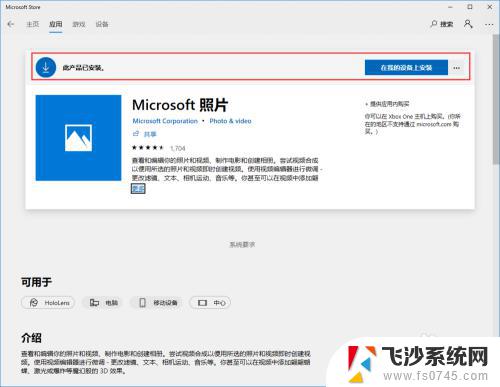
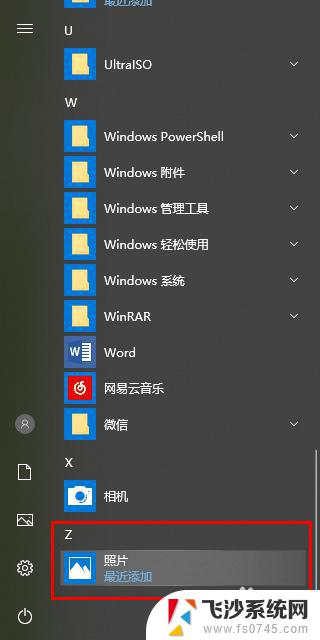
16.到此,图片查看器重装边完成了,希望能帮助到大家,谢谢各位!
以上就是Win10照片查看器的安装方法,不了解的用户可以根据小编的步骤进行操作,希望这篇文章能够帮助到大家。