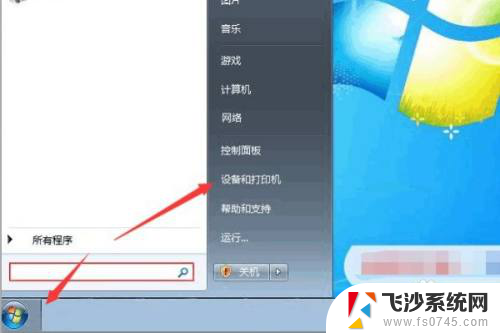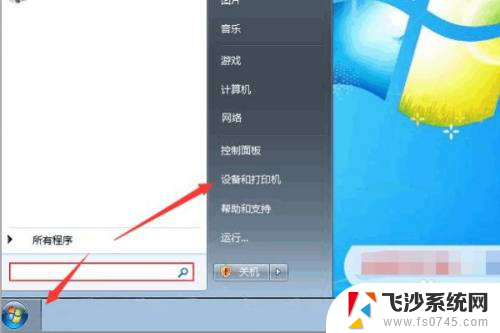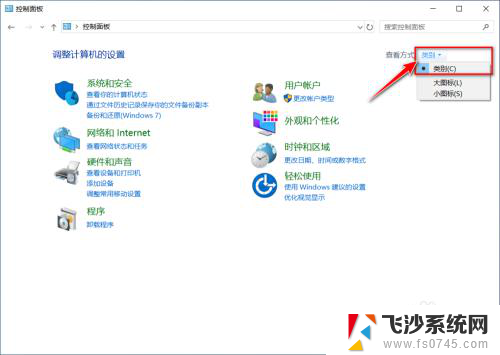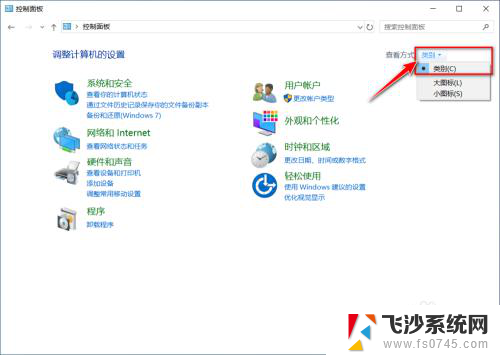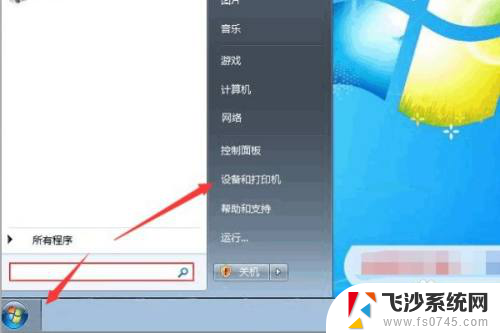大型打印机怎么扫描到u盘 大打印机如何将文件扫描到移动U盘中
随着科技的不断发展,大型打印机早已不再只是单纯的打印设备,而是具备了更多的功能,其中扫描功能更是给用户带来了极大的便捷。大型打印机如何实现将文件扫描到移动U盘中呢?这成为了许多用户关注的焦点。在本文中我们将详细介绍大型打印机如何扫描文件并保存到U盘的操作步骤,让您轻松掌握这一功能,提高工作效率。
具体方法:
1.首先,我们将要进行扫描的文件正确的放在复印机扫描台面上;

2.接着,我们将复印机的盖子盖紧盖牢;

3.这时,我们找到打印机上的插U盘的USB插口并将U盘插入;

4.我们这时可以在打印机的屏幕上看到提示,点击保存文档到外部存储器选项;
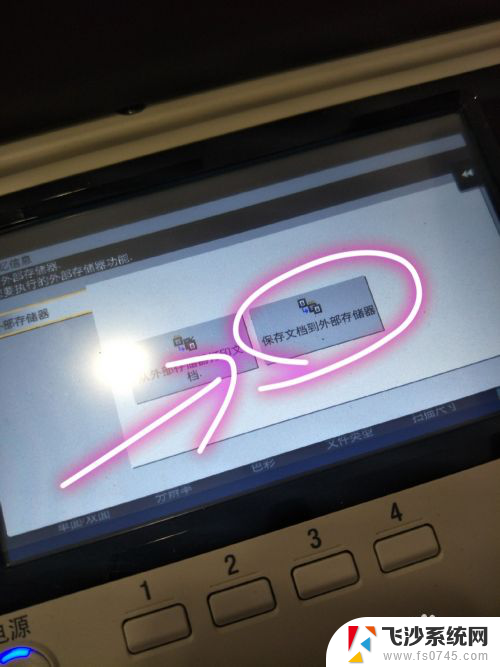
5.这时可以看到功能设置选项;
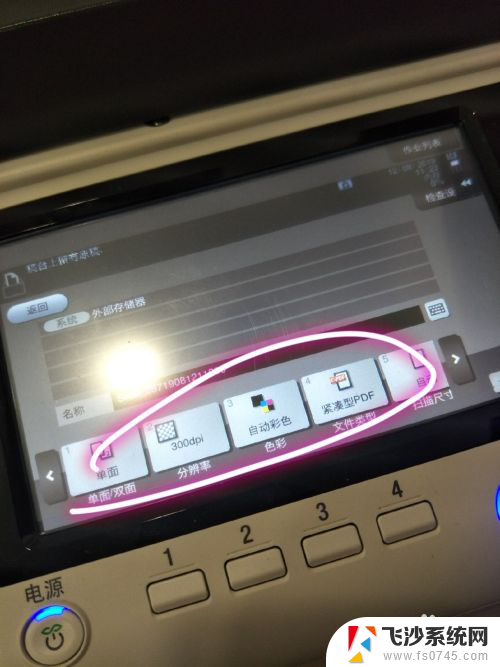
6.接着,我们直接按下开始按钮即可;
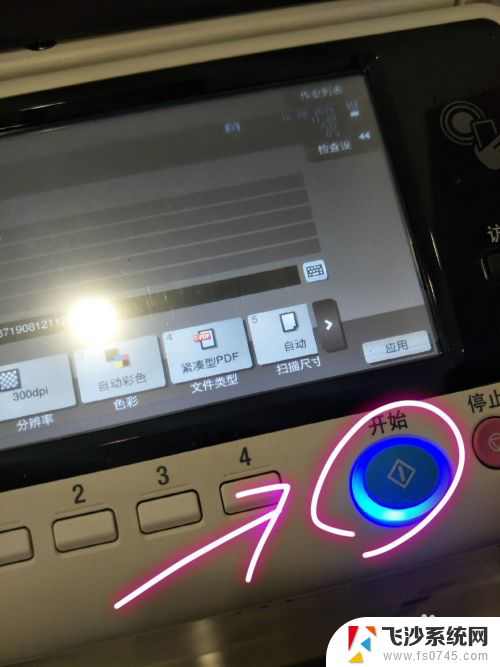
7.我们马上就可以看到扫描文件尺寸的选择,点击照片大小选项;
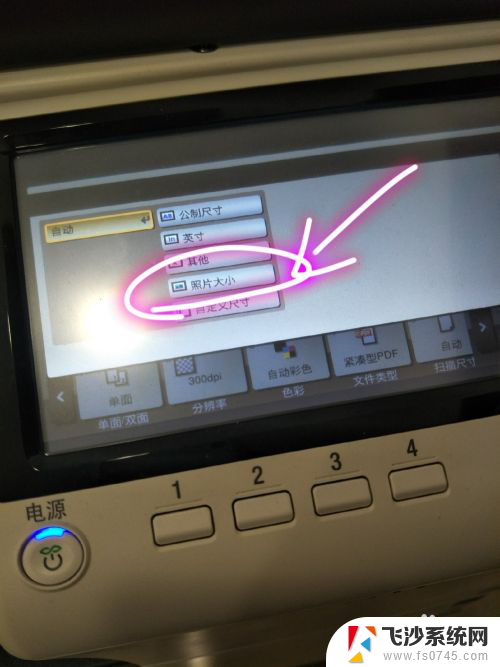
8.在出现的选项中根据需要进行选择;
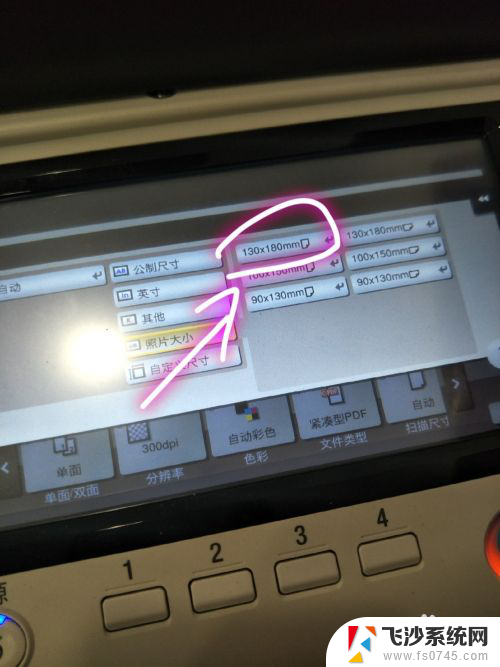
9.紧接着,我们再次按下开始按钮;
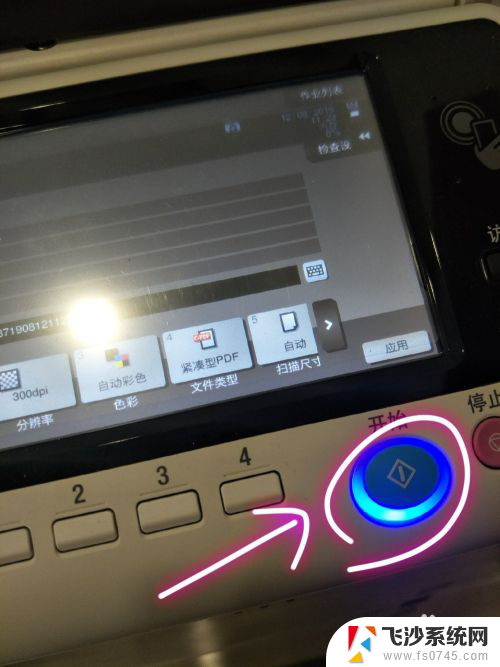
10.最后,我们即可看到屏幕上显示正在保存文档的相关提示。说明正在扫描且将文件存到我们的U盘中。
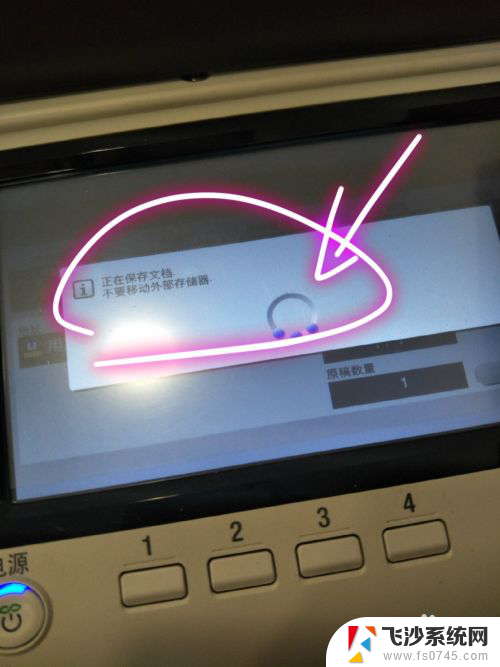
以上是关于如何将大型打印机的内容扫描到U盘的全部步骤,如果您遇到此类问题,您可以按照以上方法解决,希望对大家有所帮助。