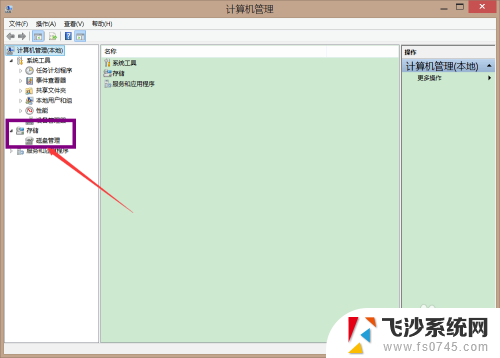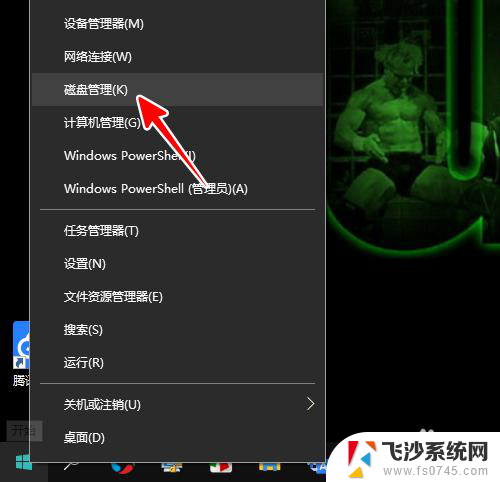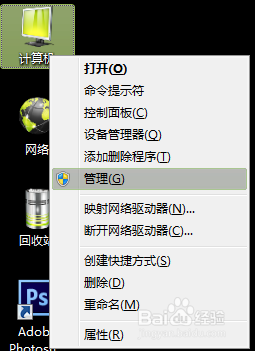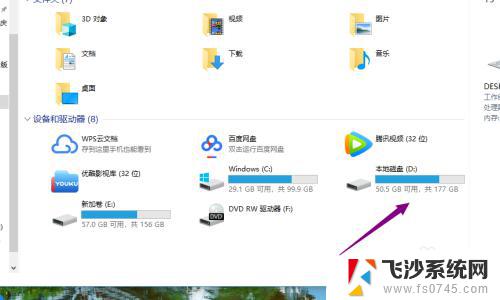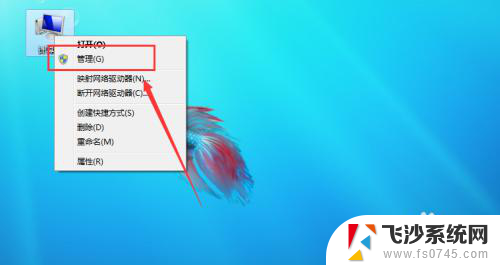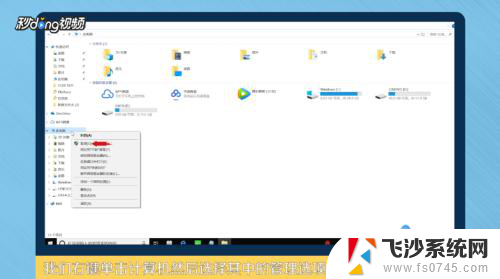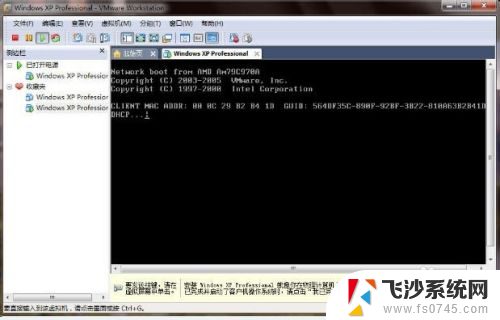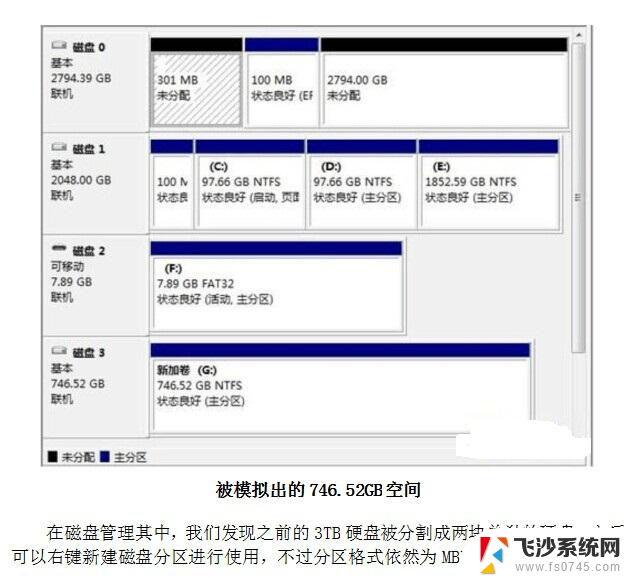台式电脑磁盘分区怎么弄 如何进行磁盘分区
现如今随着科技的不断进步和人们对电脑需求的增加,台式电脑已经成为我们日常生活中必不可少的工具,在使用台式电脑过程中,我们常常会遇到磁盘空间不足的问题,这时候进行磁盘分区就成为了必要的选择。磁盘分区究竟是什么?如何进行磁盘分区呢?在本文中我们将介绍台式电脑磁盘分区的基本概念以及操作方法,帮助您更好地管理和优化电脑存储空间。
操作方法:
1、点击开始,找到计算机点击鼠标右键(也可以直接在桌面上点击鼠标右键)选择管理
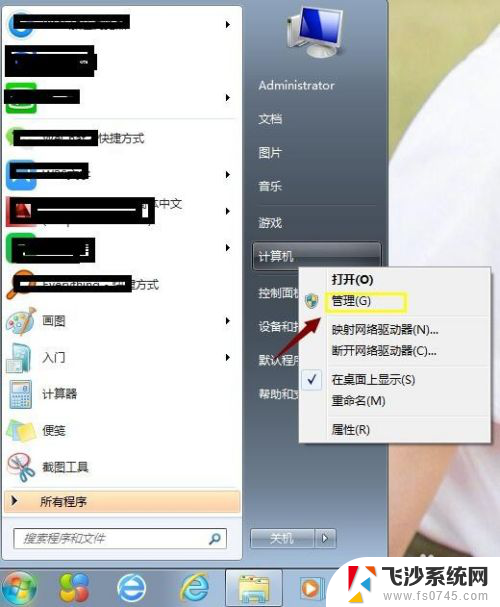
2、点击计算机管理(本地)→存储→磁盘管理。稍等一会就可以看到我们的磁盘信息。
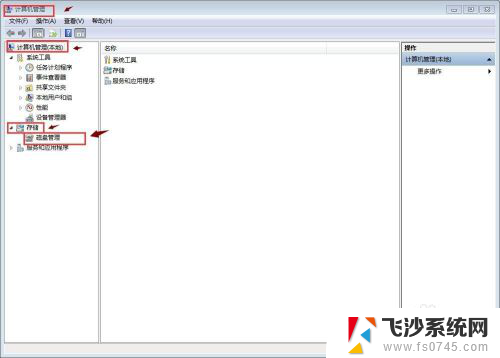
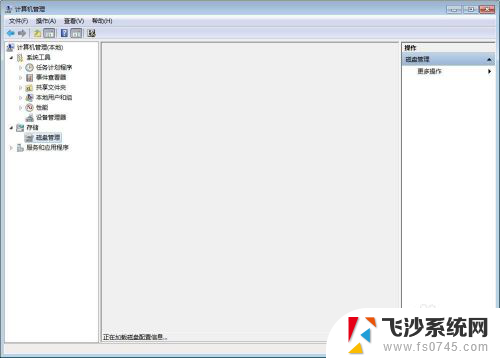

3、再次信息点击鼠标右键→选择压缩卷,就可以对磁盘进行压缩。就会显示可以压缩的空间,输入自己想分区的大小就可以点击确定可以就可以进行分区啦!
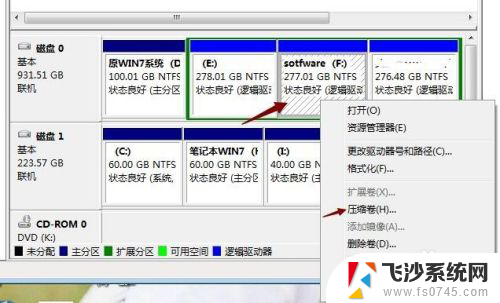

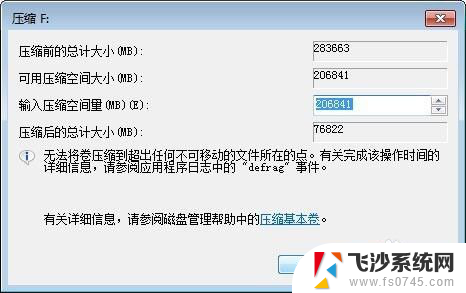
4、压缩空间后我们的磁盘由原来的4个磁盘变成了5个,如下图所示!
(1)点击鼠标右键选择“新建简单卷”
(2)指定卷分配的空间,点击下一步,选择卷号;
(3)根据自己情况确定是否格式化卷;
(4)点击完成新的磁盘就创建完成了。
第一种方法到这里就完成了(XP/WIN7/WIN8/WIN10都差不多,本经验是WIN7为例)。下面介绍第二种方法。
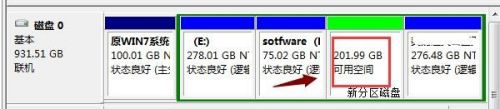
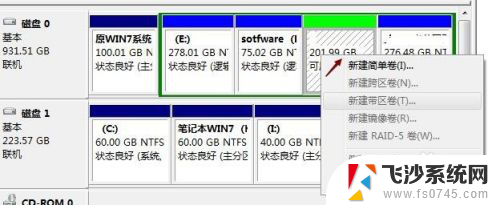
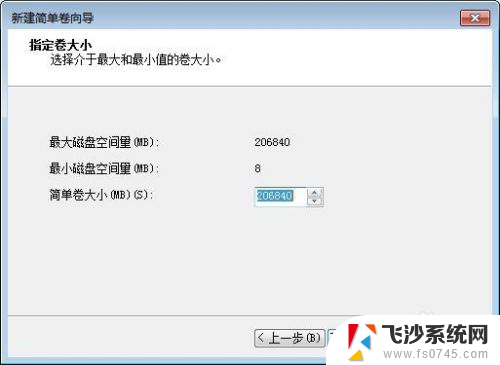
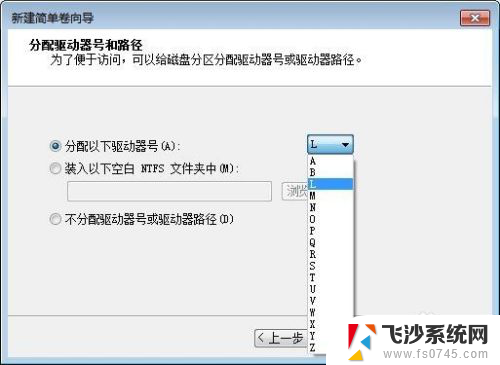
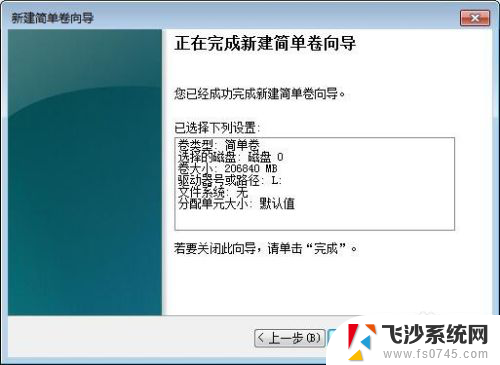

以上就是台式电脑磁盘分区的全部内容,如果还有不清楚的用户,可以参考一下小编的步骤进行操作,希望对大家有所帮助。