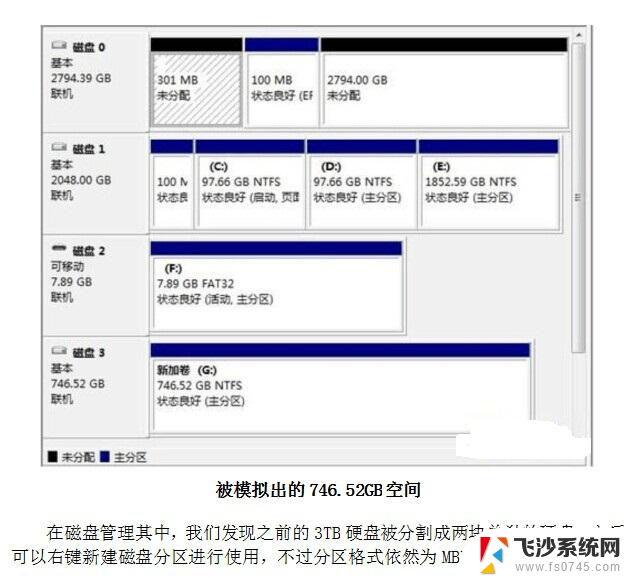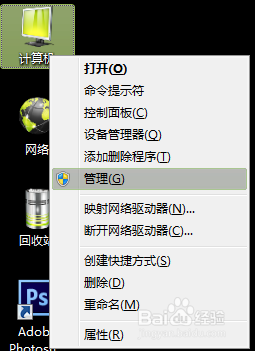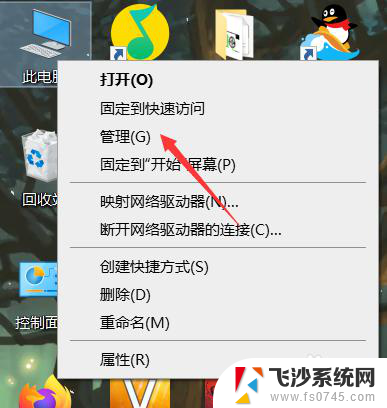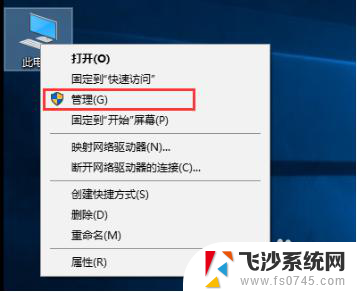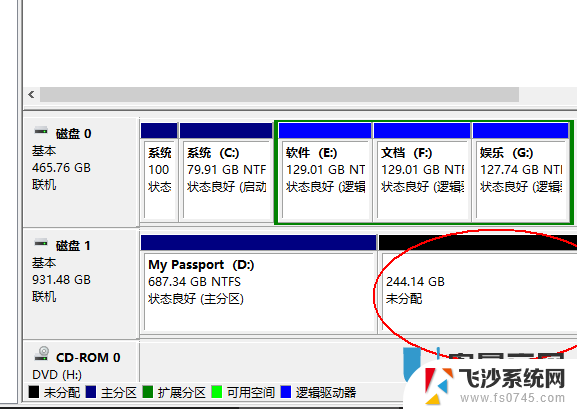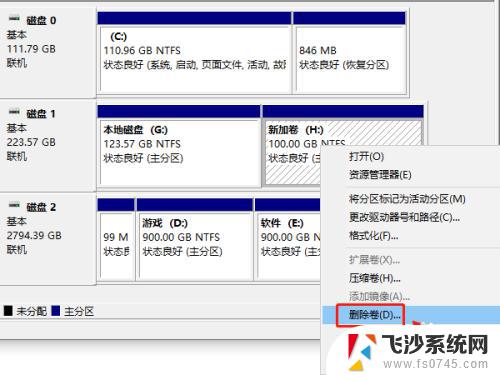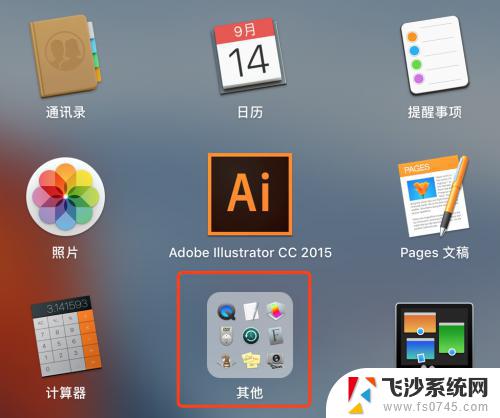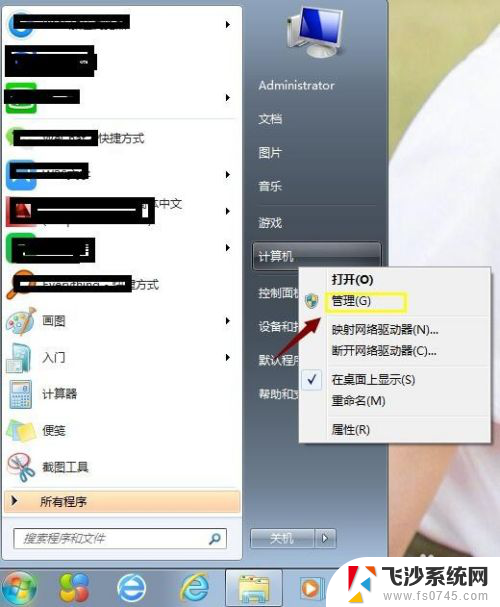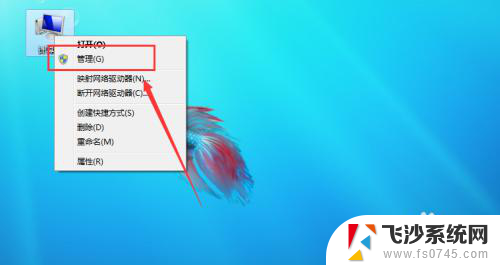戴尔笔记本电脑怎样分区硬盘分区 戴尔笔记本硬盘如何进行分区
戴尔笔记本电脑怎样分区硬盘分区,戴尔笔记本电脑作为一款优秀的移动办公工具,其硬盘分区的设置对于提高电脑的性能和存储管理至关重要,在对戴尔笔记本电脑进行硬盘分区之前,我们需要明确分区的目的和需求。一般来说硬盘分区可以帮助我们更好地管理和存储数据,提高系统运行的效率。而在戴尔笔记本电脑上进行硬盘分区时,我们可以选择使用系统自带的磁盘管理工具或者第三方软件进行操作。无论采取哪种方式,正确的分区设置可以帮助我们更好地利用硬盘空间,提高电脑的整体性能。学习和掌握戴尔笔记本硬盘分区的方法对于我们充分发挥笔记本电脑的功能,提升工作效率具有重要意义。
方法如下:
1.打开戴尔笔记本,找到“我的电脑”

2.在我的电脑上面右键单击,在出现的菜单中选择“管理”选项
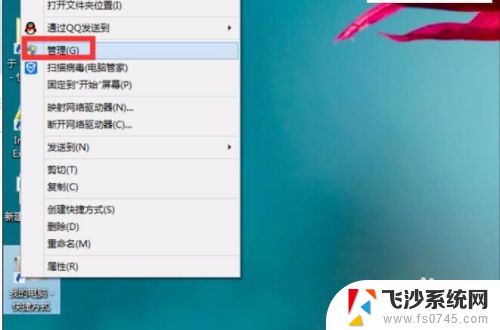
3.在出现的“计算机管理”对话框中,单击“磁盘管理”选项
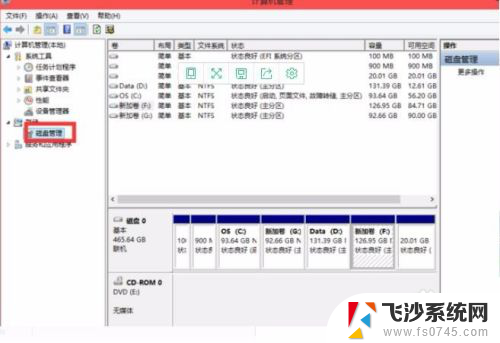
4.在一个想要分区的磁盘上面右键单击,在出现的菜单中选择“压缩卷”
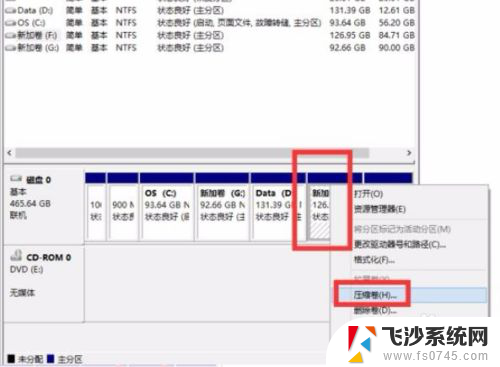
5.输入想要压缩的容量,单击“压缩”按钮
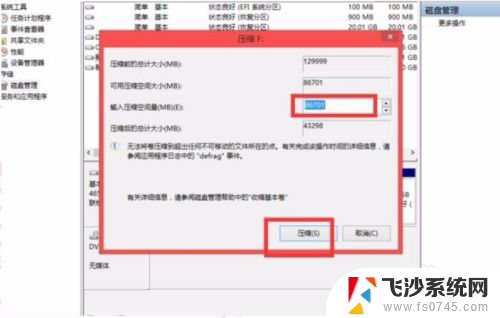
6.此时出现一个未分配的磁盘
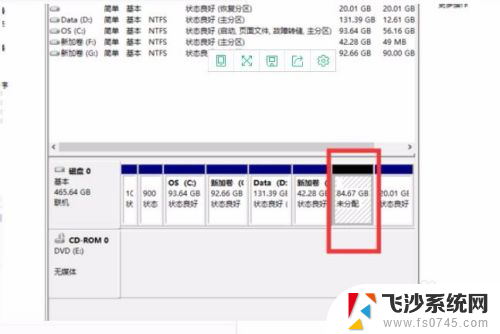
7.右键单击这个未分配的磁盘,在出现的菜单中选择“新建简单卷”
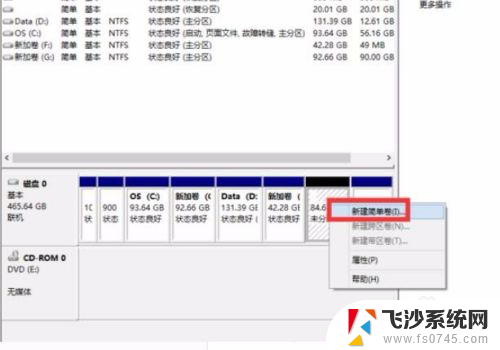
8.在出现的菜单中,单击“下一步”按钮
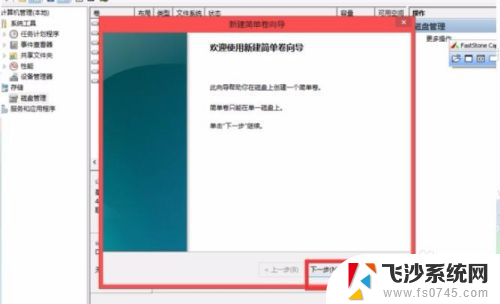
9.确认这个磁盘的大小,单击“下一步”按钮
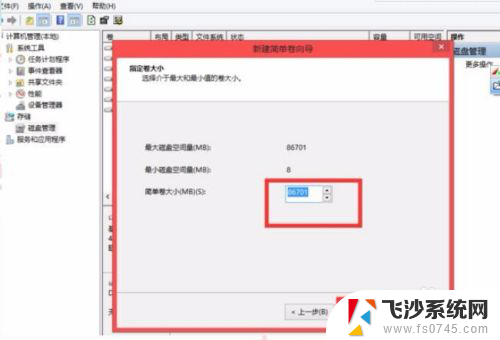
10.在这个界面中,选择一个磁盘的符号,单击“下一步”按钮
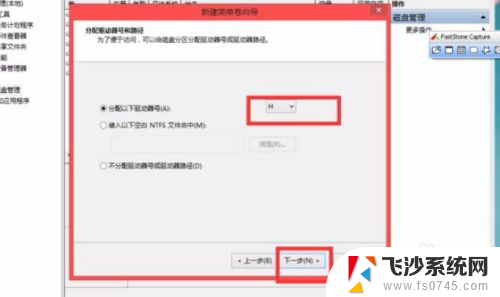
11.在这个界面中,勾选“执行快速格式化”选项,单击“下一步”按钮
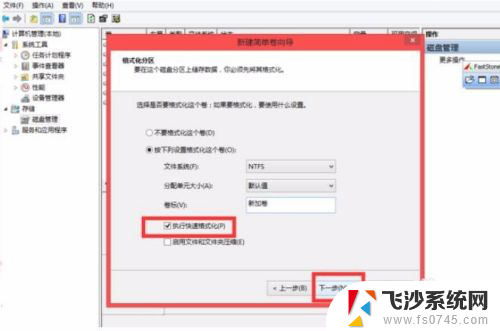
12.在这个界面中,单击“完成”按钮
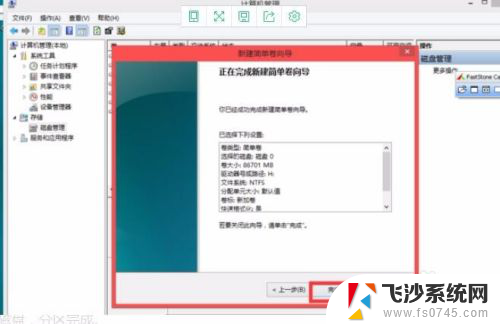
13.此时看到电脑里面多了一个磁盘,分区完成。
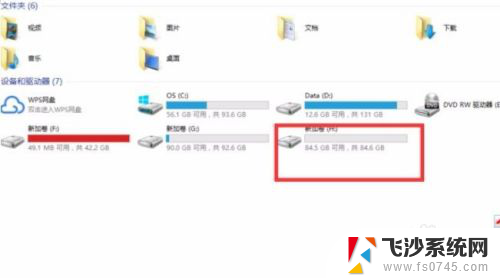
以上是关于如何在戴尔笔记本电脑上分区硬盘的全部内容,如果您遇到了这种情况,可以按照我的方法来解决,希望对大家有所帮助。