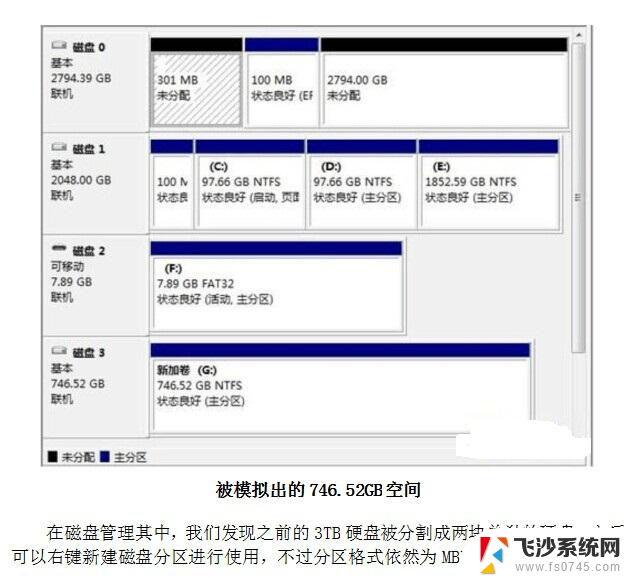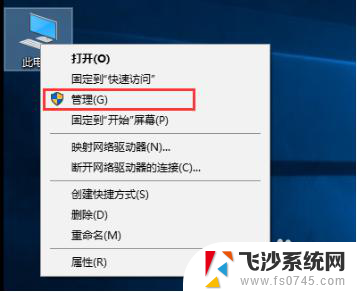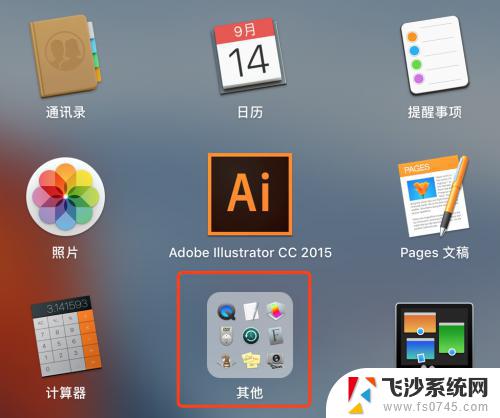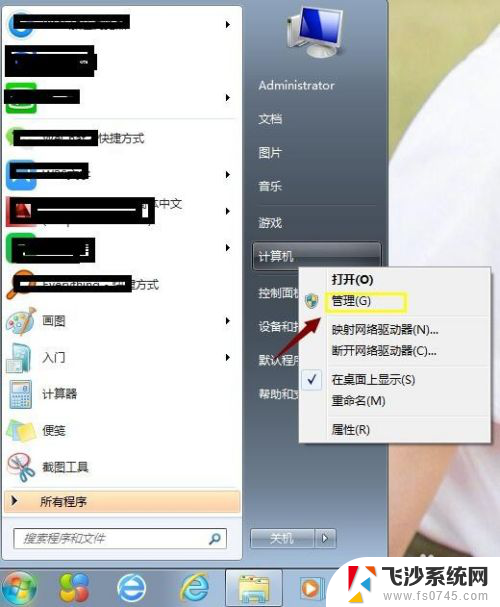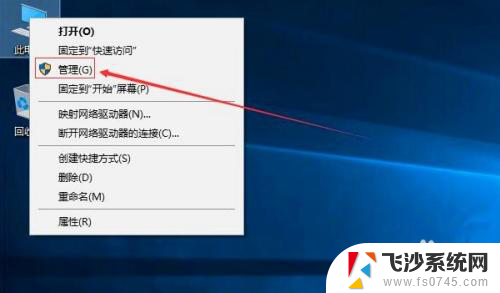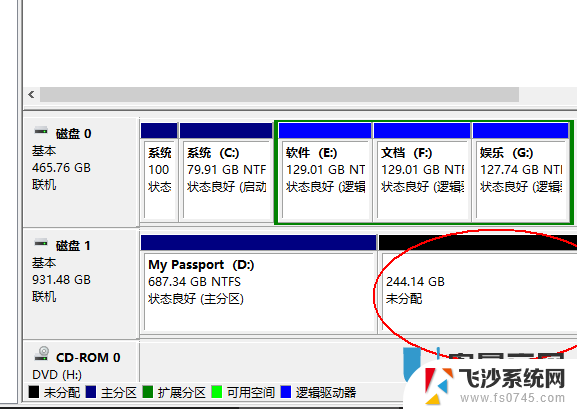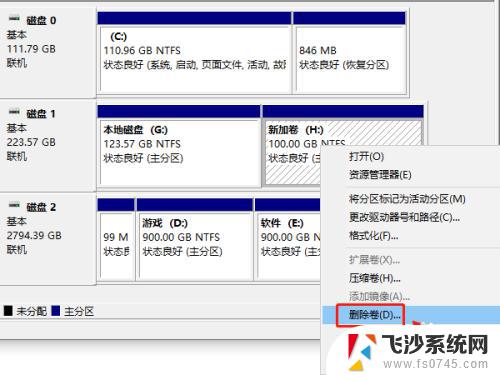怎样把电脑硬盘分区 如何在电脑上进行硬盘分区
更新时间:2024-07-29 11:51:45作者:xtliu
在使用电脑的过程中,我们经常需要对硬盘进行分区操作,以便更好地管理数据和提高系统性能,怎样才能正确地对电脑硬盘进行分区呢?在电脑上进行硬盘分区的操作其实并不复杂,只要掌握正确的方法和步骤,就能轻松完成分区工作。接下来我们就来详细了解一下如何在电脑上进行硬盘分区的方法和注意事项。
步骤如下:
1.点击我的电脑,点击鼠标右键,选择管理项。
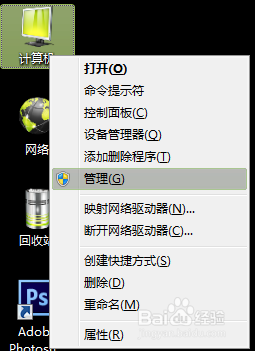
2.打开后选择磁盘管理项。
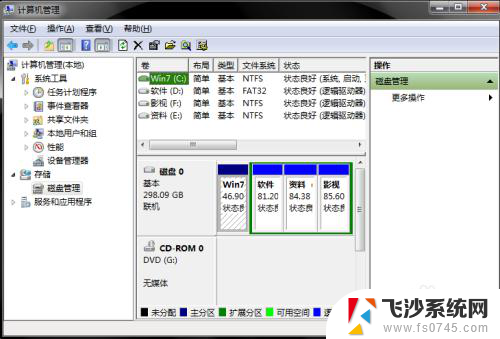
3.接下来,选择你需要分割的盘。点击鼠标右键,选择压缩卷。(这一步是为了腾出可分割空间用的)
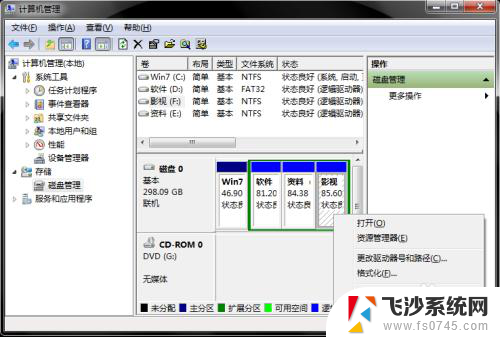
4.输入需要腾出的空间大小,可进行换算。(1G=1024M)例:如果你要增添一个10G的盘,在压缩这一步输入10240即可。点击压缩。

5.压缩完毕后,你会发现多了一块绿盘,这一部分空间就是新盘区域了。右击新建简单卷。
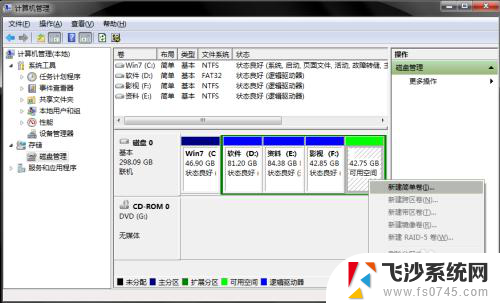
6.按照向导程序,一步步安装。选择大小-硬盘名称-确认是否格式化-
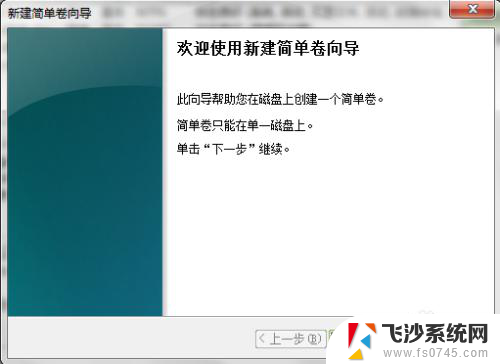
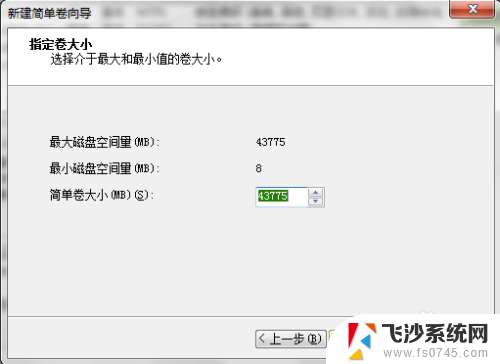
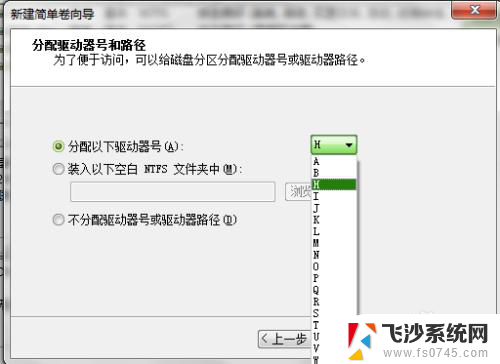
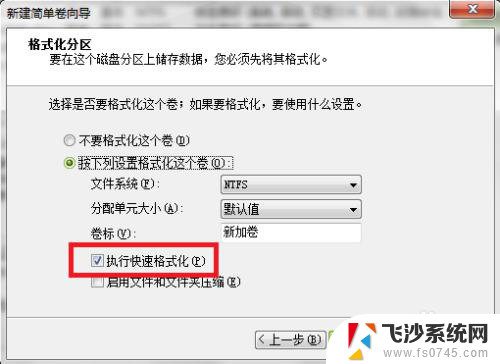
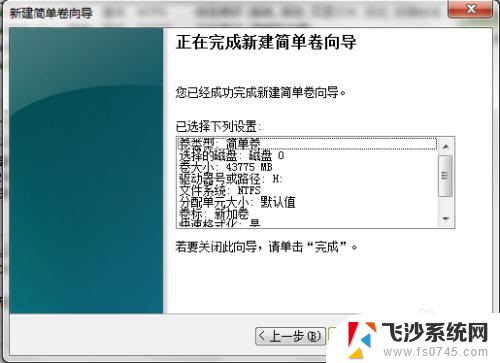
7.操作好后,你会发现已经增添了新盘。

以上就是如何对电脑硬盘进行分区的全部内容,如果你也遇到了同样的情况,请参照本文的方法进行处理,希望这对你有所帮助。