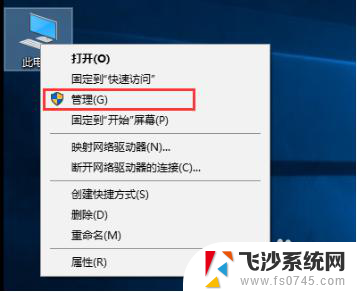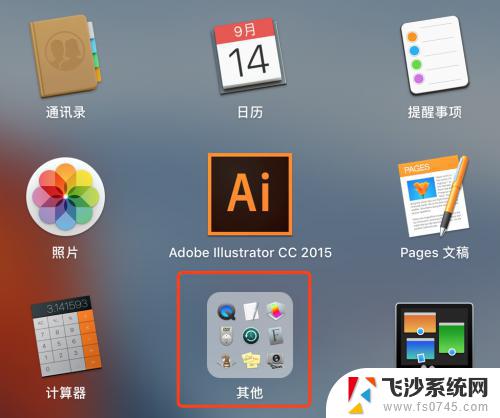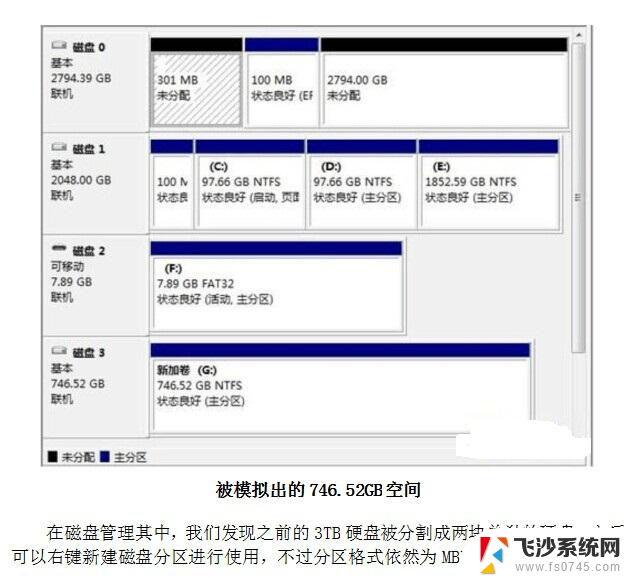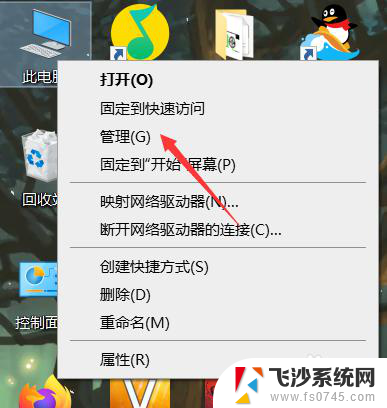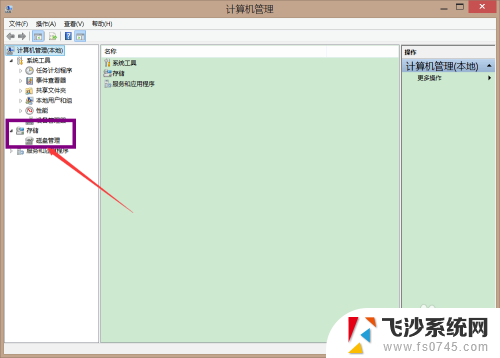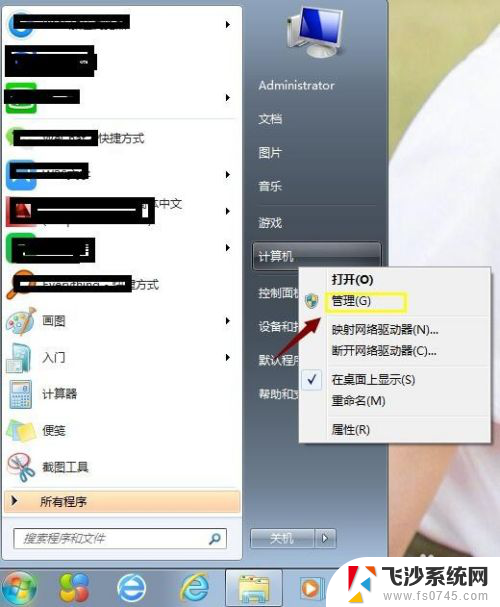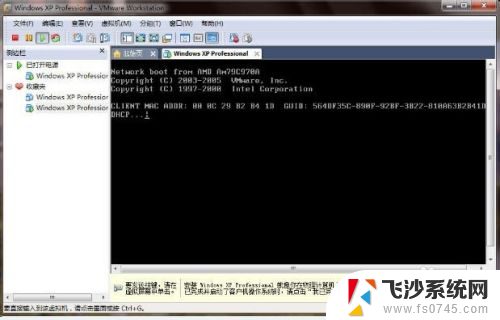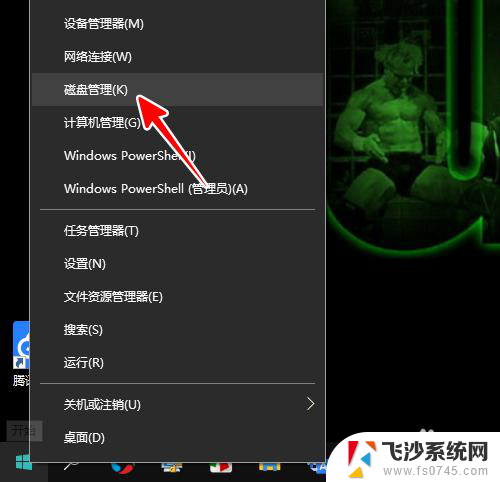笔记本电脑怎么磁盘分区 电脑分盘教程及注意事项
在当今科技发展迅猛的时代,笔记本电脑已经成为人们生活中必不可少的工具之一,随着人们对于电脑存储需求的增加,我们往往会发现电脑硬盘空间不足,导致电脑运行速度变慢甚至出现卡顿的情况。为了解决这个问题,磁盘分区成为了一个常见的操作步骤。什么是磁盘分区?如何进行电脑分盘?在进行磁盘分区之前需要注意哪些事项?下面我们将详细介绍电脑磁盘分区的教程及注意事项。
具体方法:
1.打开计算机(我的电脑)-------右键选择管理,如下图所示!
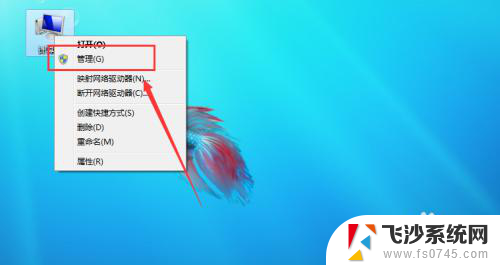
2.点击左侧的磁盘管理,如下图所示!
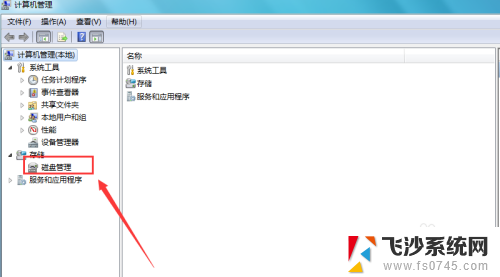
3.选择一个次盘空间比较大的硬盘选中后右键选择压缩卷,如下图所示!
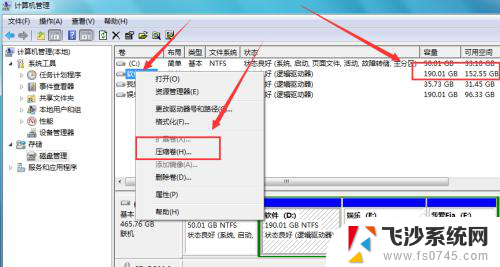
4.耐心等待空间压缩完成,一般会耗时1分钟左右!
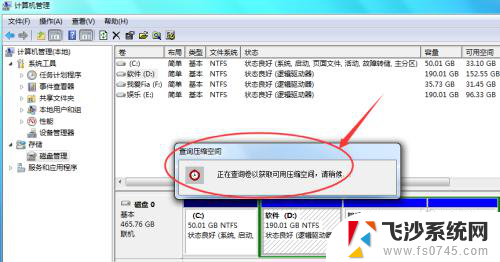
5.绿色的磁盘就是刚才压缩出来的空间,我们选择它然后右键选择新建简单卷。如下图所示!
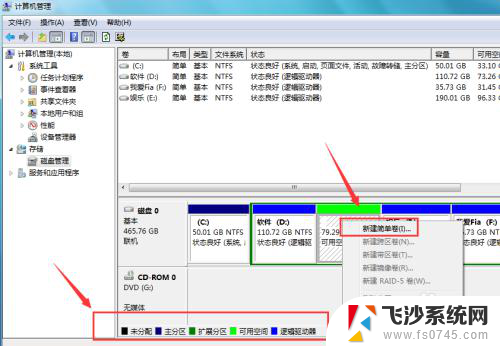
6.然后根据提示下一步,选择这个压缩空间量。一般默认系统的显示数量就行拉。
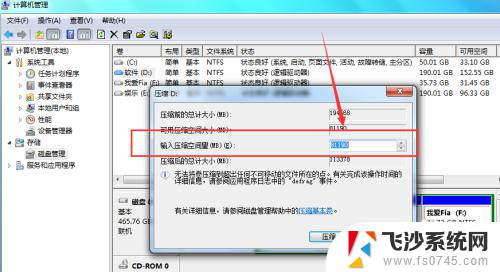
7.分配驱动器号码,只要跟现有的不重复就行,点击下来选择一个即可!
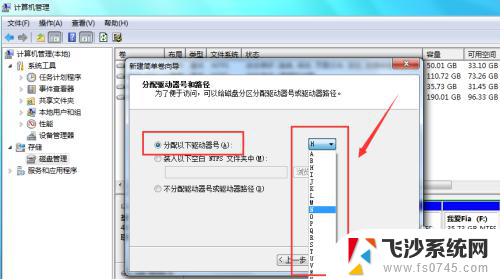
8.格式化分区这里我们不用其他操作,按照系统的选择进行下一步即可!
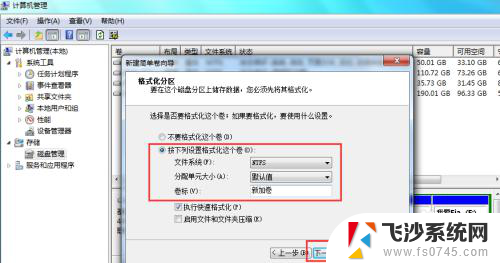
9.点击完成既可以完成分区,回到计算机磁盘列表就可以看到新分的磁盘啦!
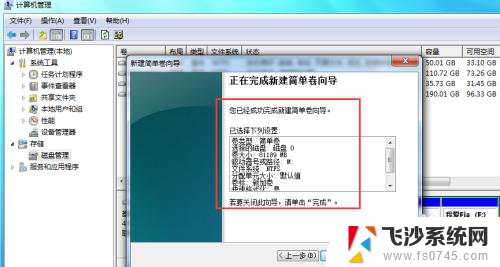
以上是关于如何对笔记本电脑进行磁盘分区的全部内容,如果您遇到了这种情况,您可以按照小编提供的方法来解决,希望这些方法能够对大家有所帮助。