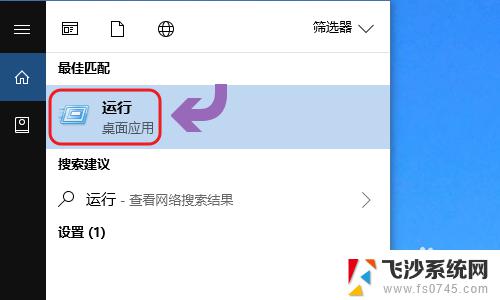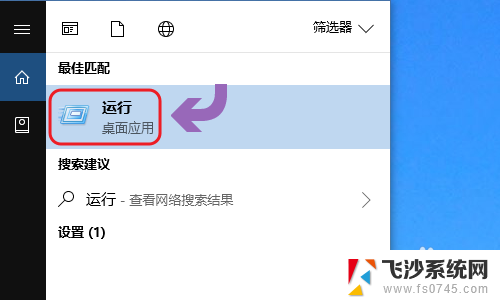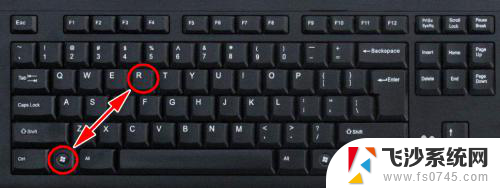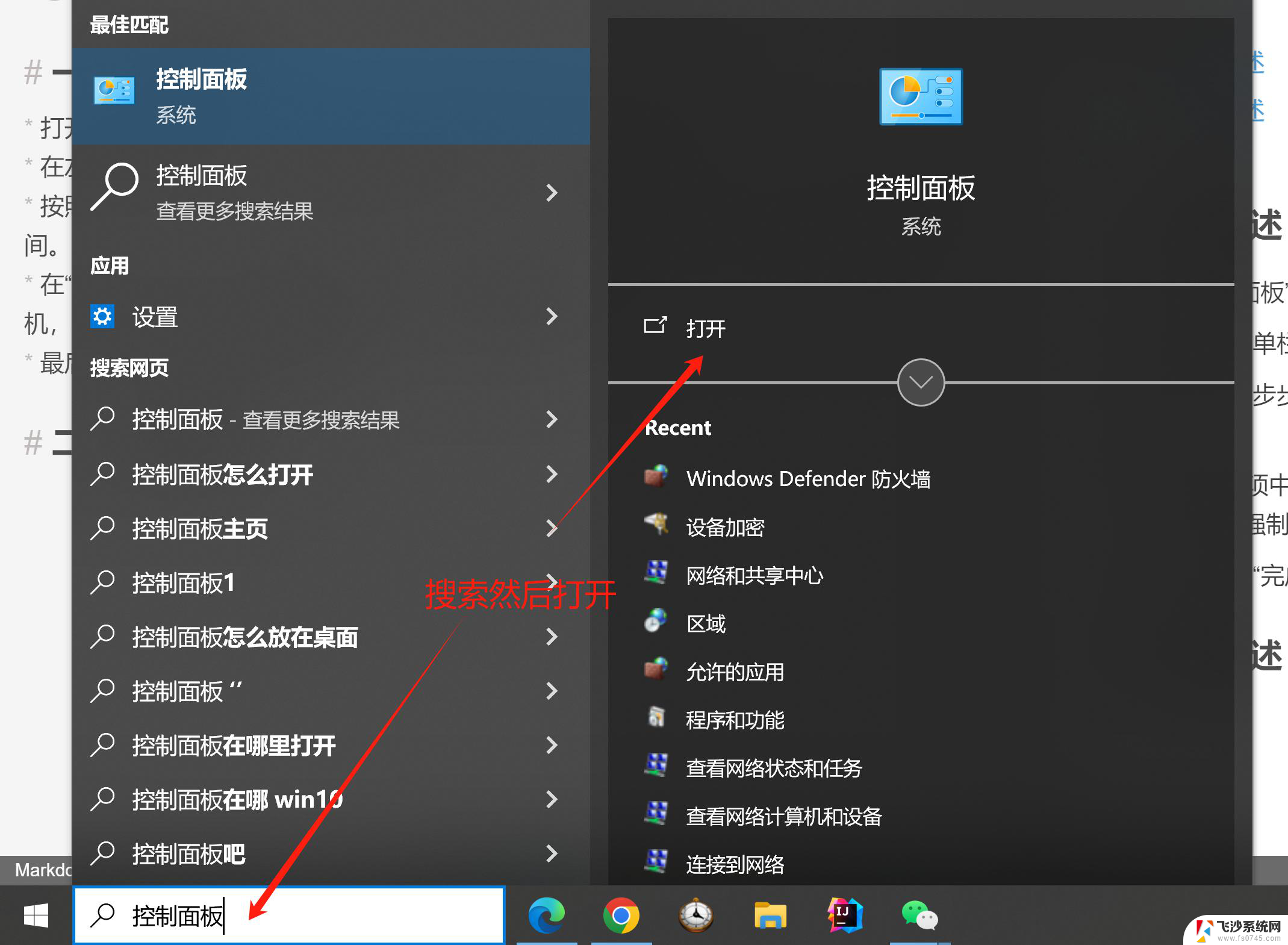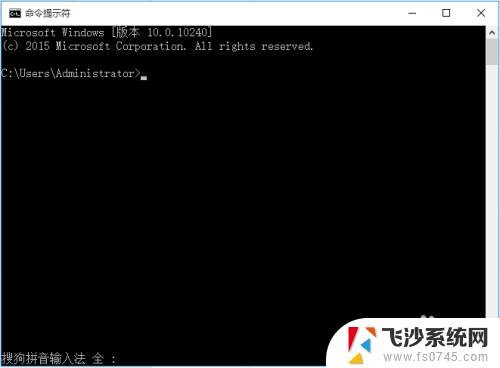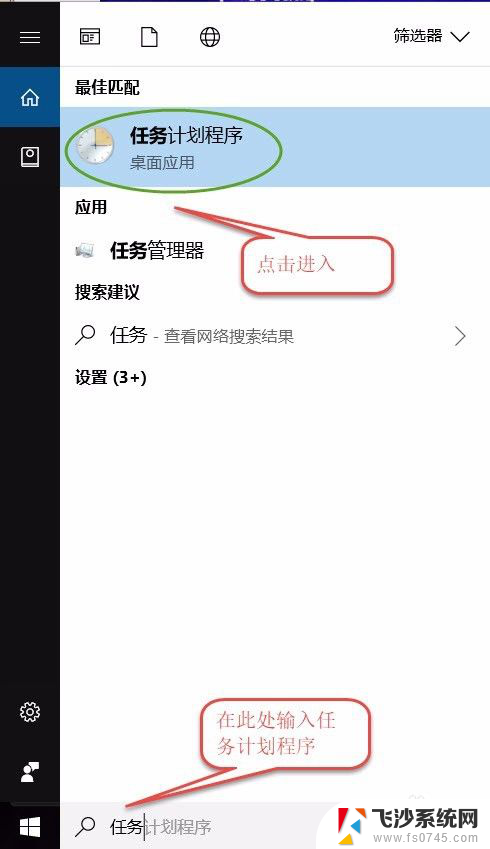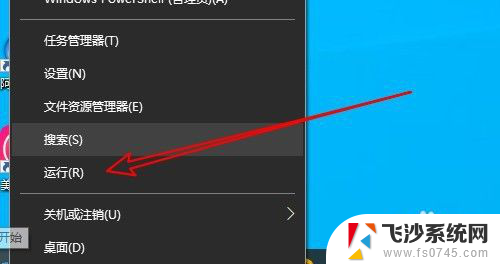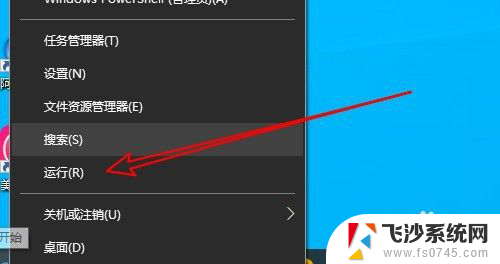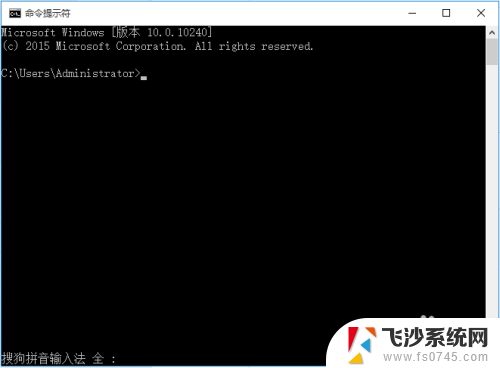win10的定时关机 如何在Win10上设置定时关机功能
在日常生活中,我们经常会遇到需要离开电脑却又不想让其一直开机的情况,而Win10系统提供了一个非常实用的功能,即定时关机功能。通过设置定时关机,我们可以在不在电脑旁的情况下,让电脑按照预定的时间自动关机,既方便又省心。如何在Win10上设置定时关机功能呢?本文将为大家详细介绍Win10的定时关机设置方法,让我们一起来了解一下吧。
步骤如下:
1.和别的Windows系统一样,我们需要在运行窗口输入固定的代码才行。win10系统快速打开运行的方法有两种,一种是按住快捷键win+R,另外一种则是点击电脑左下角的小娜,然后输入“运行”两字,如图所示...
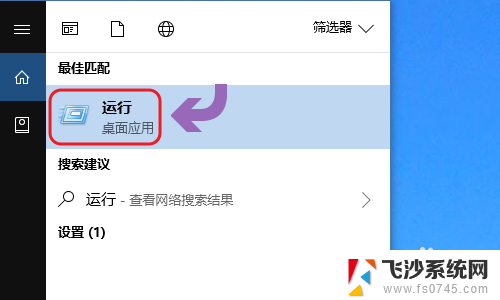
2.下图一就是win10系统下的运行窗口,我们想要定时关机。那么输入命令“shutdown -s -t 时间 ”(注:这里的时间是以秒为计量单位),比如说想要在一小时后关机,那么时间这里改为3600;
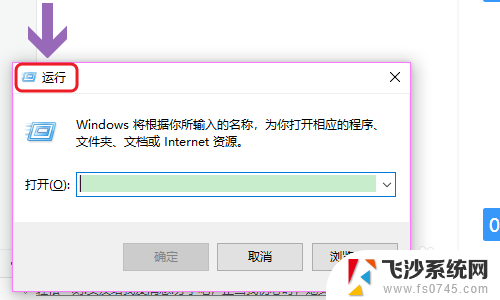
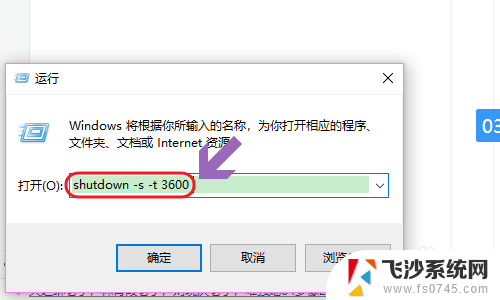
3.点击运行窗口的“确定”或者按下回车键以后,电脑桌面的右下角就会弹出关机的提示窗口,见下图...
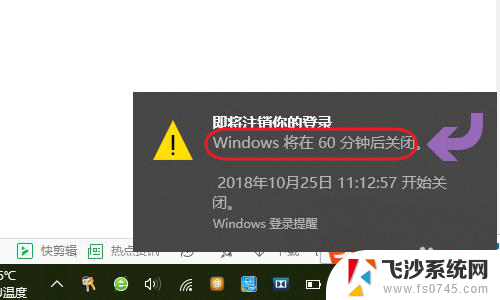
4.以上这种定时关机是通过倒计时的方式来进行,如果我们想在固定的某个时间点关机。那么命令为“at 时间 shutdown -s”,比如说想要在晚上十点整关机,运行窗口输入“at 22:00 shutdown -s”即可;
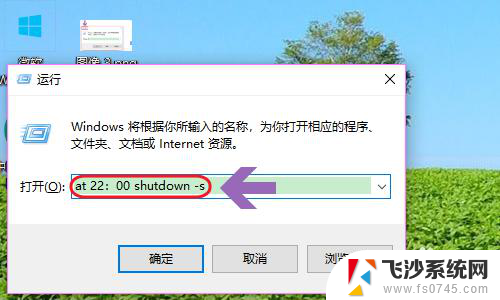
5.不过第二种关机方法,系统不会有提示哦,如果我们中途又不想在设定的时间关机了,那么依旧打开运行窗口,将命令更改为“shutdown -a”,我们会看到桌面右下角弹出了取消关机的提示;
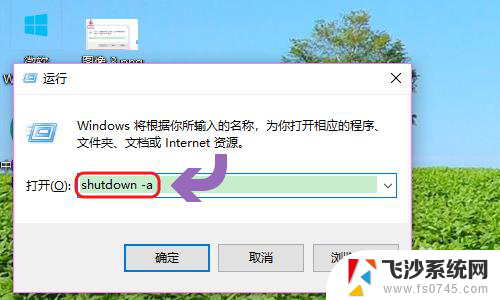
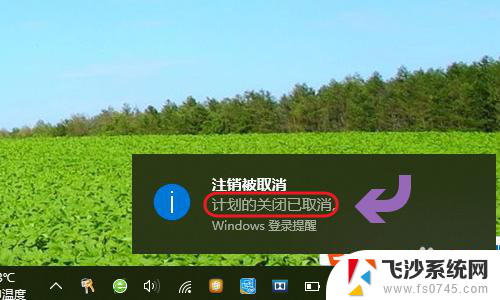
以上就是win10的定时关机的全部内容,如果有任何疑问,用户可以根据小编提供的方法进行操作,希望这些方法能够帮助到大家。