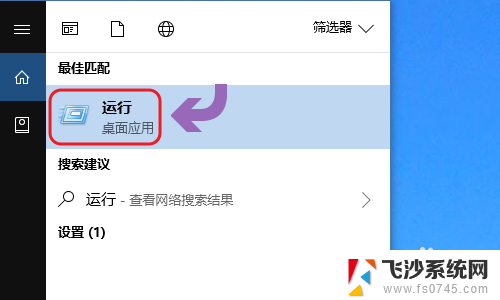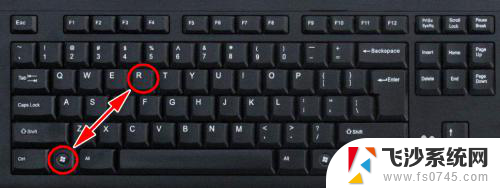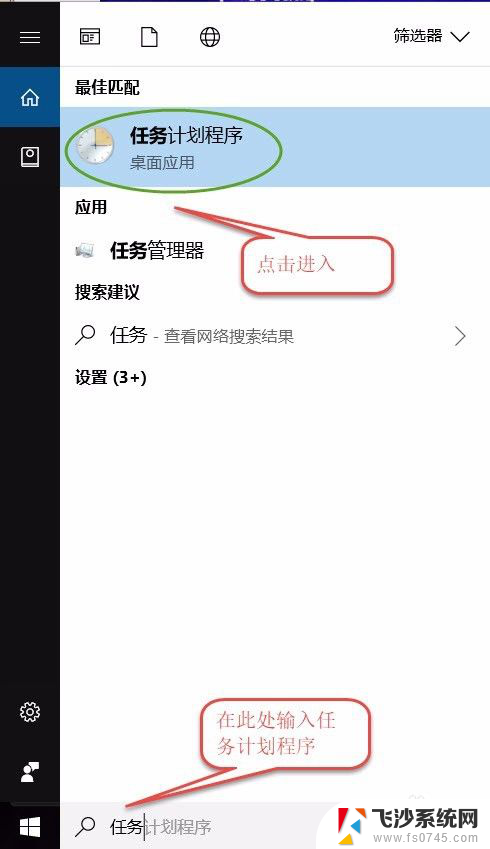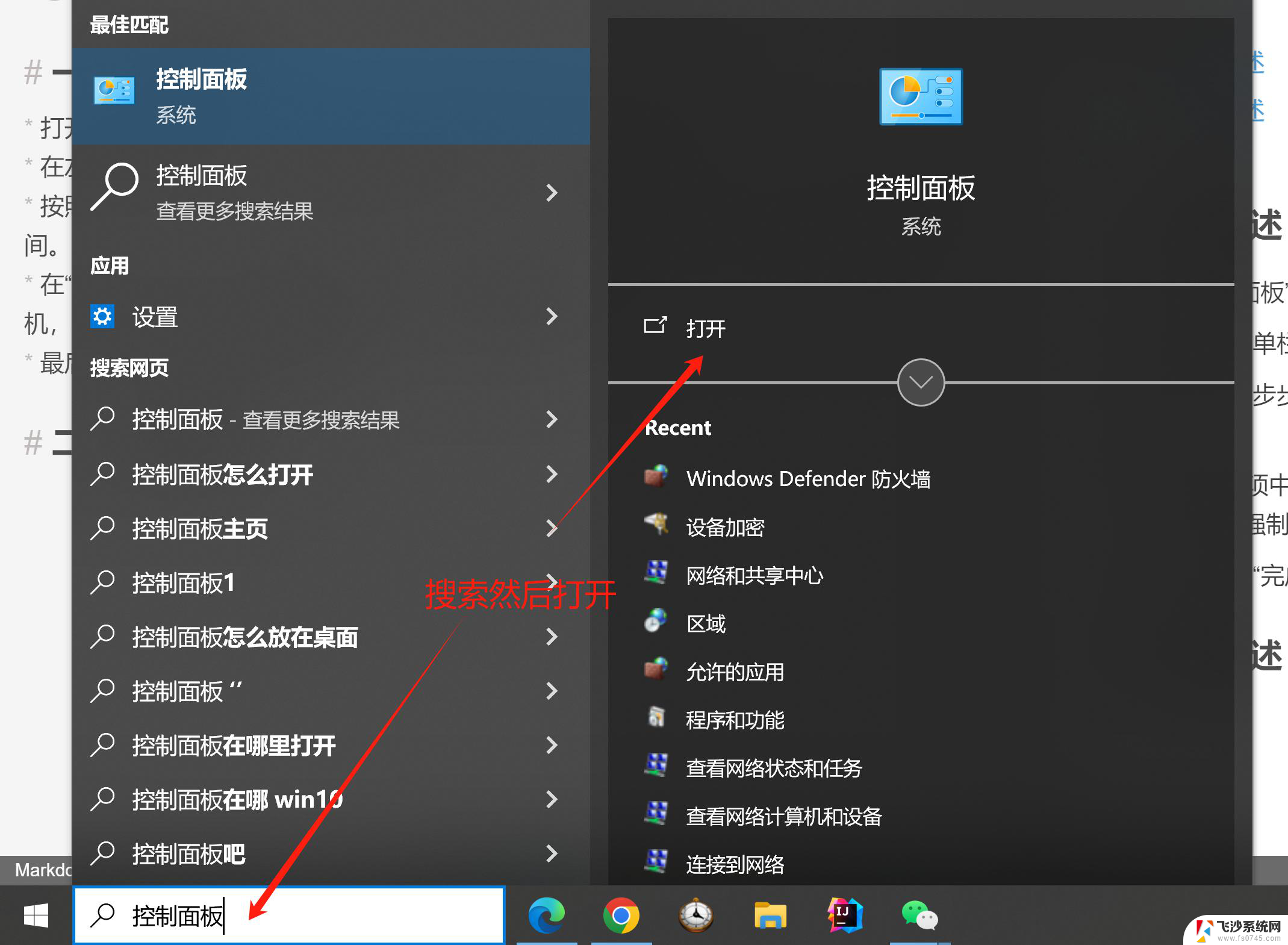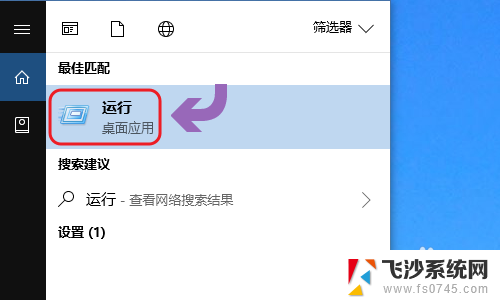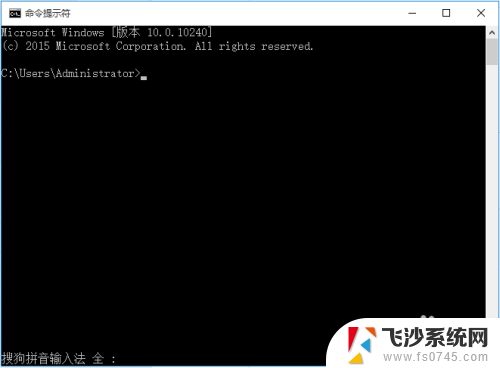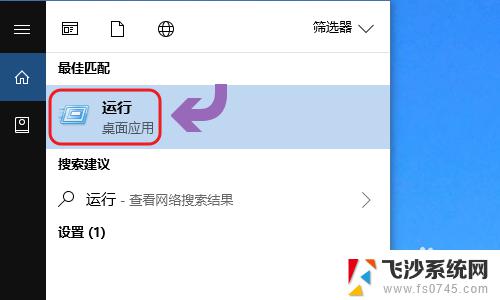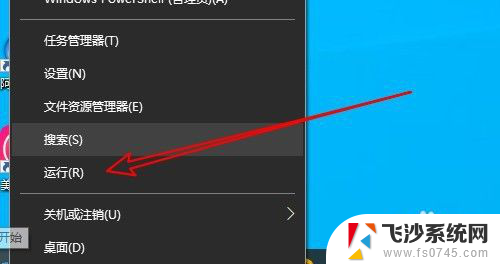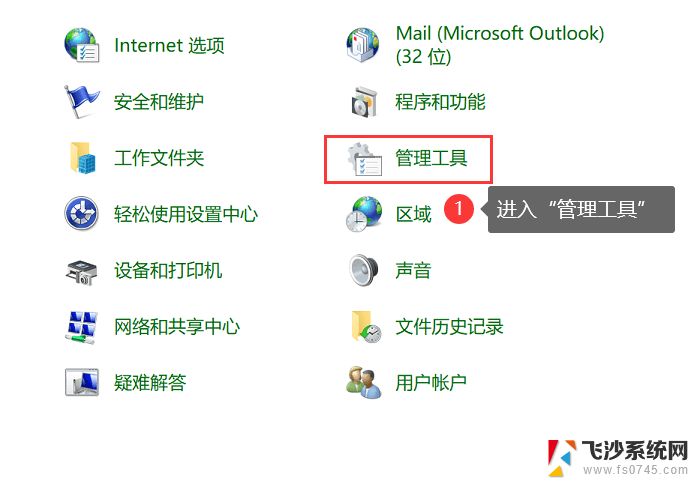电脑取消定时开关机在哪里设置 Win10如何设置定时关机
更新时间:2023-12-30 11:54:15作者:xtang
在现代社会中电脑已经成为我们生活中不可或缺的一部分,长时间使用电脑不仅会增加电费开支,还会对电脑硬件产生一定的压力。为了解决这个问题,很多人选择设置定时开关机功能,以便在特定时间自动关闭或启动电脑。对于使用Win10系统的用户来说,如何设置定时关机呢?在本文中我们将探讨电脑取消定时开关机的设置以及Win10系统如何设置定时关机的方法。
步骤如下:
1.右击开始——命令提示符——打开(另一种方法:打开我的电脑,地址栏输入——cmd。再按回车)
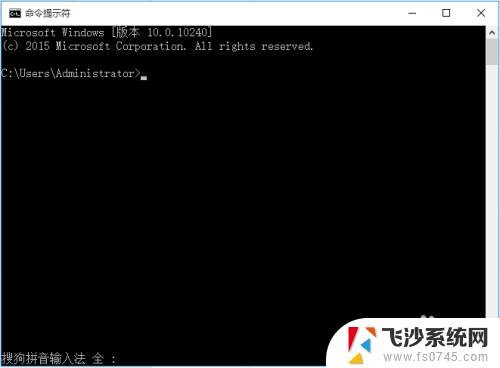
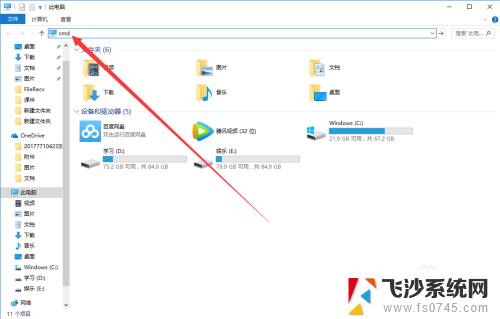
2.然后输入shutdown -s -t,它会出现这个。有详细的解释
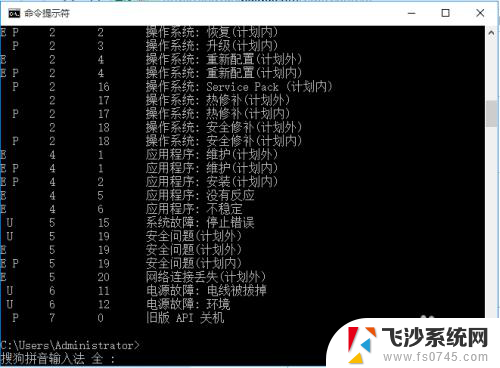
3.这个是按秒计算的,所以呢。你如果想要在10中后关机,10×60=600,输入
shutdown -s -t 600,然后它会出现这个提示
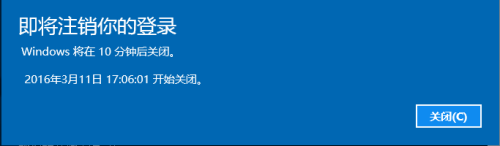
4.这样在十分钟之后电脑就会自动关机,不管你在进行什么操作

以上就是电脑取消定时开关机在哪里设置的全部内容,有出现这种现象的用户可以根据以上方法来解决,希望能对大家有所帮助。