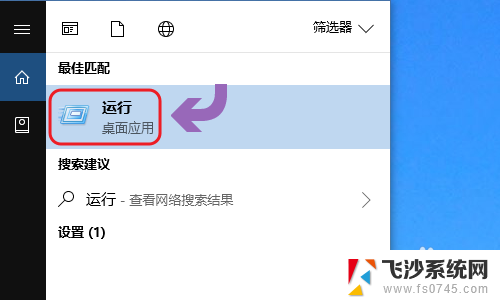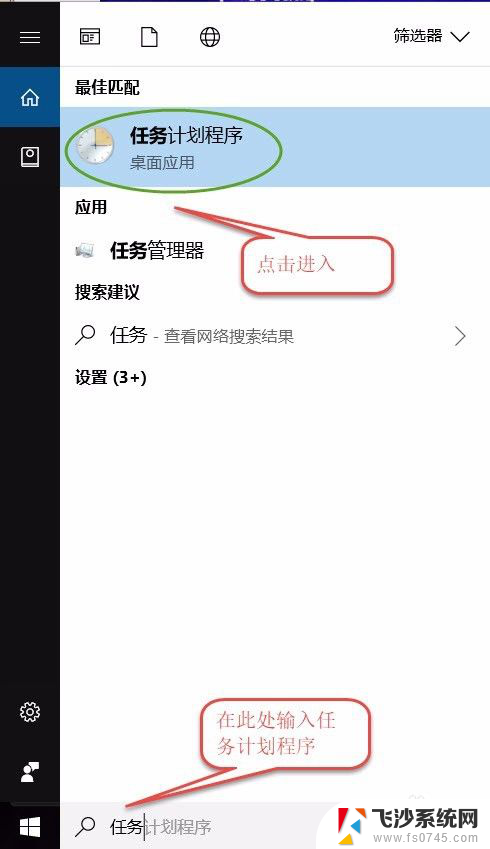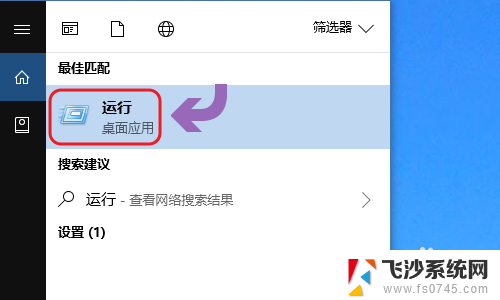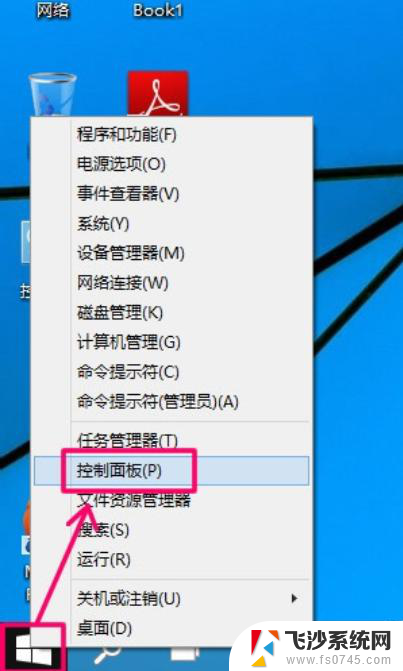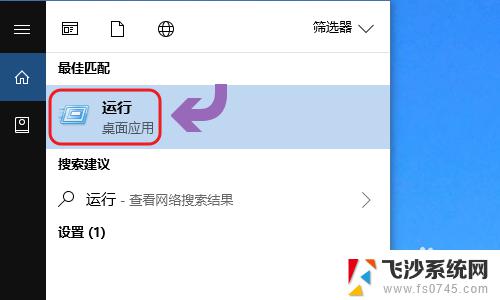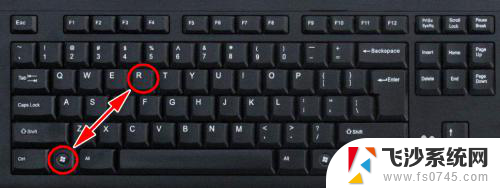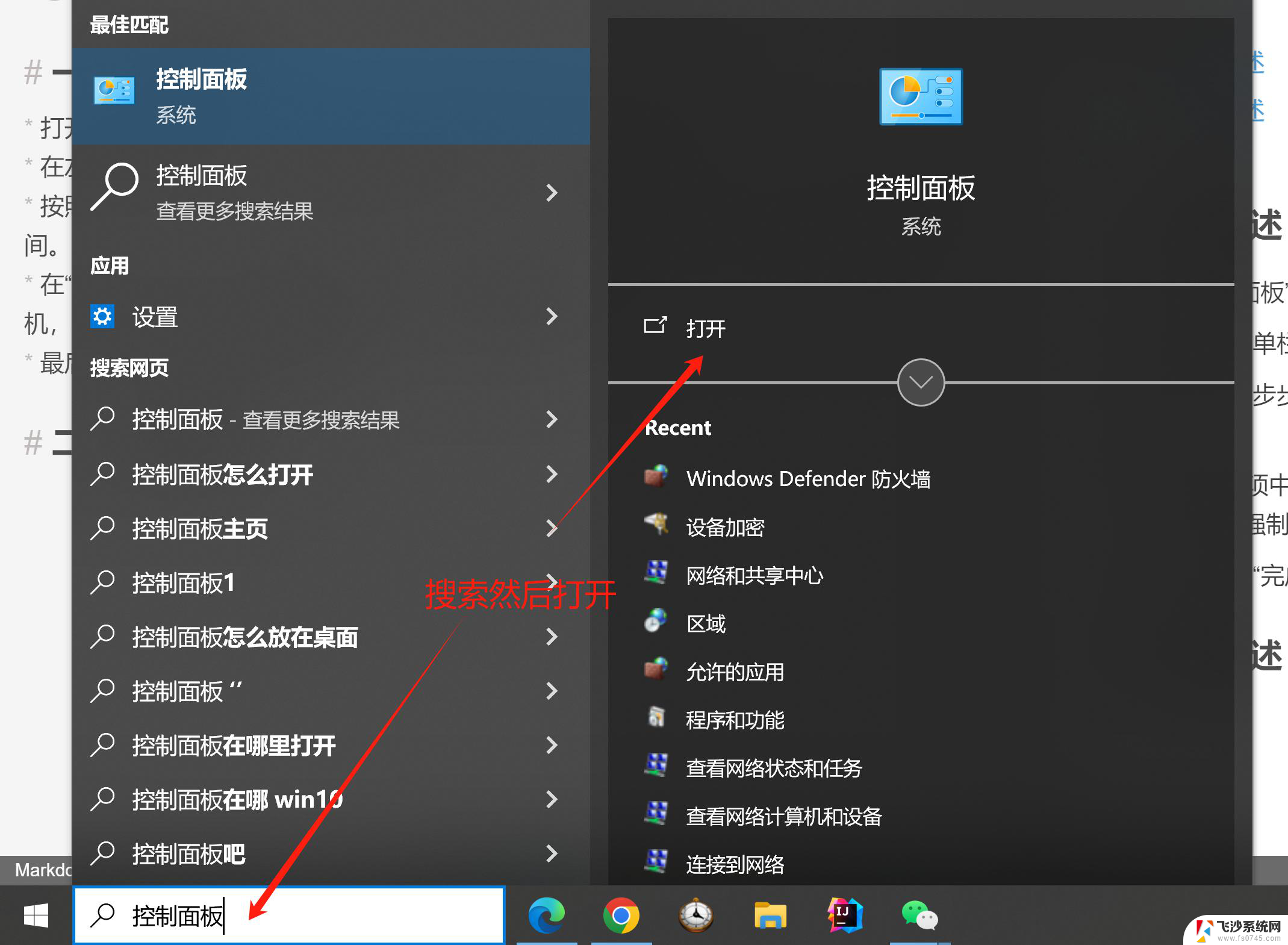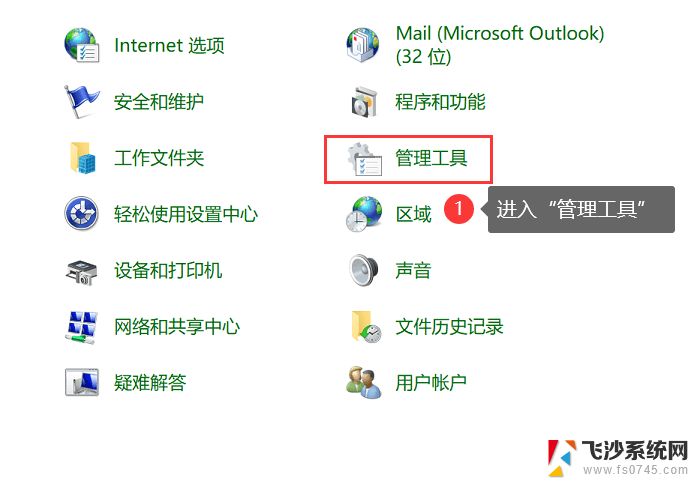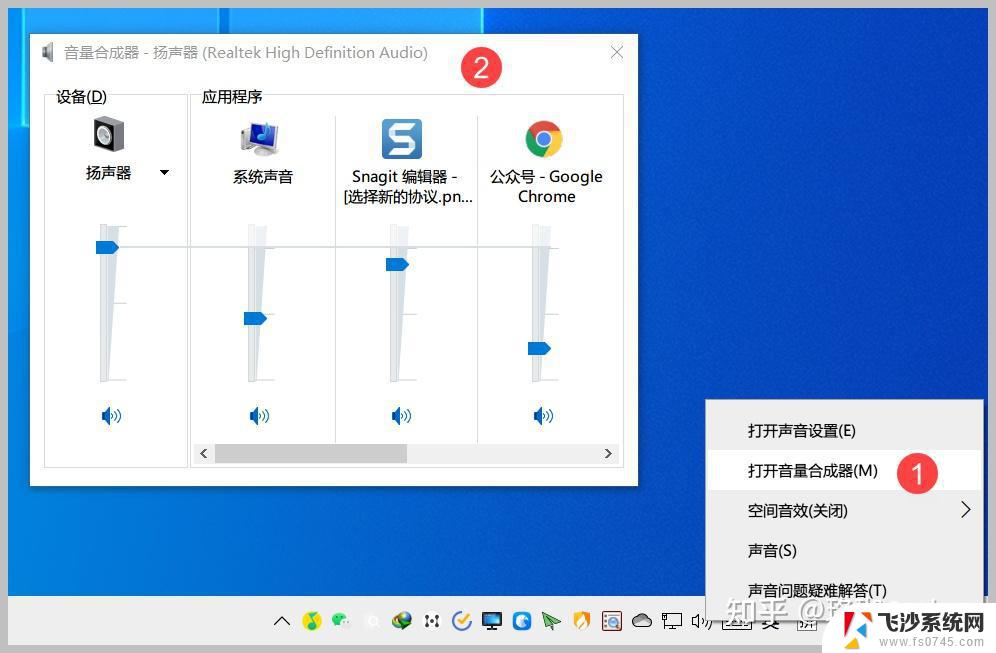win10系统关机方法 win10定时关机设置教程
Win10系统是目前广泛使用的操作系统之一,但是有时候我们需要在特定时间自动关机以节省能源或者完成其他任务,在Win10系统中,我们可以通过简单的设置来实现定时关机功能。本文将为大家介绍Win10系统下的关机方法和定时关机设置教程,让您轻松掌握如何在Win10系统中进行自动关机操作。让我们一起来看看吧!
步骤如下:
1.在Windows10系统桌面,右键点击屏幕左下角的开始按钮,在弹出菜单中选择”运行“的菜单项。
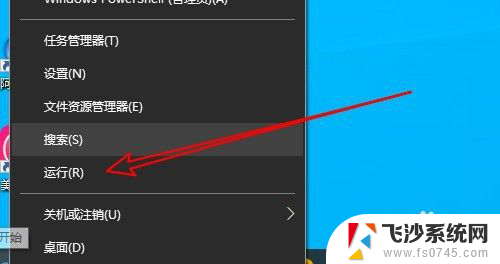
2.接着在打开的Windows10的运行窗口中输入命令cmd后点击确定按钮。
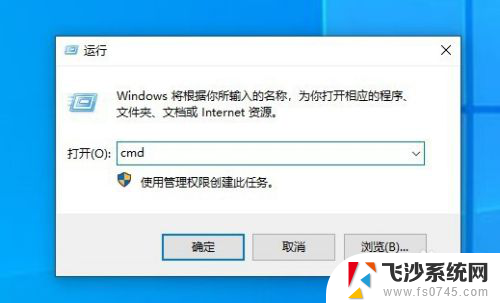
3.然后在打开的CMD命令提示符窗口中输入以下命令:shutdown -s -t 7200,按下回车运行该命令。
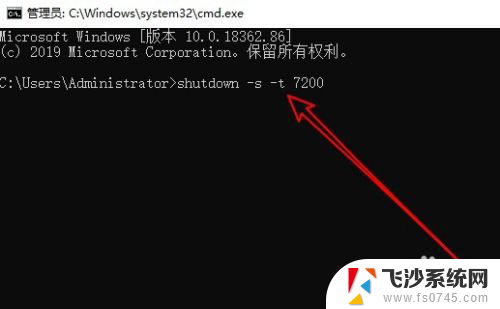
4.这时在Windows10系统右下角就会弹出自动关机的提示窗口了。
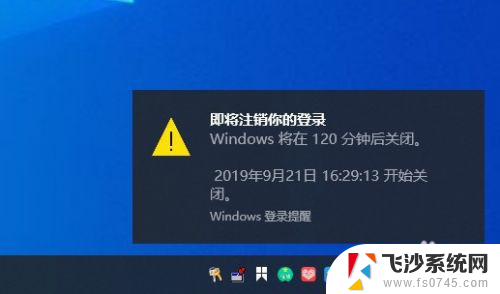
5.如果想要取消Windows10系统的自动关机 ,只需要输入命令shutdown -a,然后按下回车键运行该命令。
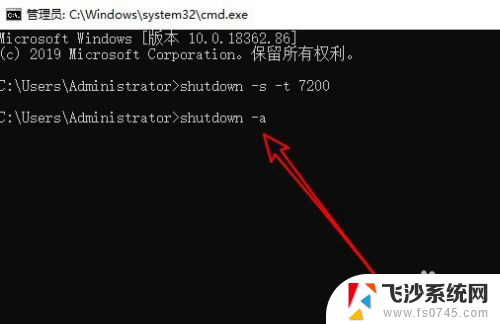
6.这时会在右下角显示出计划被取消的提示信息了。
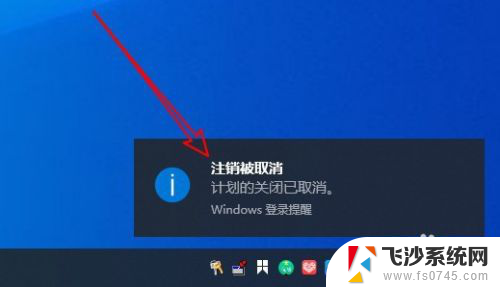
7.总结:
1、首先打开Windows10的命令提示符窗口
2、然后在窗口中输入命令shutdows后回车
3、这时就可以在指定的时间里自动关机了

以上就是win10系统关机方法的全部内容,有遇到相同问题的用户可参考本文中介绍的步骤来进行修复,希望能够对大家有所帮助。