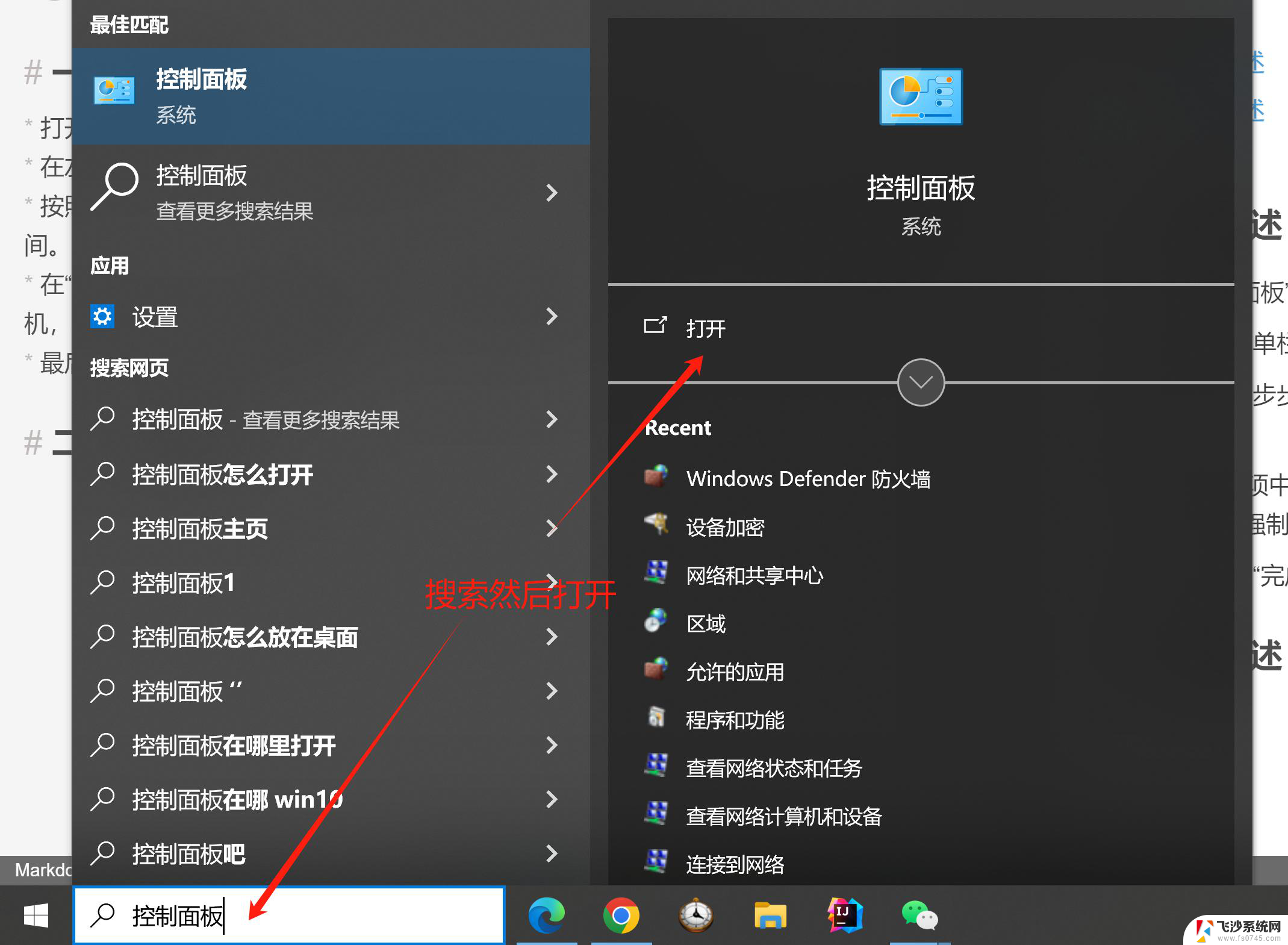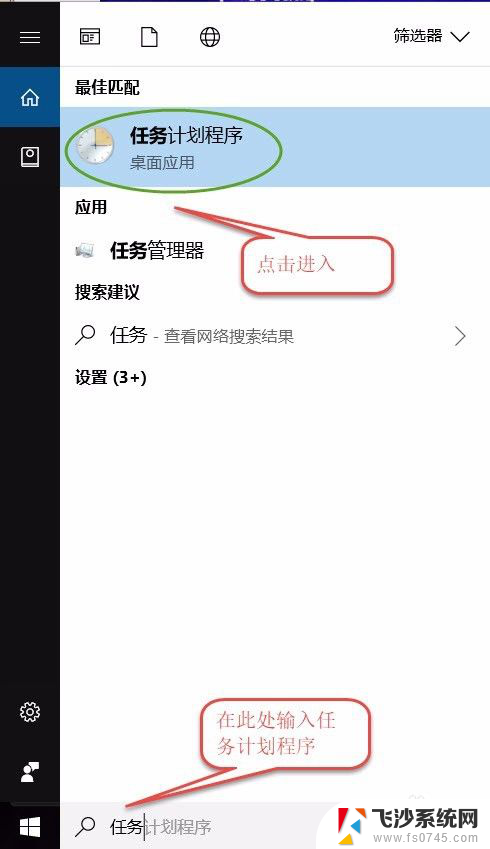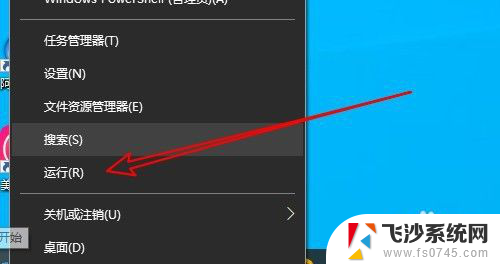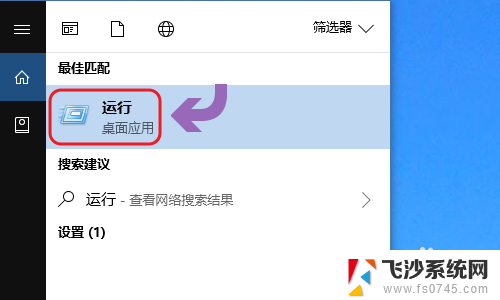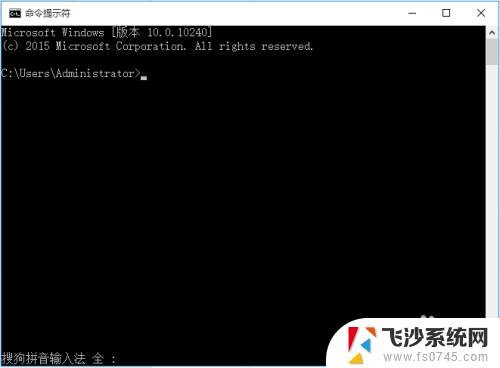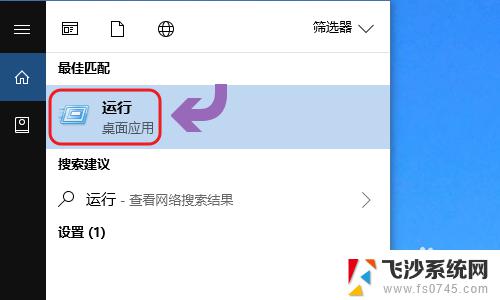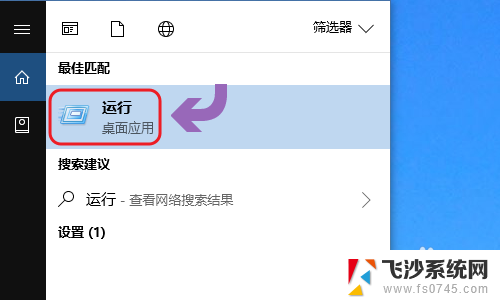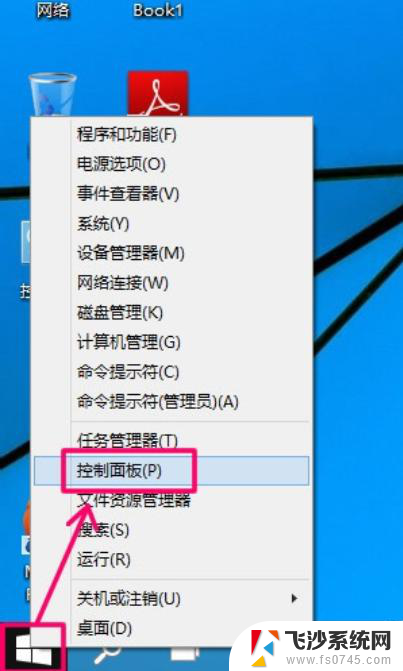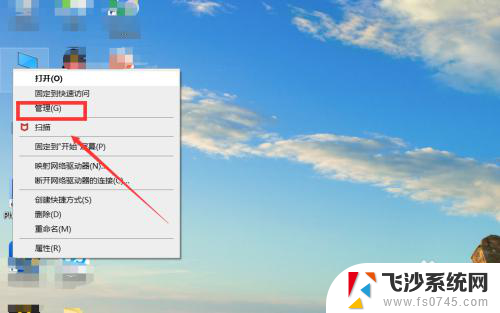电脑设定关机 Win10电脑如何设置定时自动关机
在日常使用电脑的过程中,我们经常会遇到忘记关机的情况,导致电脑长时间运行而耗电,为了避免这种情况的发生,我们可以通过设置定时自动关机来有效管理电脑的使用时间。特别是对于Win10操作系统的电脑用户来说,设置定时关机是非常简单的操作,只需按照一定的步骤进行设定即可实现自动关机功能。在这篇文章中我们将介绍Win10电脑如何设置定时自动关机,帮助大家更好地管理电脑的使用时间,提高电脑的使用效率。
方法如下:
1.打开电脑后,进入到电脑桌面,然后直接按下键盘上的“windows徽标键+R”组合键,打开电脑的“运行”命令。
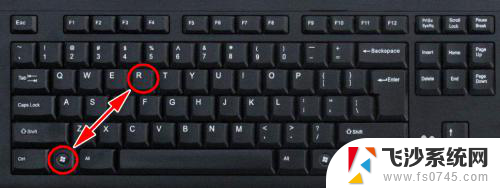
2.打开电脑的“运行”命令弹窗之后,我们在弹窗的“打开”后面的编辑框内输入如下命令:shutdown -s -t 3600。
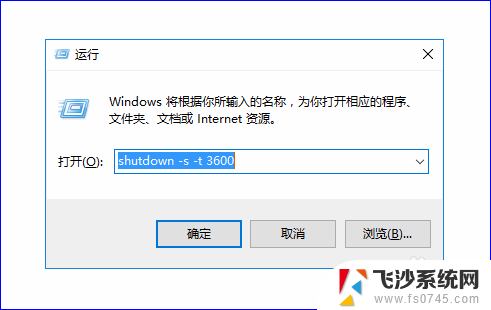
3.关于shutdown -s -t 3600这个命令的含义如下:shutdown -s表示关机,而加上-t则表示关机倒计时。也就是shutdown -s -t是表示电脑关机倒计时的意思,而最后面的数字,则表示倒计时的时间,单位为秒。也就是电脑将在3600秒后自动关机。

4.知道了命令的含义之后,我们如果想要电脑自动关机的话。只需要输入这串关机的运行命令即可完成关机,输入完成之后,点击“确定”按钮,电脑就会弹出提示框告诉我们关机信息。
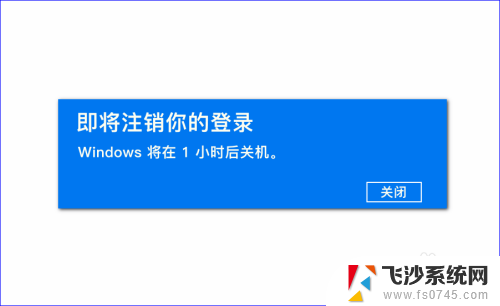
5.所以,如果我们想要定时关机,只要计算好时间,然后将倒计时的时间设置好,电脑到设定时间就会自动关机了。当然,如果中途我们又不想自动关机或者定时关机了,我们可以再次打开“运行”命令,输入如下字符:shutdown -a。
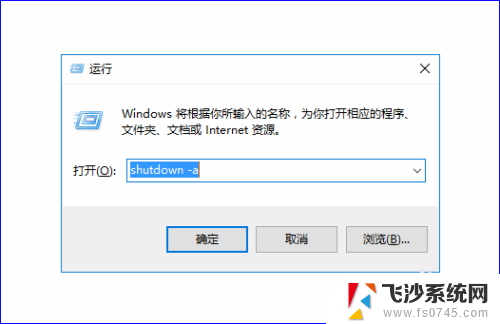
6.输入完成之后,电脑就会提示“计划的关闭已取消”的信息提示弹窗。表示我们已经取消自动倒计时关机了,电脑也就不会自动关机了。
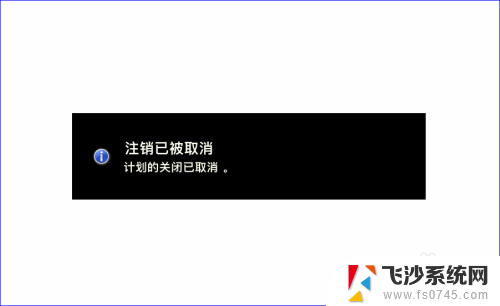
以上是电脑设定关机的全部内容,如果您遇到相同问题,可以参考本文中介绍的步骤来进行修复,希望对大家有所帮助。